配置低的笔记本装什么系统好?笔记本配置低重装系统步骤【详解】
发布时间:2024-11-15 14:22:43
配置低的笔记本装什么系统好?
许多低配置笔记本电脑依然被广泛使用,特别是一些老旧的设备,虽然硬件性能有限,但仍能满足基本的办公和娱乐需求。然而,这些低配置的笔记本如果安装过于繁重的操作系统,可能会因为系统资源占用过高而导致运行缓慢,甚至卡顿。针对这种情况,选择合适的操作系统显得尤为重要。那么,低配置笔记本应该安装什么操作系统呢?是选择资源占用较少的轻量级系统,还是尝试优化设置来运行更高版本的系统?下面我们主要来看看笔记本配置低重装系统步骤吧!

系统版本:win7企业版
U盘:8GB或以上的空白U盘
装机制作工具:电脑店u盘启动盘制作工具(点击红色字体即可下载)
二、U盘重装系统准备工作
1、查询启动热键:进入BIOS设置u盘启动的时候,需要知道BIOS启动热键,可在电脑店官网首页查询。
2、系统的数据备份与还原:在重新安装操作系统之前,我们务必要备份重要文件和程序,以免在重新安装后丢失这些关键数据。
3、下载win7的系统镜像:
a.进入MSDN网站主页面
b.在左侧选择自己需要的镜像类型,在右侧选择自己需要的版本
c.复制下载链接,打开迅雷即可自动下载
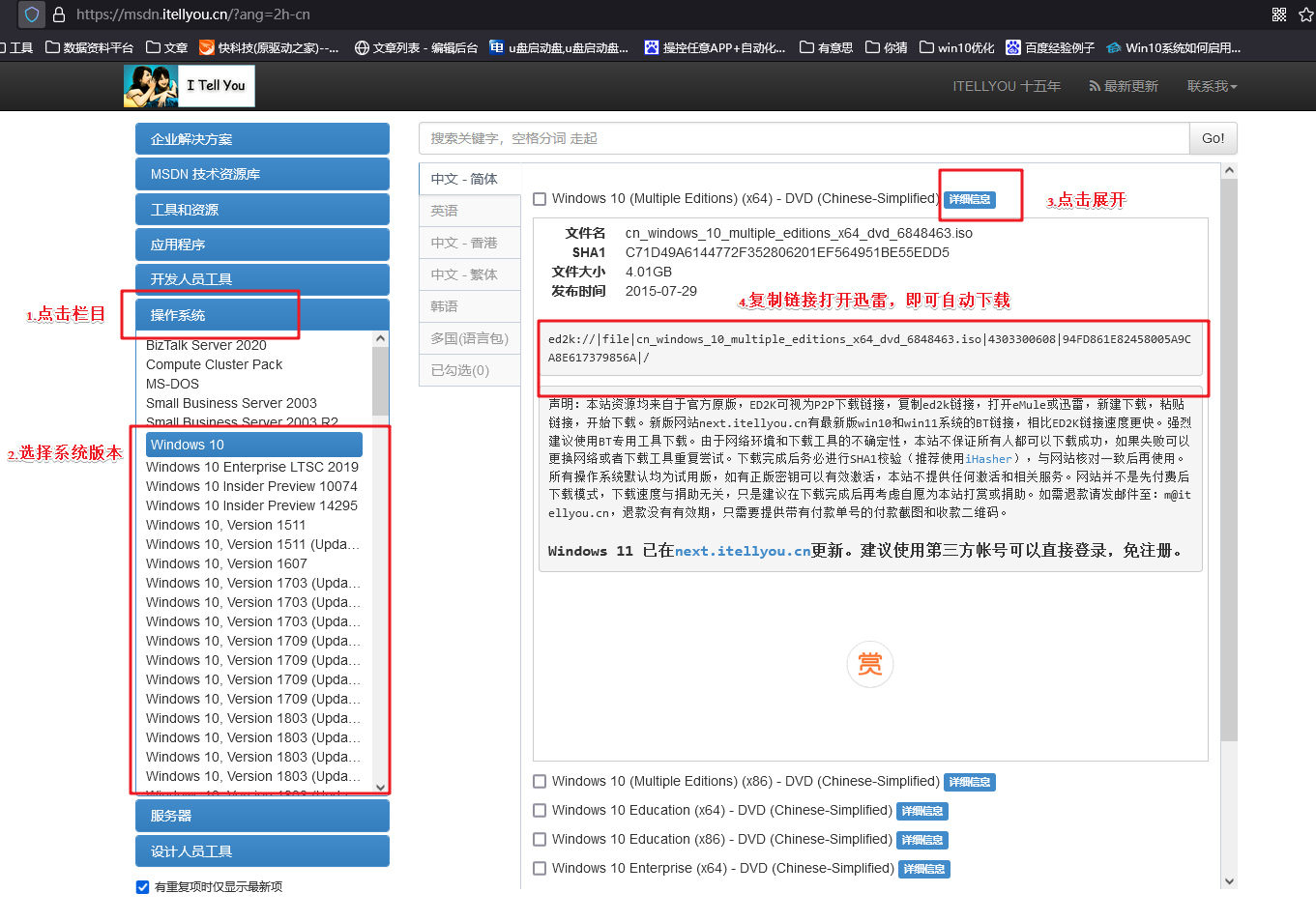
三、U盘重装系统教程
1、制作u盘启动盘
a. 百度搜索【电脑店】进入官网,将栏目切换到【下载中心】,点击【立即下载】,即可下载 u盘启动盘制作工具。
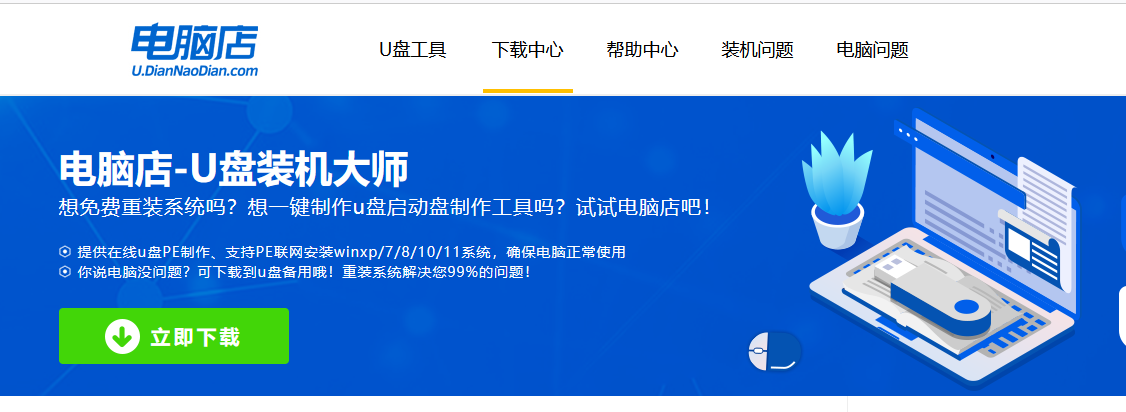
b. 下载完成,解压并打开即可开始制作。
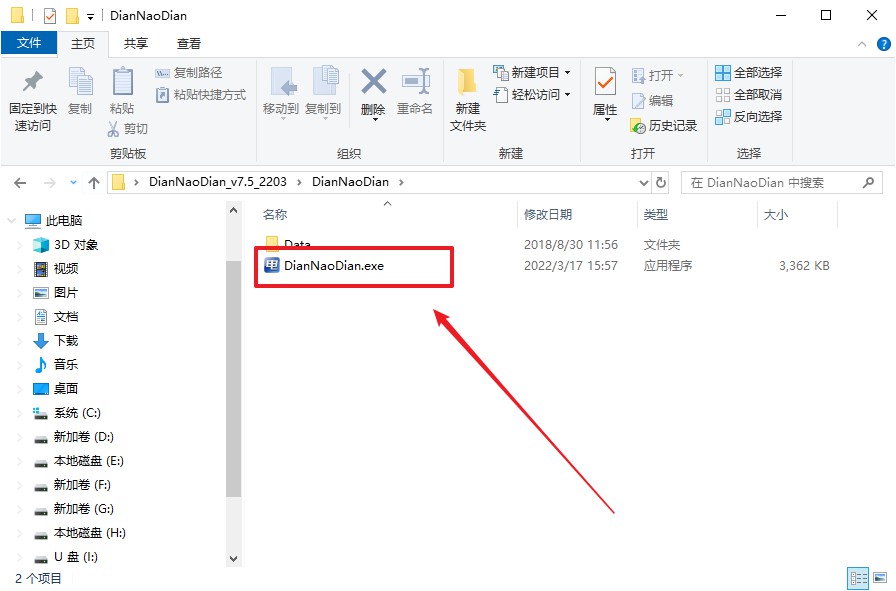
c. 工具会自动识别u盘,默认【启动模式】和【分区格式】,点击【全新制作】。
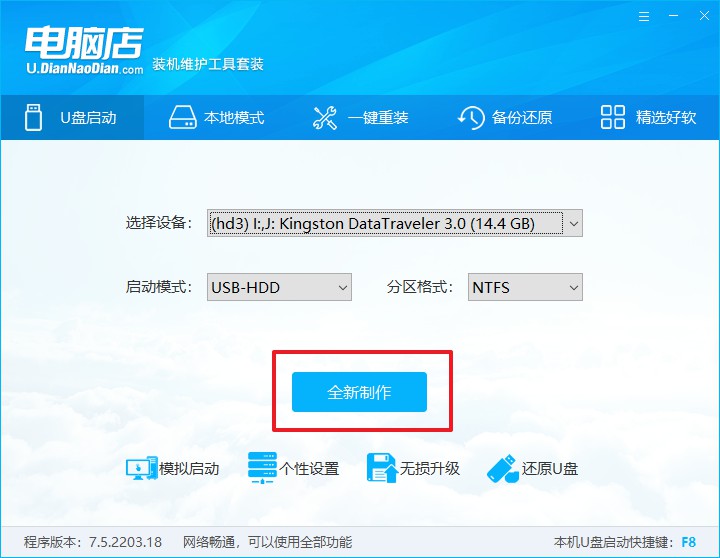
d. 弹出格式化提示,点击【确定】开始制作,等待完成即可。
2、设置u盘启动
a. 在电脑店首页即可查询u盘启动快捷键,主要用于设置进入BIOS的启动项设置界面。
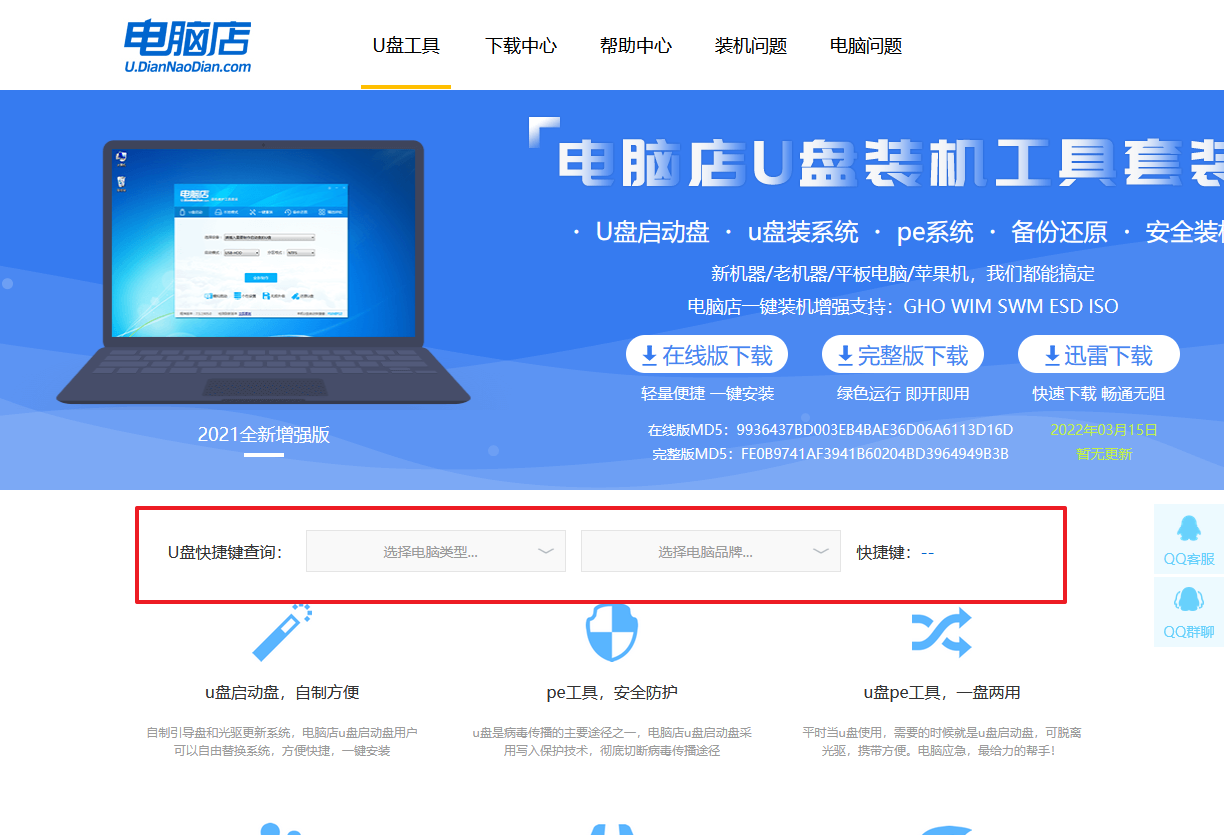
b. u盘启动盘连接电脑,重启出现开机画面,按u盘启动快捷键进入BIOS设置界面。
c.在启动项设置界面,大家找到u盘启动盘,选中后回车确认就可以了。
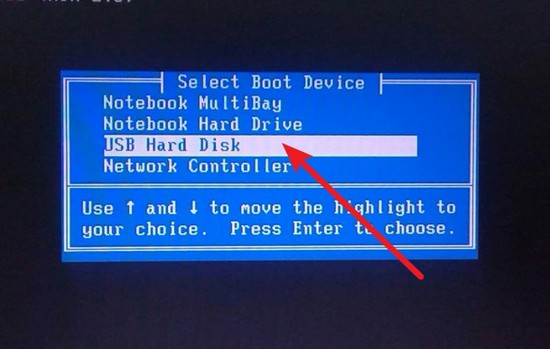
d. 再次重启后,电脑会进入电脑店winpe主菜单,新机型电脑选择【1】,旧机型选择【2】,回车。
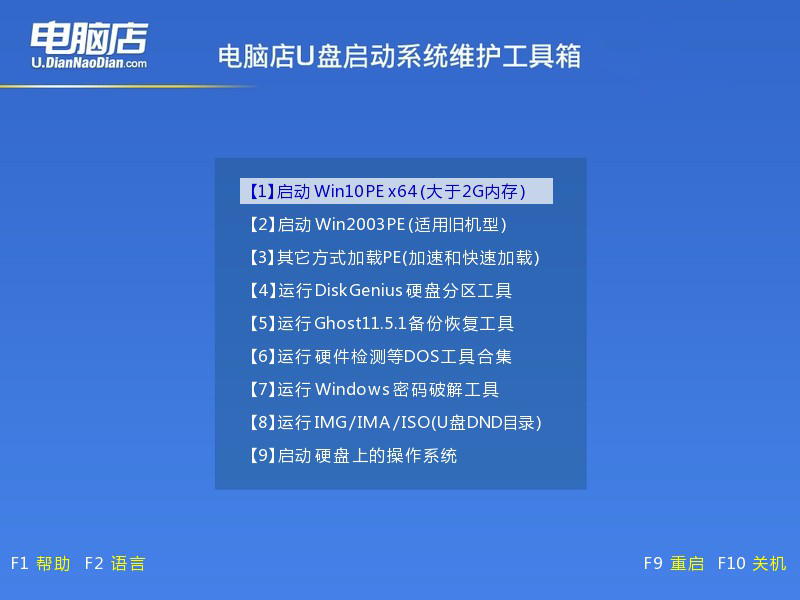
3、u盘装系统
a. u盘启动后即可进入电脑店winpe,双击打开【电脑店一键装机】。
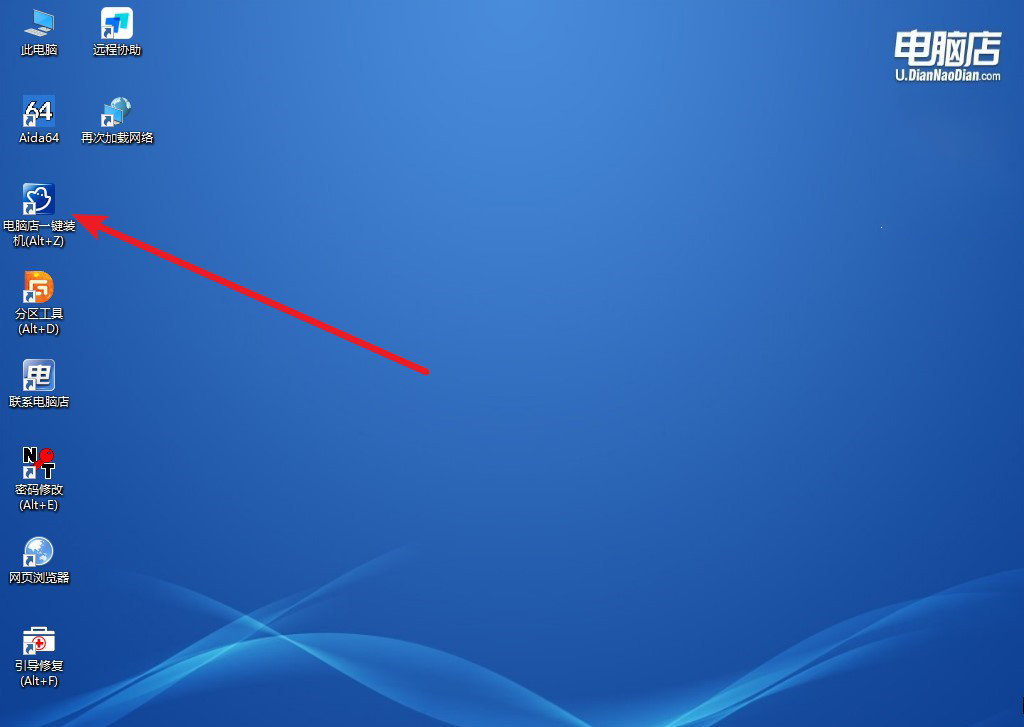
b. 如下图所示,选择镜像和系统分区,点击【执行】即可开始安装。
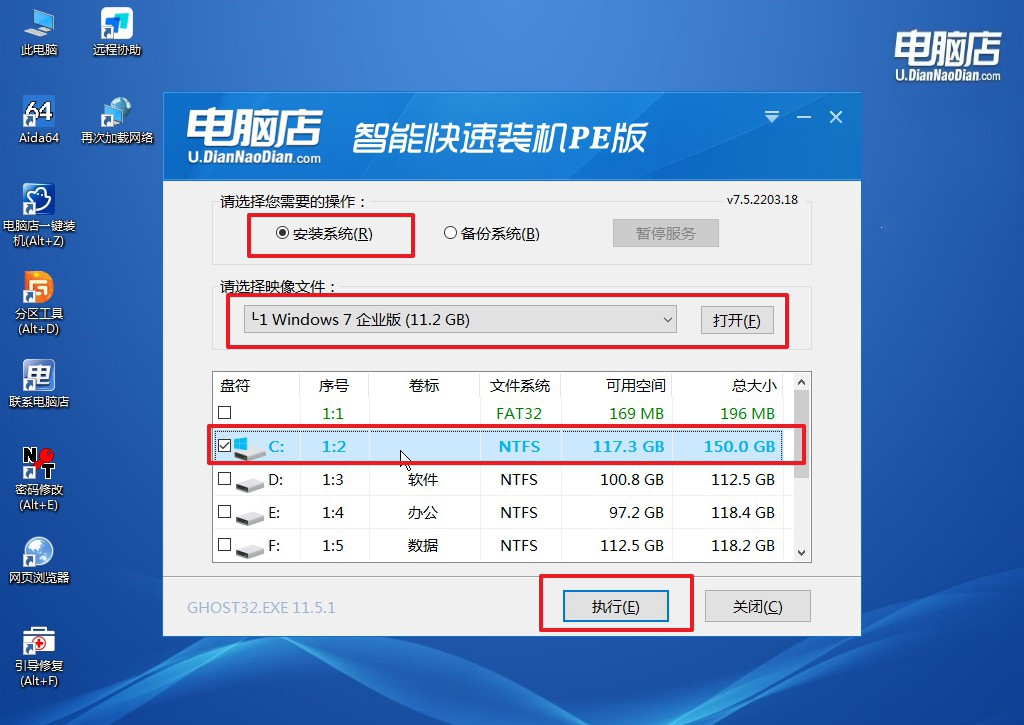
c. 在还原操作中,可默认选项,点击【是】,接下来会自动安装系统。
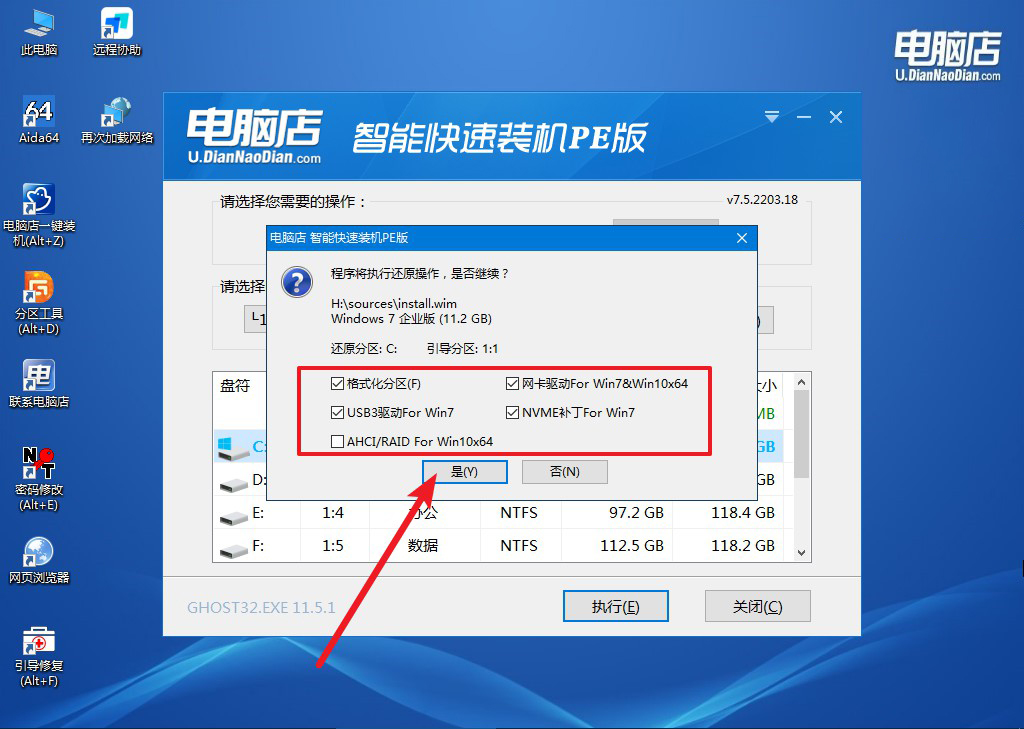
4、等待计算机重启部署,安装完成后即可进入win7系统!
四、U盘重装系统相关问题
重装系统连u盘检测不到怎么办?
重装系统时如果U盘无法被检测到,首先可以检查U盘是否正常工作,确保U盘插口没有问题,并尝试换一个USB端口。特别是使用USB 3.0端口时,部分旧电脑可能与其兼容性较差,试着插入USB 2.0端口看是否能识别。
如果仍然无法检测到U盘,进入BIOS设置(通常在开机时按F2、Del或Esc键进入),确认启动顺序是否正确,将U盘设置为第一启动设备。还需要检查BIOS中是否启用了USB启动功能,有时这项设置可能被禁用。
若以上操作无效,可以尝试重新制作U盘启动盘,确保使用的工具(如Rufus或电脑店U盘启动盘制作工具)正确制作了可启动的U盘,并且U盘的格式为FAT32。最后,如果问题仍然存在,尝试在另一台电脑上制作启动盘,排除U盘或制作工具的问题。
以上就是笔记本配置低重装系统步骤了,低配置笔记本的用户在选择操作系统时,应根据自身需求做出合理的选择。对于硬件性能较差的笔记本,推荐选择Windows 7,以减少系统资源的占用,提高运行效率。大家若有需要,跟着上述的步骤操作即可搞定,有问题可联系电脑店技术客服!
