笔记本电脑怎么u盘启动装系统教程
发布时间:2024-12-06 14:23:03
笔记本电脑怎么u盘启动装系统教程
在提到重装系统的过程中,许多人可能会感到头疼的一个关键步骤就是如何设置u盘启动。无论是新手还是老手,在面对不同品牌、不同型号的主板时,启动设置界面的差异都会让人倍感困惑。有的电脑需要快速按下特定的快捷键,有的则需要进入BIOS手动修改启动顺序,这些繁琐的操作常常让人不知所措。而设置错误则可能导致系统无法正常启动或者重装失败。因此,掌握如何正确设置u盘启动,成为顺利完成系统重装的第一步。下面我们一起看看教程吧!

一、重装系统的工具
1、电脑型号:笔记本以及台式电脑所有型号均适用
2、镜像版本:win10专业版
3、装机工具:电脑店u盘启动盘制作工具(点击红字下载)
二、重装系统的准备工作
1、大家在U盘启动盘重装系统之前,请务必备份所有重要数据。因为硬盘C盘一旦被格式化并写入新数据,之前的数据将无法恢复。
2、同样,制作启动盘所用的U盘也要备份好数据,制作的时候也会被格式化。
3、搜索【msdn】并进入其网站,在栏目中展开【操作系统】,选择需要下载的系统版本,点击【详细信息】,复制其下载链接,打开下载软件即可自动下载。
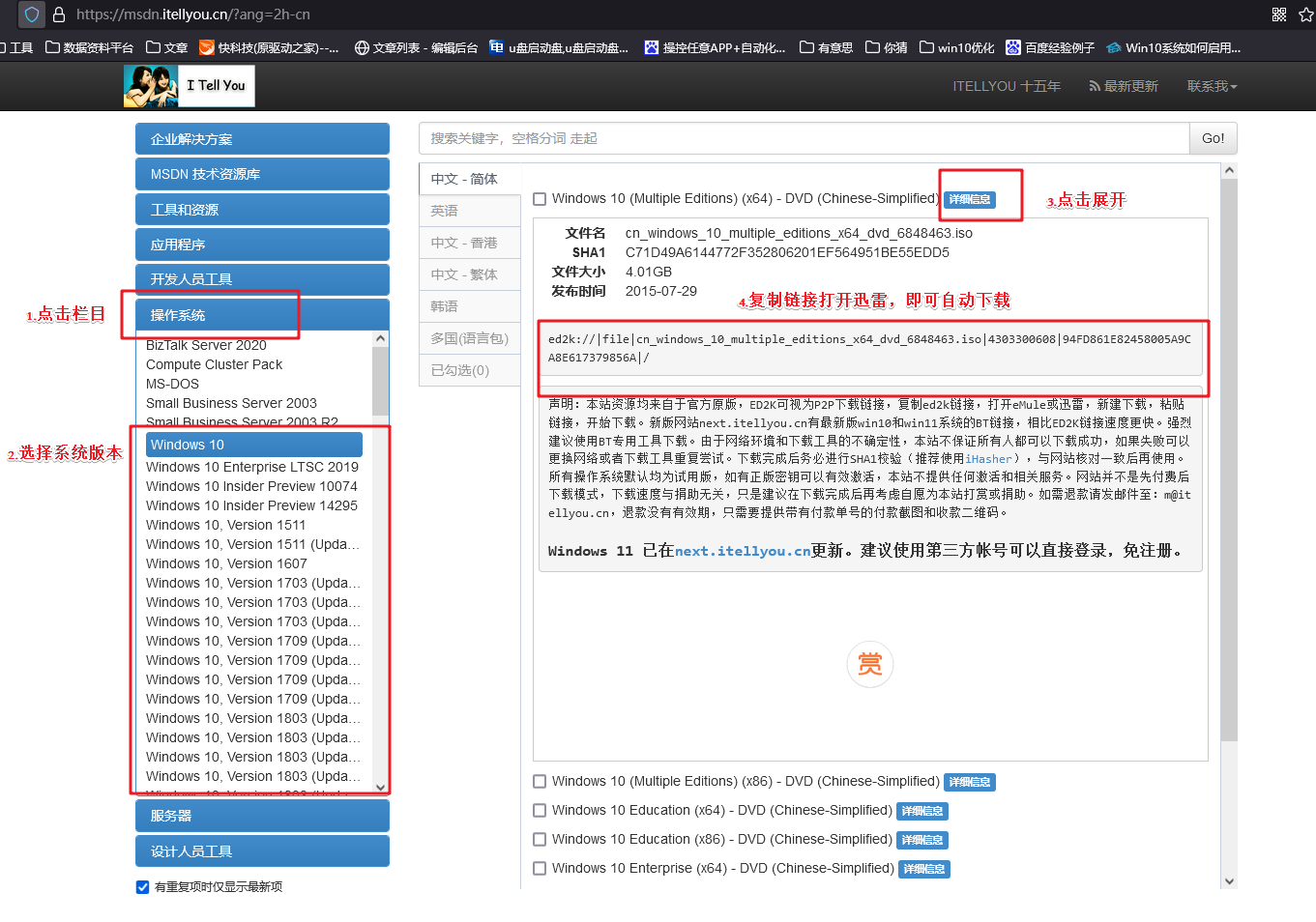
三、重装系统的操作教程
1、制作u盘启动盘
a.进入电脑店的官网,点击【下载中心】-【立即下载】,下载电脑店制作工具,下载前切记关闭防火墙和杀毒软件!
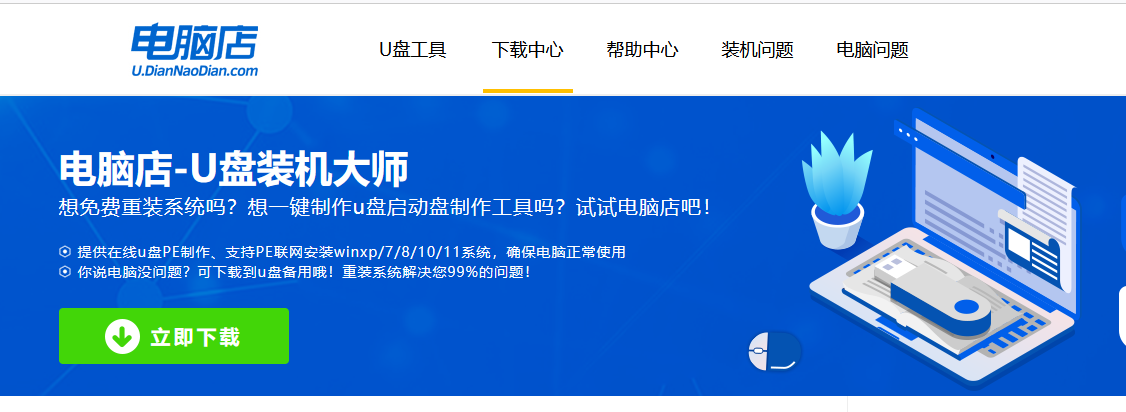
b.下载后安装制作工具,如下图所示,打开以下的程序。
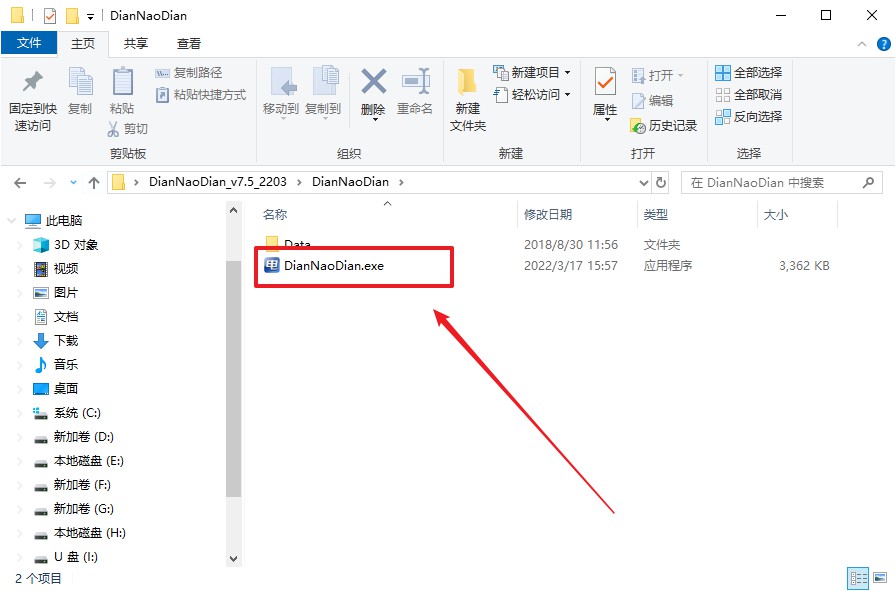
c.将u盘插入电脑当中,软件会自动识别到u盘的信息。默认其他设置,直接点击【全新制作】。
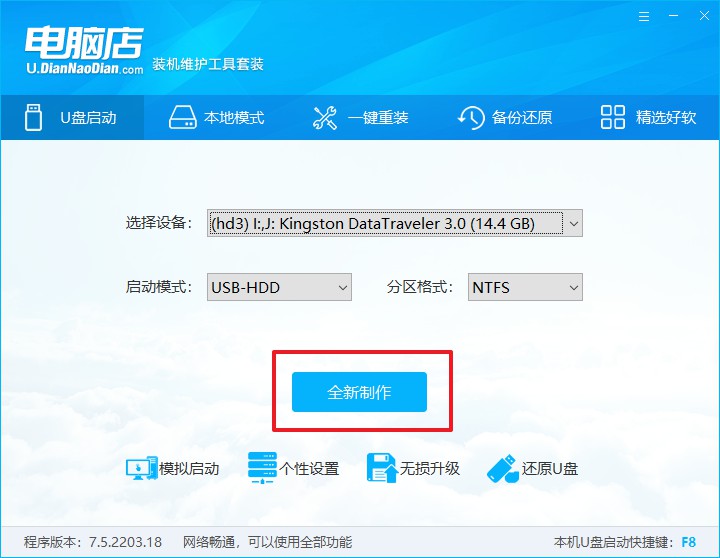
d.当提示格式化的时候,点击【确定】,等待制作即可。
2、设置u盘启动
a.在电脑店官网首页可查询u盘启动快捷键,接下来的操作中会用到。
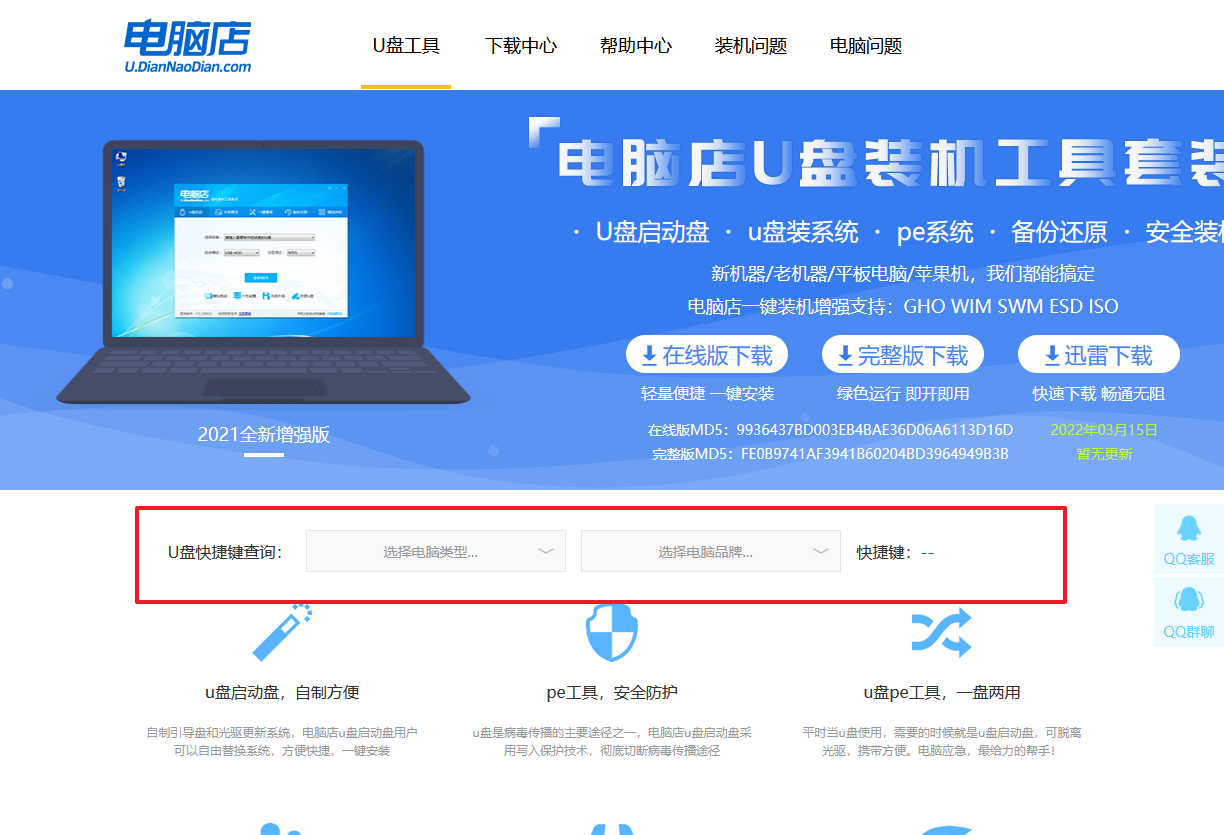
b.重启电脑,不间断按u盘启动快捷键,即可弹出启动设备菜单窗口。
c.按键盘加减号,将u盘移动到第一位,按下F10保存并退出。
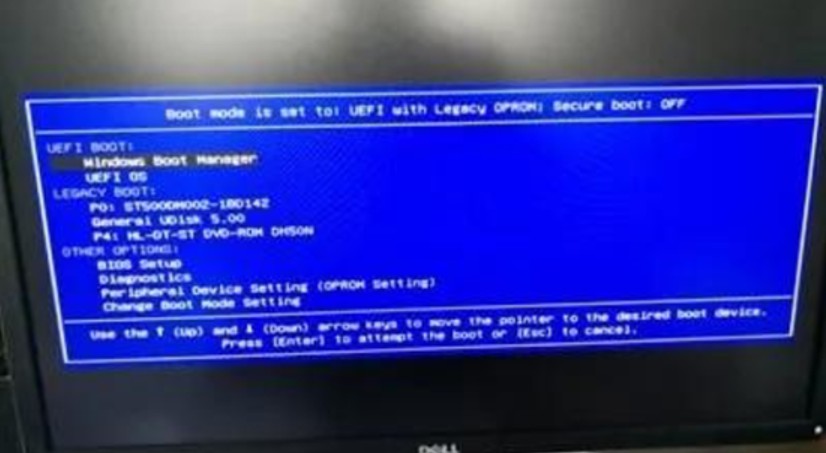
d.电脑重启后,就会进入电脑店的PE系统,在此之前我们需要选择第一项即可进入。
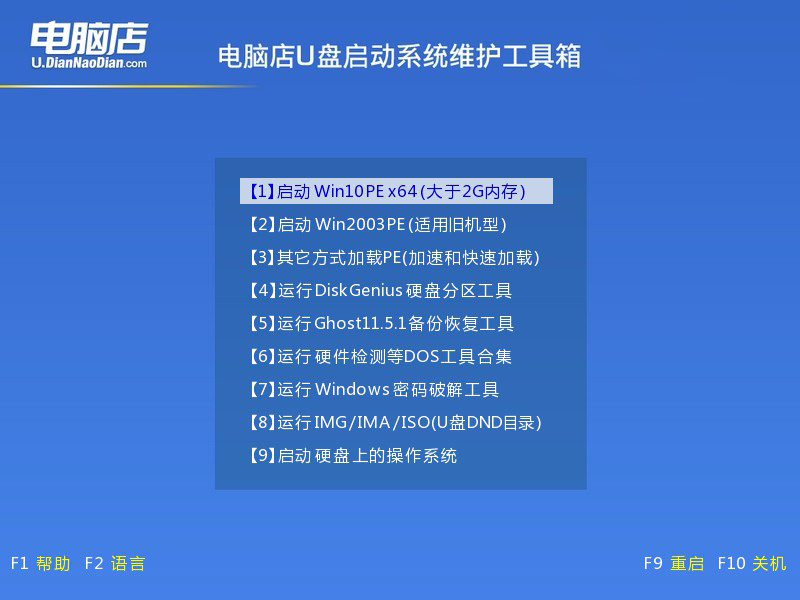
3、u盘装系统
a.进入电脑店winpe,在桌面打开装机软件,如下图所示:
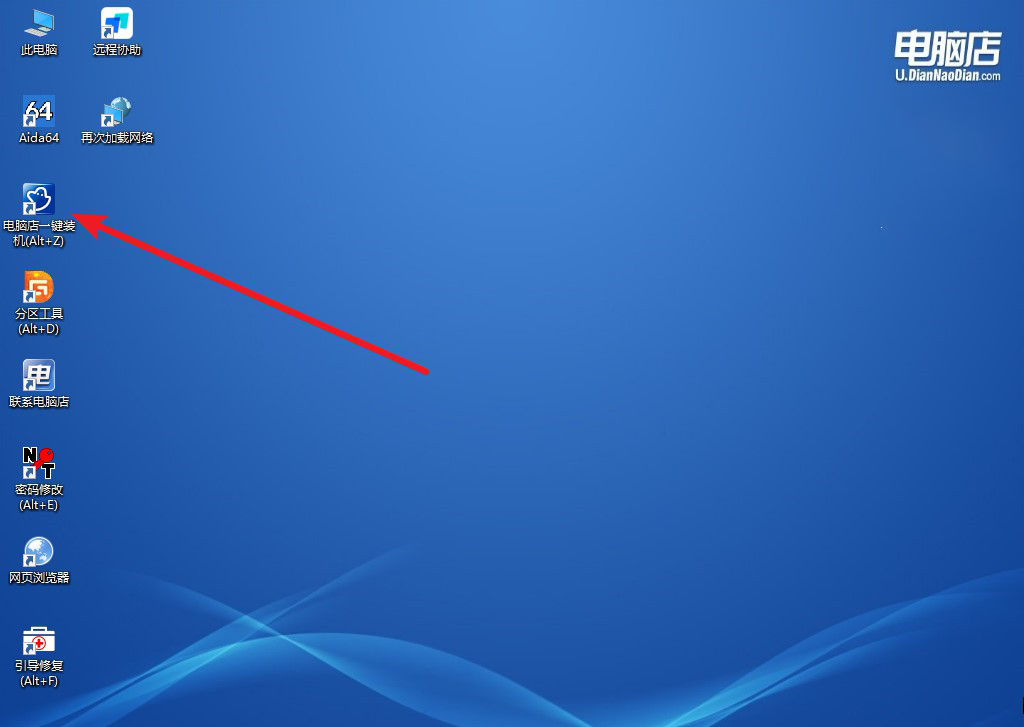
b.打开装机软件后,会识别u盘中的系统镜像文件,一般我们选择C盘(系统盘),选择完成之后点击【执行】。
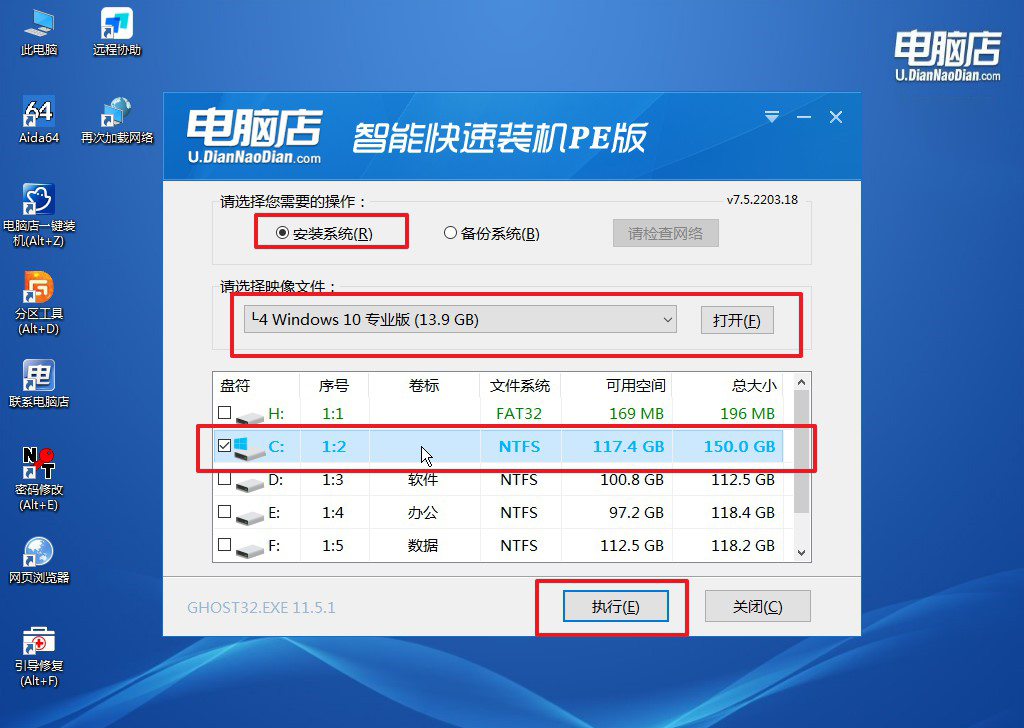
c.之后,在一键还原窗口中默认已勾选的选项,点击【是】,接下来等待系统的安装。
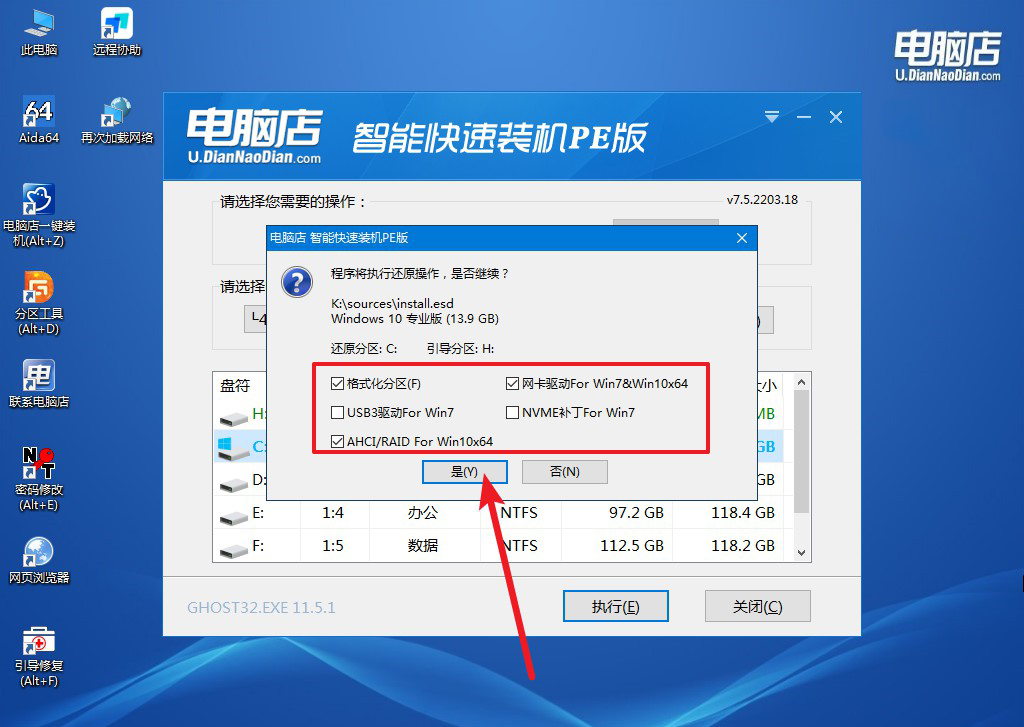
d.接下来等待安装,完成后重启电脑,拔出u盘启动盘即可进入系统。
四、重装后可能遇到的问题
无法连接网络是什么原因?
无法连接网络的原因可能涉及硬件、软件或网络环境问题。首先,检查物理连接,如网线是否插牢,路由器和调制解调器是否正常工作,或无线网络开关是否开启。其次,确认网络配置是否正确,例如IP地址设置为自动获取,DNS设置无误。如果是无线网络,确保密码输入正确,并尝试忘记网络后重新连接。更新或重新安装网络适配器驱动程序也可能解决问题,尤其是在驱动损坏的情况下。防火墙或杀毒软件的设置过于严格,也可能阻止网络连接,可以临时关闭后测试。若仍无效果,排查路由器或网络服务提供商(ISP)是否有故障,必要时联系ISP确认服务状态。如果所有设备均无法上网,则可能是网络线路或路由器硬件问题,需要进一步检查和修复。
以上就是笔记本电脑怎么u盘启动装系统教程了,尽管设置u盘启动看似复杂,但只要掌握了每种主板和品牌的操作特点,配合合理的工具和细心的操作,这一难关并非不可逾越。无论是通过快捷键快速启动,还是深入BIOS进行详细设置,每一步都需要耐心和细致。在完成设置后,成功启动u盘的那一刻,也意味着系统重装的道路已经顺利开启。
