怎么从硬盘重装win7系统(怎么从硬盘重装系统win7步骤)
发布时间:2024-12-09 14:33:54
怎么从硬盘重装win7系统?
在使用电脑的过程中,系统问题总是难以避免,当遇到卡顿、崩溃或中毒等情况时,重装系统往往是最直接有效的解决方案。对于仍然使用win7系统的用户来说,从硬盘重装Win7是一种非常实用的选择。相比U盘启动盘,硬盘安装方法更加简单,无需额外准备工具,但这种方法也有弊端,万一失败电脑就没法再进入了,倒不如U盘装系统安全。下面我们就一起看看重装系统win7步骤吧!
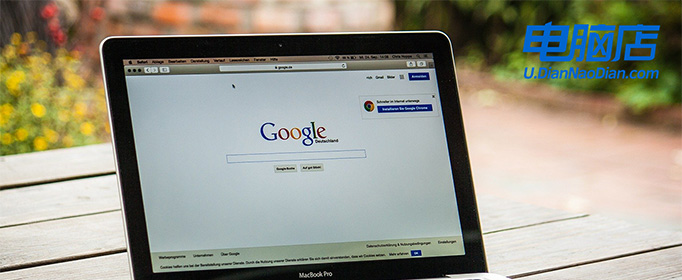
系统版本:win7企业版
U盘:8GB或以上的空白U盘
装机制作工具:电脑店u盘启动盘制作工具(点击红色字体即可下载)
二、U盘重装系统准备工作
1、提前查询启动热键:进入BIOS设置u盘启动的时候,首先需要知道BIOS启动热键。
2、制作U盘启动盘时,要根据需求选择适当的启动模式,现在大部分电脑默认USB-HDD模式。
3、下载win7的系统镜像:在MSDN网站主页面,选择自己需要的镜像类型,在右侧选择自己需要的版本,复制下载链接,打开迅雷即可自动下载。
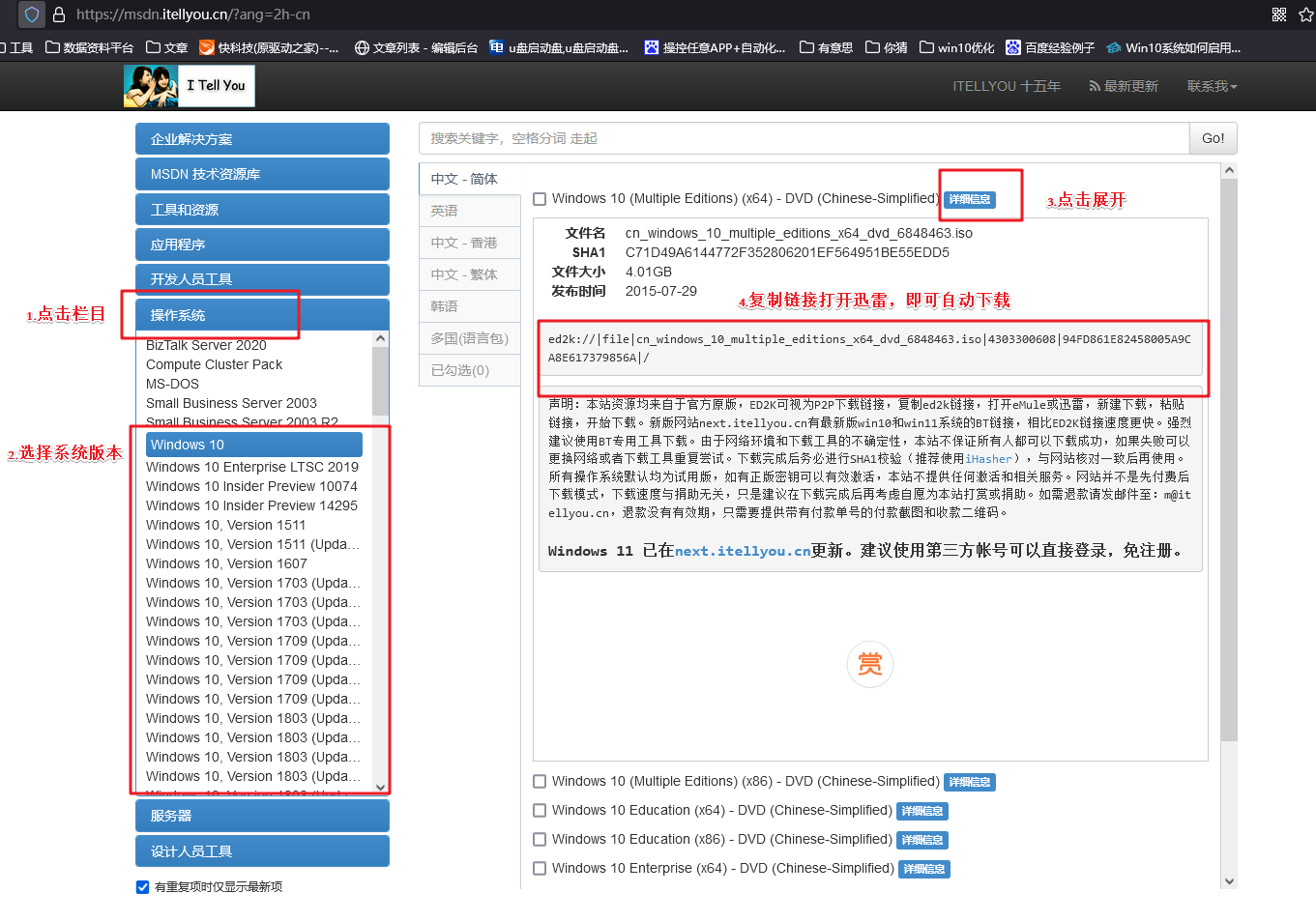
三、U盘重装系统教程
1、制作u盘启动盘
a. 百度搜索【电脑店】进入官网,将栏目切换到【下载中心】,点击【立即下载】,即可下载 u盘启动盘制作工具。
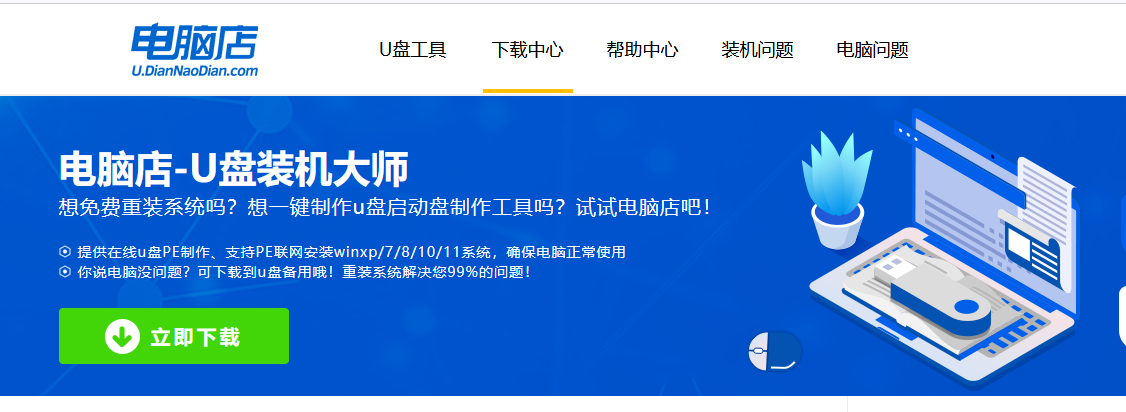
b. 下载完成,解压并打开即可开始制作。
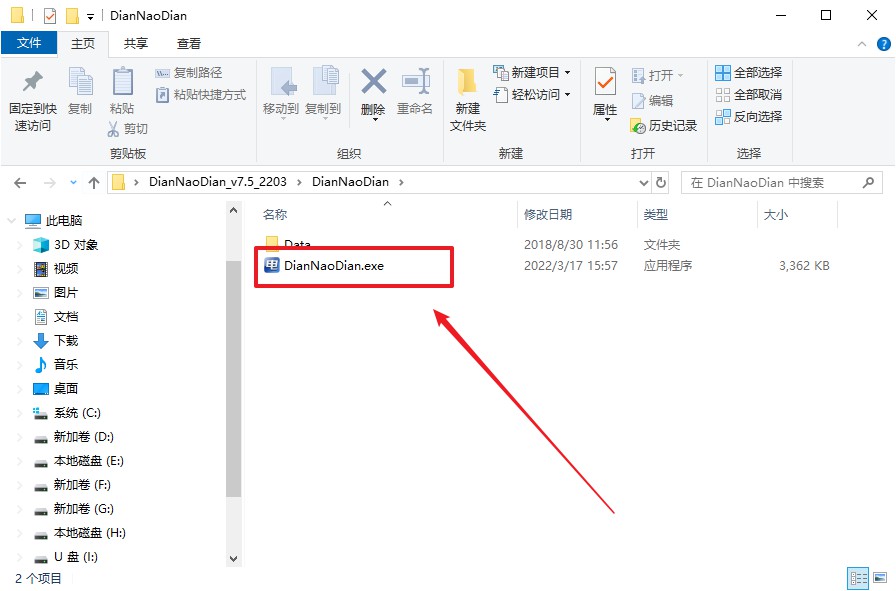
c. 工具会自动识别u盘,默认【启动模式】和【分区格式】,点击【全新制作】。
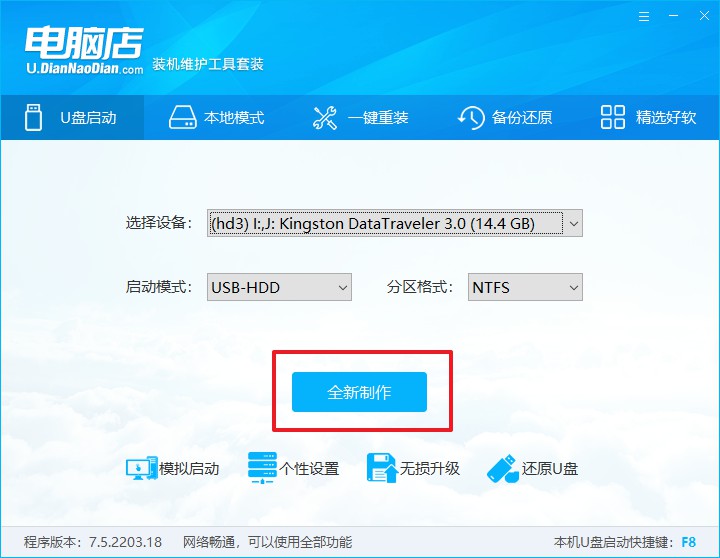
d. 弹出格式化提示,点击【确定】开始制作,等待完成即可。
2、设置u盘启动
a. 在电脑店首页即可查询u盘启动快捷键,主要用于设置进入BIOS的启动项设置界面。
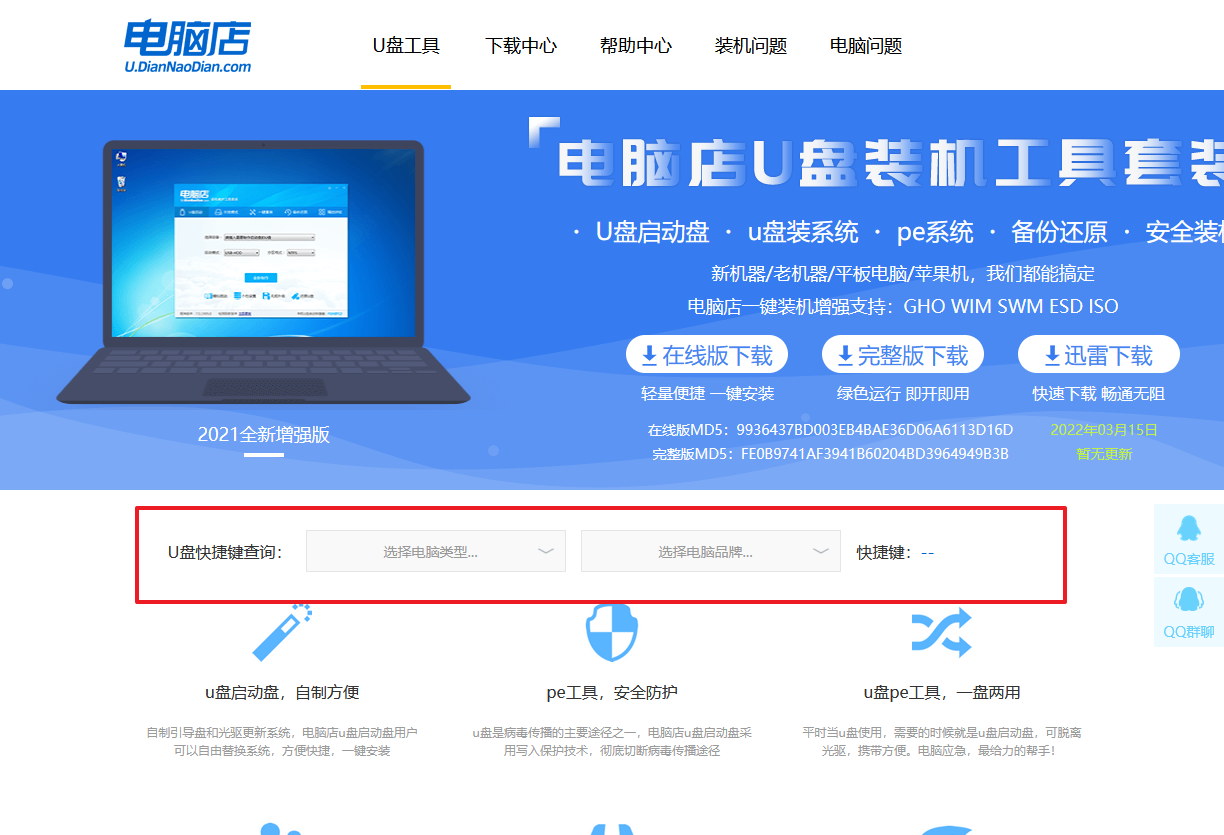
b. u盘启动盘连接电脑,重启出现开机画面,按u盘启动快捷键进入BIOS设置界面。
c.在启动项设置界面,大家找到u盘启动盘,选中后回车确认就可以了。
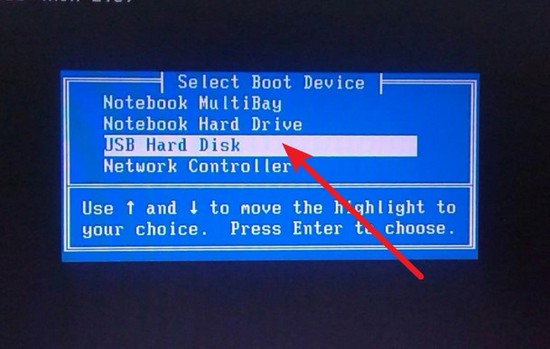
d. 再次重启后,电脑会进入电脑店winpe主菜单,新机型电脑选择【1】,旧机型选择【2】,回车。
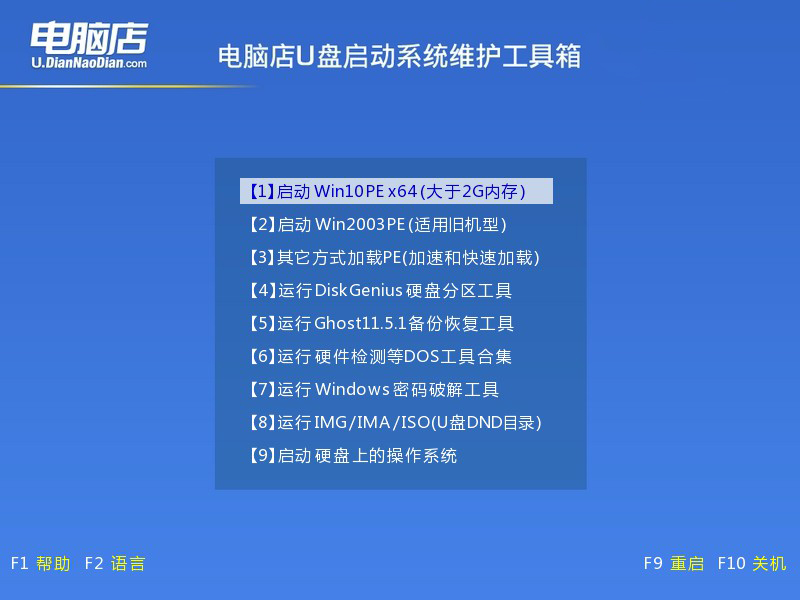
3、u盘装系统
a. u盘启动后即可进入电脑店winpe,双击打开【电脑店一键装机】。
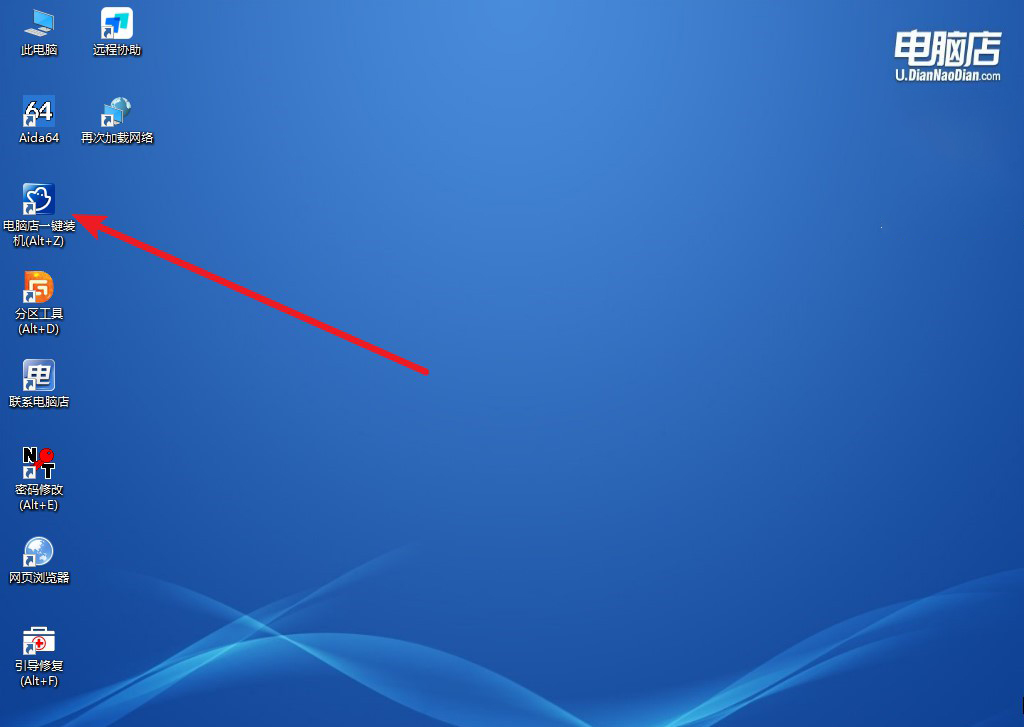
b. 如下图所示,选择镜像和系统分区,点击【执行】即可开始安装。
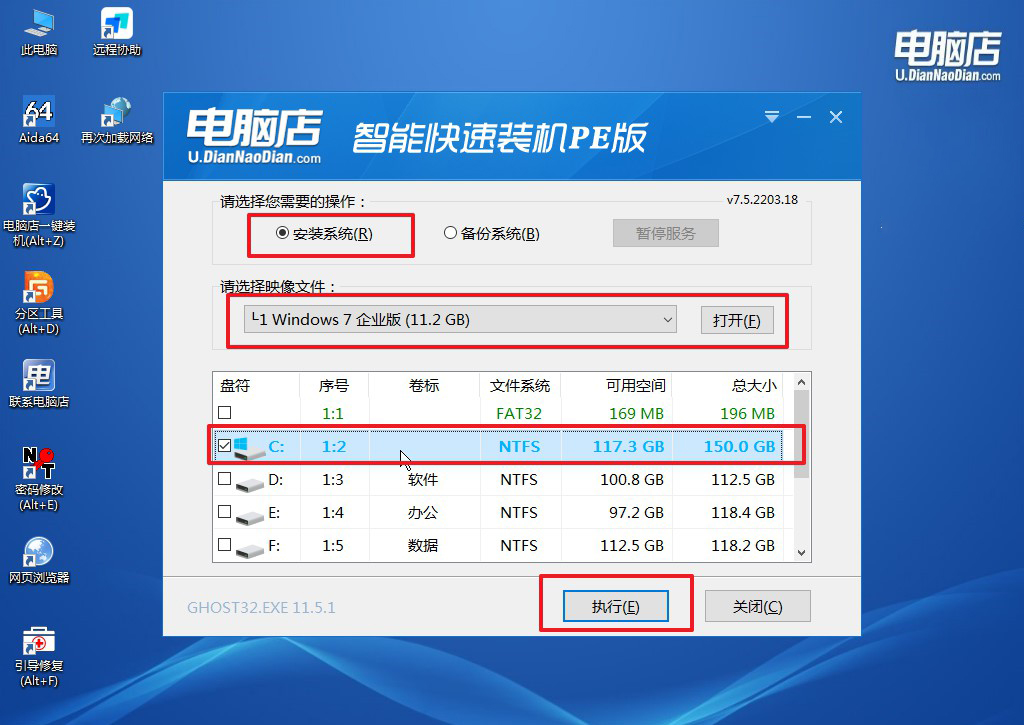
c. 在还原操作中,可默认选项,点击【是】,接下来会自动安装系统。
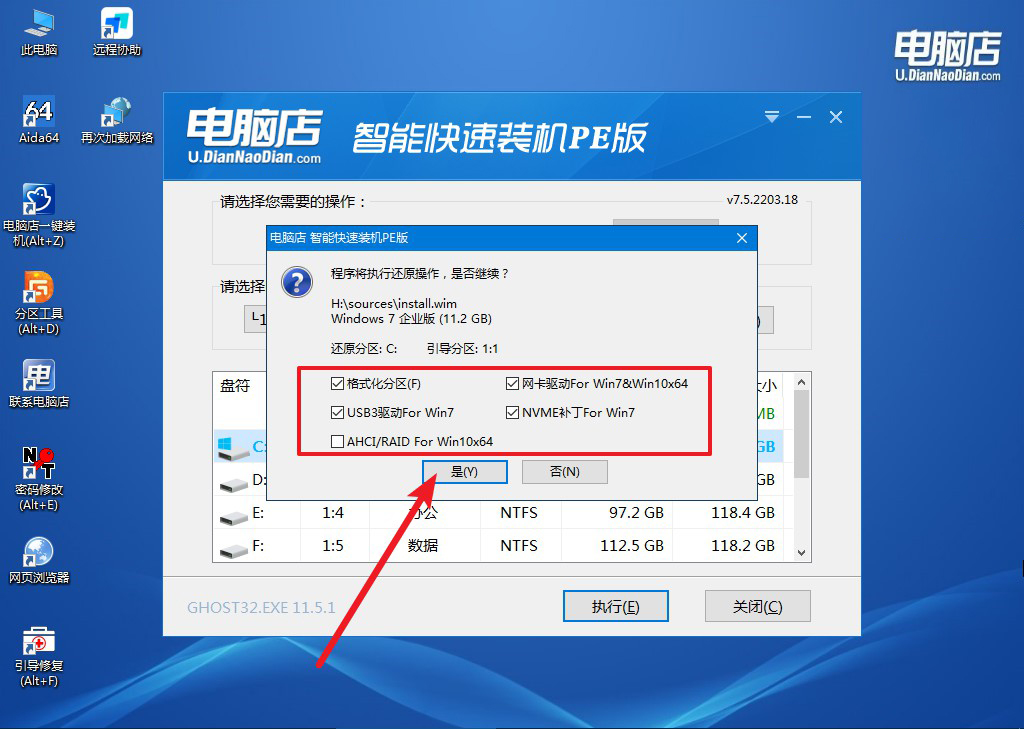
4、等待计算机重启部署,安装完成后即可进入win7系统!
四、U盘重装系统相关问题
电脑系统重装后网卡没了?
电脑系统重装后网卡“没了”,通常是因为网卡驱动未正确安装或系统未识别网卡硬件导致的。在设备管理器中,你可能会看到网络适配器下没有相关网卡设备,或者有“未知设备”标志,这表明网卡驱动缺失或不兼容。
此问题在安装Win7或较旧系统时尤为常见,因为这些系统默认不支持较新的网卡硬件。解决方法是先确认主板型号,然后使用另一台联网设备从主板或品牌官网下载对应的网卡驱动,通过U盘或其他方式传输到目标电脑并安装。如果找不到准确的驱动程序,可以使用万能网卡版的驱动工具(如驱动精灵网卡版或驱动人生离线版)安装通用驱动。
此外,如果系统仍无法检测到网卡,需进入BIOS检查网卡是否被禁用(尤其是集成网卡),确保网络接口在BIOS中处于启用状态。如果驱动安装后仍无效,可能需要检查网卡硬件是否损坏或松动,必要时可考虑更换外置USB网卡作为应急方案。
以上就是怎么从硬盘重装win7系统的详细内容了,硬盘安装方法不仅省去了制作U盘启动盘的麻烦,还能节省时间,非常适合应急使用。不过,在整个过程中,我们也需要注意几个关键点:确保系统镜像的完整性、正确选择安装分区以及备份重要数据。这些细节决定了系统安装的顺利与否。重装完成后,一个全新的Win7系统将为你的电脑注入新的活力,同时也让你掌握了一项实用的技能!
