电脑店u盘启动怎么安装系统-电脑店u盘启动教程
发布时间:2024-12-18 14:14:28
电脑店u盘启动怎么安装系统?
在众多重装工具中,电脑店U盘启动盘作为一款知名的系统安装工具,受到了不少用户的关注。它主打简单易用和功能全面,即便是新手也能轻松上手,无需太多专业知识就可以完成系统安装或维护。那么,这款工具究竟表现如何?使用起来是否方便快捷?是否能满足大家的实际需求?接下来我们就详细了解下这款工具,看看电脑店u盘启动如何安装系统的!
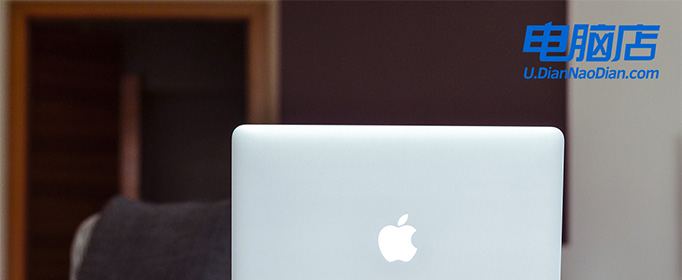
系统版本:win10专业版
U盘:8GB或以上的空白U盘
装机制作工具:电脑店u盘启动盘制作工具(点击红色字体即可下载)
二、U盘重装系统准备工作
1、提前查询启动热键:进入BIOS设置u盘启动的时候,首先需要知道BIOS启动热键。
2、制作U盘启动盘时,要根据需求选择适当的启动模式,现在大部分电脑默认USB-HDD模式。
3、下载win10的系统镜像:在MSDN网站主页面,选择自己需要的镜像类型,在右侧选择自己需要的版本,复制下载链接,打开迅雷即可自动下载。
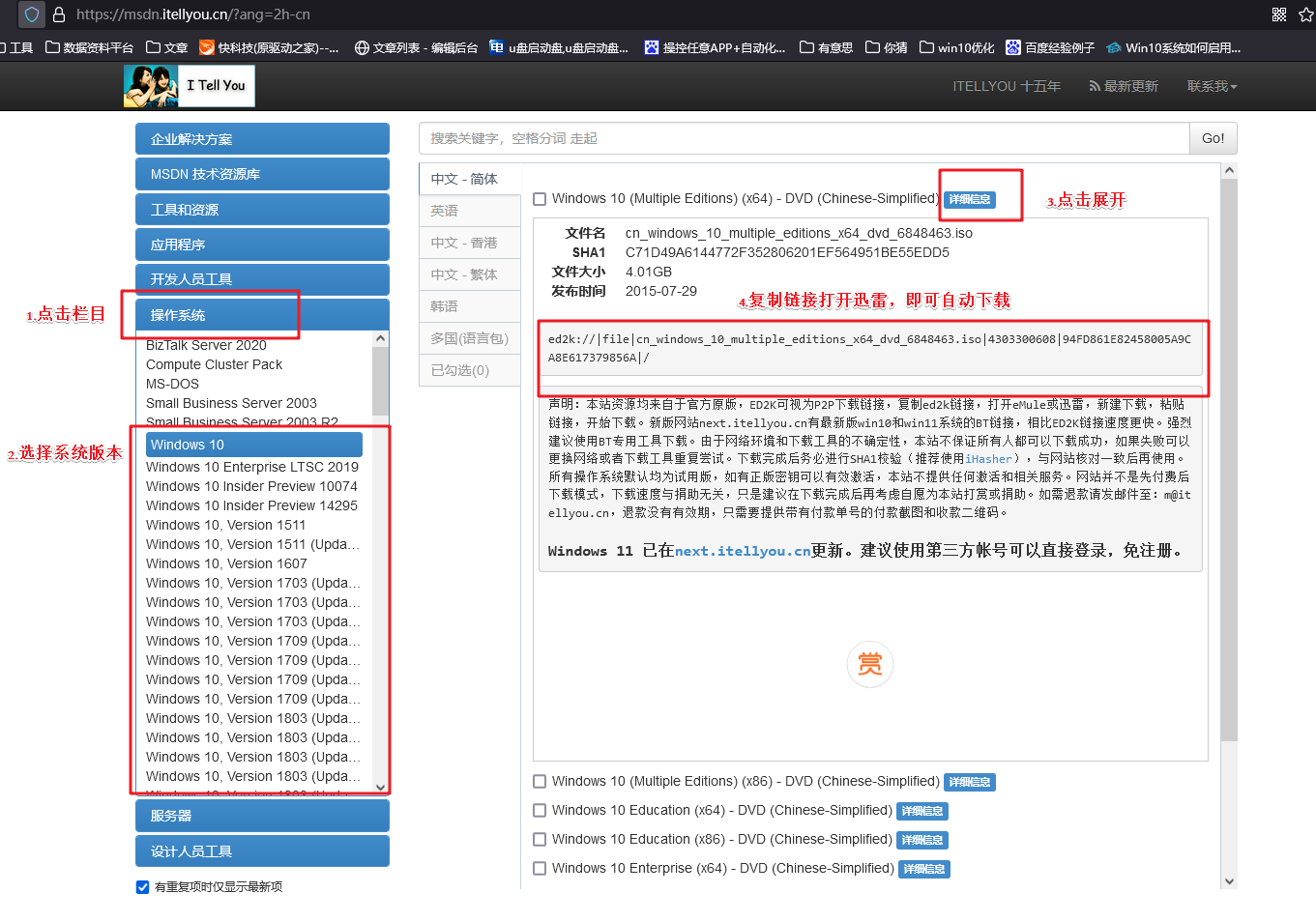
三、U盘重装系统教程
1、制作u盘启动盘
a. 百度搜索【电脑店】进入官网,将栏目切换到【下载中心】,点击【立即下载】,即可下载 u盘启动盘制作工具。
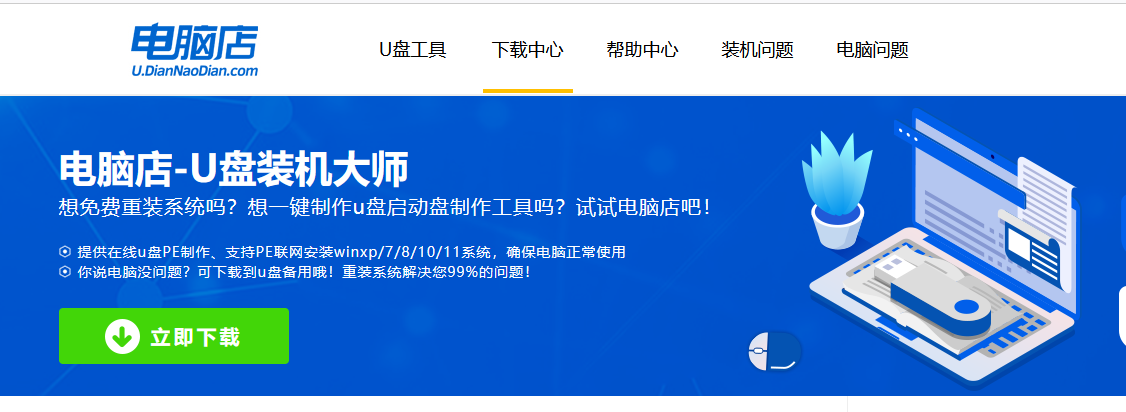
b. 下载完成,解压并打开即可开始制作。
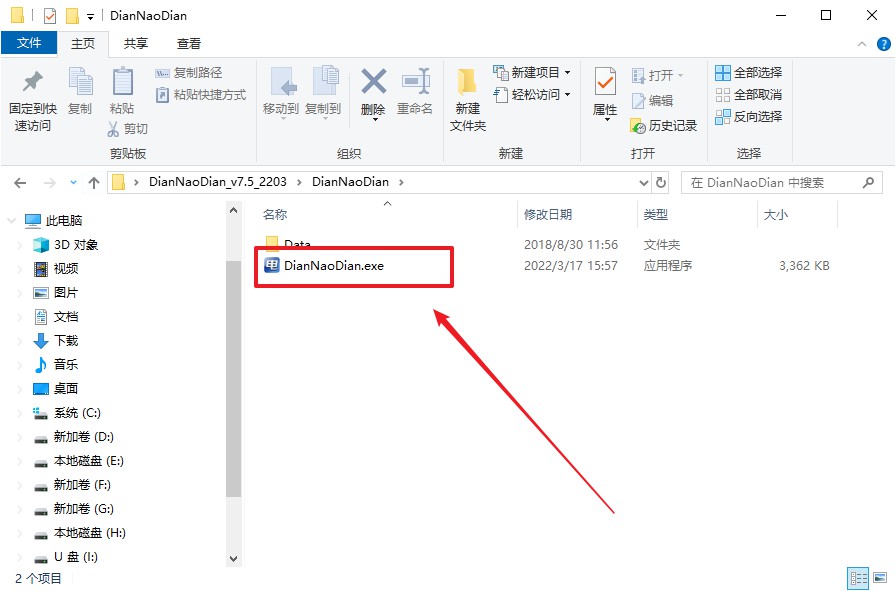
c. 工具会自动识别u盘,默认【启动模式】和【分区格式】,点击【全新制作】。
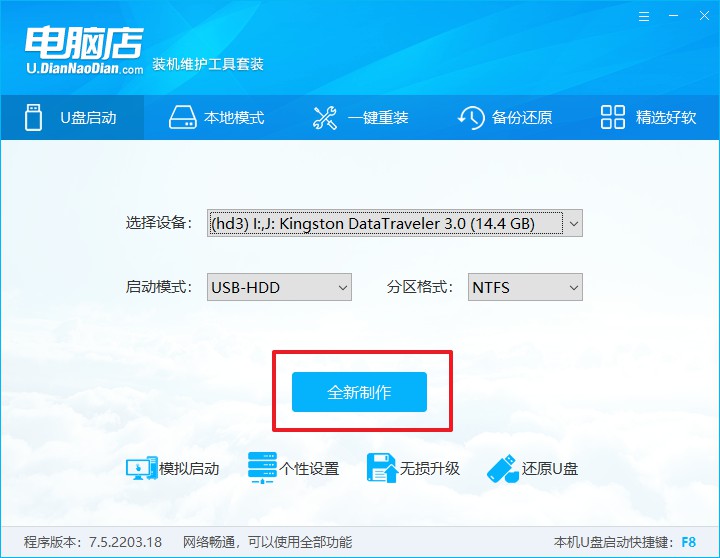
d. 弹出格式化提示,点击【确定】开始制作,等待完成即可。
2、设置u盘启动
a. 在电脑店首页即可查询u盘启动快捷键,主要用于设置进入BIOS的启动项设置界面。
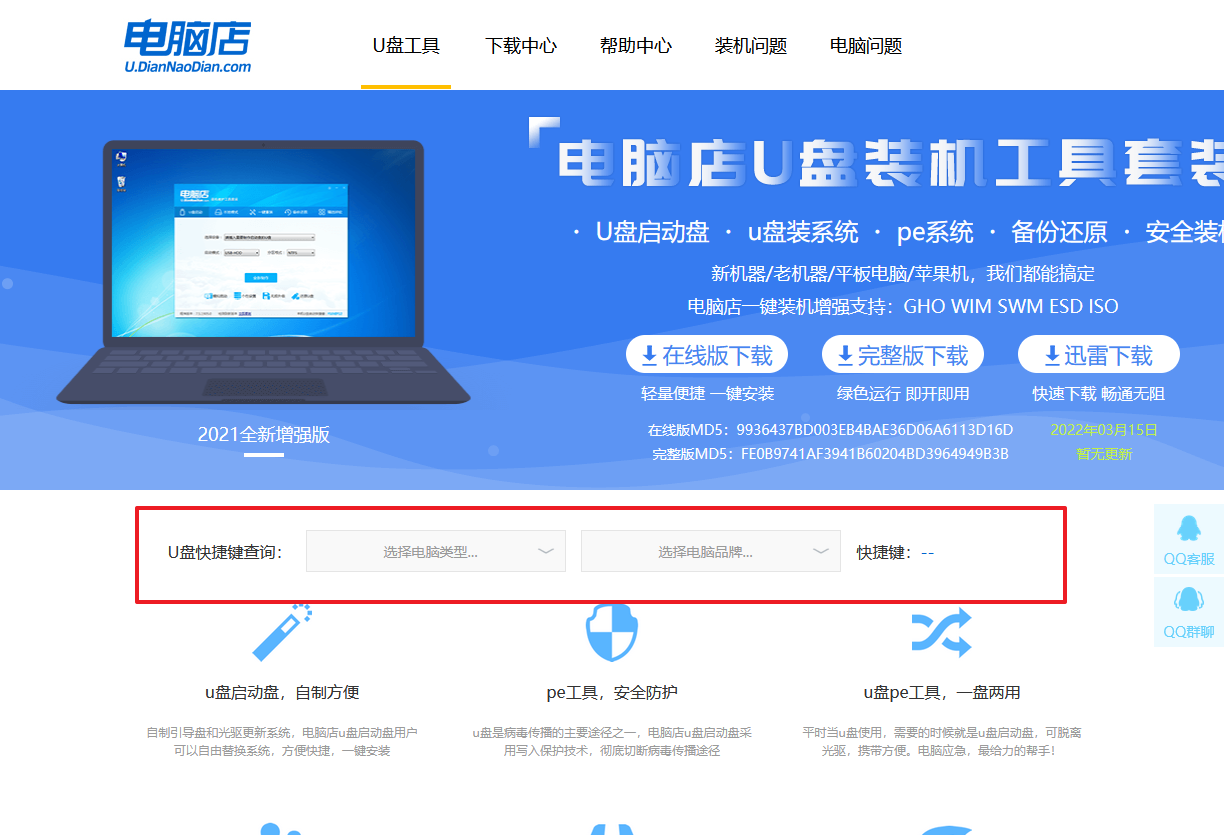
b. u盘启动盘连接电脑,重启出现开机画面,按u盘启动快捷键进入BIOS设置界面。
c.在启动项设置界面,大家找到u盘启动盘,选中后回车确认就可以了。
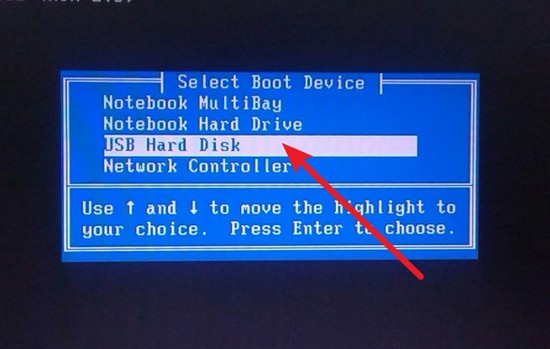
d. 再次重启后,电脑会进入电脑店winpe主菜单,新机型电脑选择【1】,旧机型选择【2】,回车。
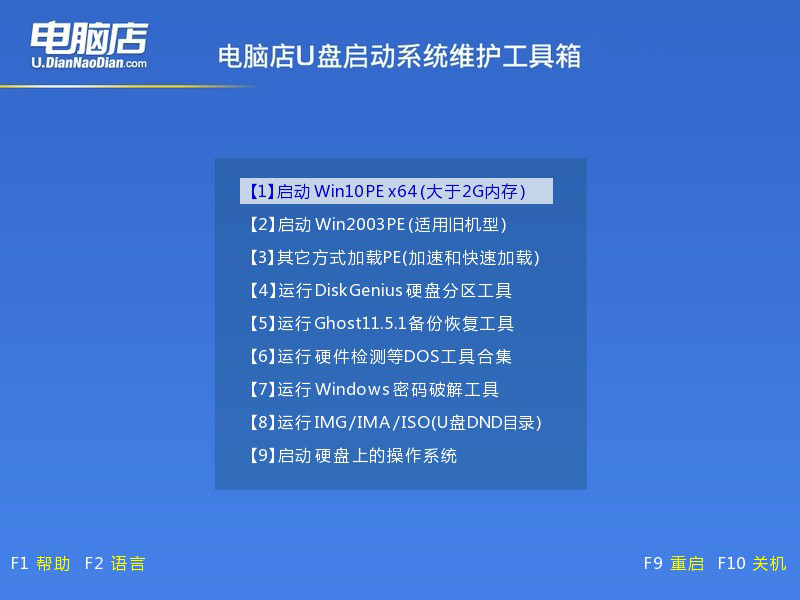
3、u盘装系统
a. u盘启动后即可进入电脑店winpe,双击打开【电脑店一键装机】。
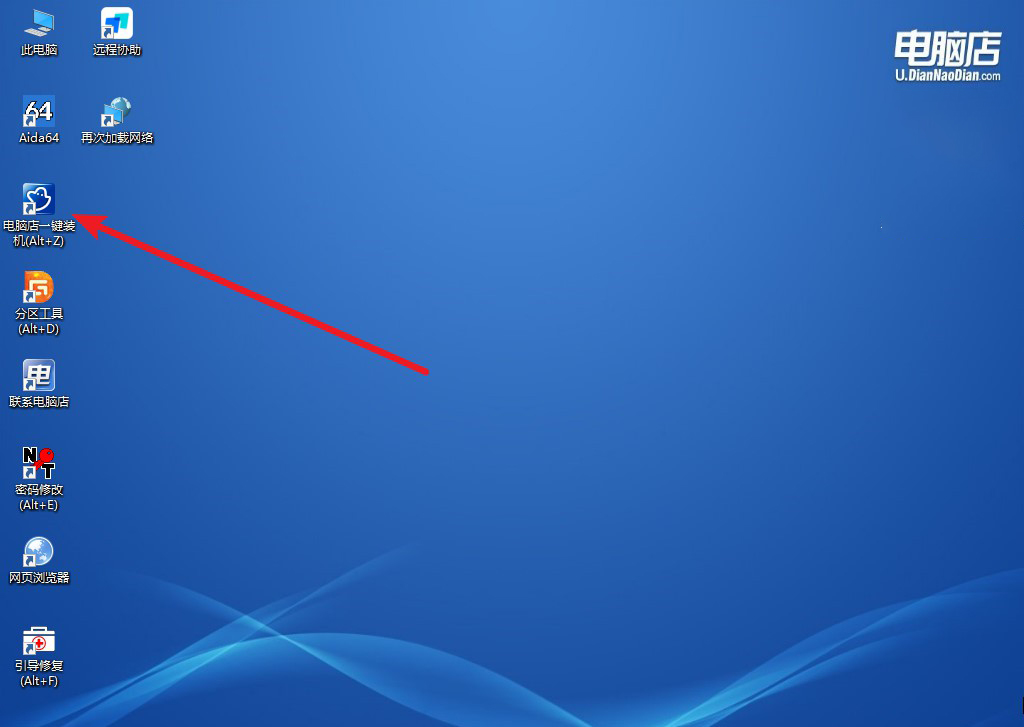
b. 如下图所示,选择镜像和系统分区,点击【执行】即可开始安装。
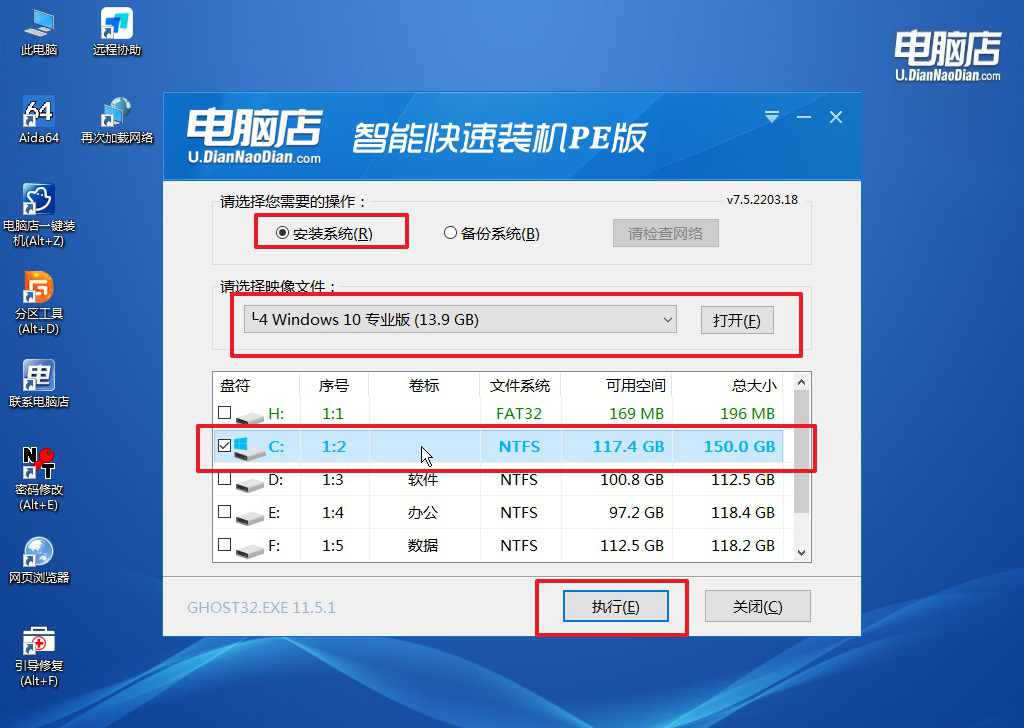
c. 在还原操作中,可默认选项,点击【是】,接下来会自动安装系统。
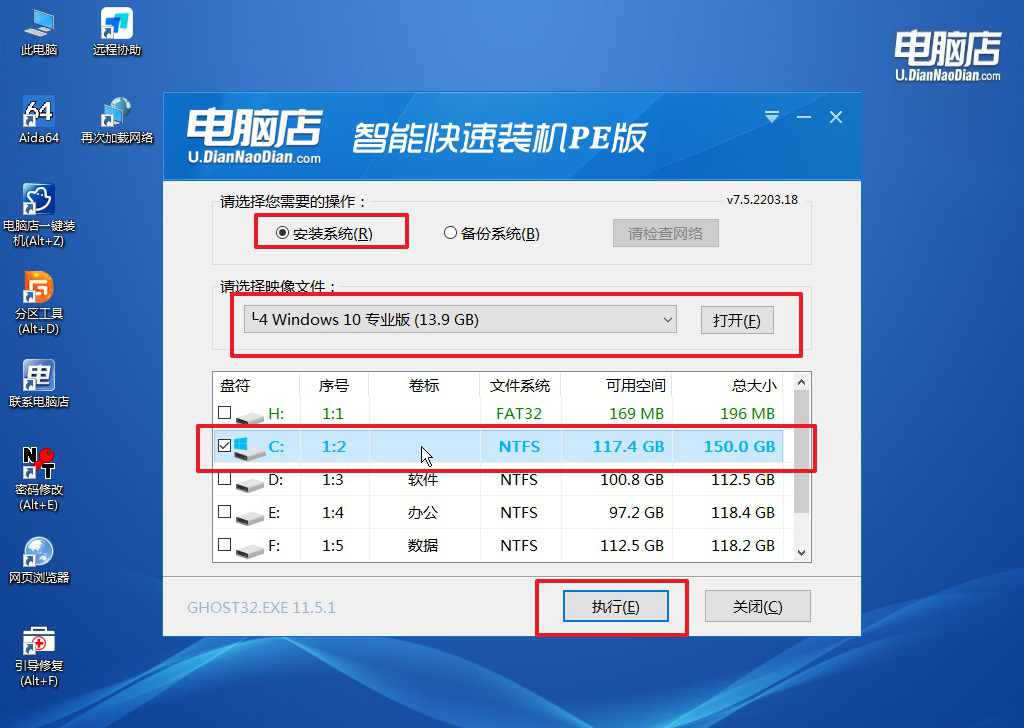
4、等待计算机重启部署,安装完成后即可进入win10系统!
四、U盘重装系统相关问题
电脑重装失败无法开机如何解决?
电脑重装失败无法开机,通常是由于系统引导损坏、安装过程出错或硬件兼容性问题引起的。首先,可以尝试使用启动盘进入PE系统,运行引导修复工具修复MBR或EFI分区,确保系统引导记录正确。如果修复无效,可能需要重新制作启动盘并检查系统镜像文件的完整性,再次进行干净安装。在重装前,确保BIOS中的启动模式(Legacy或UEFI)与硬盘分区类型(MBR或GPT)匹配,并且硬盘状态良好。如果硬件问题导致安装失败,比如内存松动或硬盘损坏,建议检查硬件连接,必要时更换硬件。最后,如果问题复杂,可以咨询专业技术支持以避免进一步损害设备。
电脑店u盘启动如何安装系统的教程就跟大家讲解完了,电脑店U盘启动盘是一款功能全面且操作简单的工具,无论是系统重装、数据恢复,还是磁盘分区等任务,都能轻松应对。对于初次接触重装系统的用户来说,它提供了便捷的引导和直观的操作界面,大大降低了上手难度。同时,它的稳定性和兼容性也得到了不少用户的好评。
