u盘win10重装系统步骤图-U盘win10重装系统步骤图
发布时间:2024-12-18 14:19:43
u盘win10重装系统步骤图
你的电脑现在用的是什么系统呢?是最新的win11,还是依然坚持使用熟悉的win10?自win10推出以来,凭借其稳定性和丰富的功能,一直是许多用户的首选操作系统。即便如今win11已经发布并推广了一段时间,不少用户依然对win10情有独钟,认为它更加成熟且兼容性更佳。然而,随着微软逐步缩减对旧系统的支持,越来越多的人开始考虑是否应该升级,或者继续坚守现有的系统。那么,win10是否仍然值得使用?如果你还想继续使用,接下来小编就跟大家讲解下u盘win10重装系统步骤图吧!

系统版本:win10专业版
U盘:一个16GB容量的u盘
装机工具:电脑店u盘启动盘制作工具(点击链接下载)
二、U盘重装系统准备工作
1、在创建U盘启动盘时,必须注意磁盘的健康状态。通过检测磁盘是否存在坏道,并进行必要的修复工作,以确保U盘启动盘的稳定性和可靠性。
2、进入微软官网,找到“软件下载”,下载需要安装的系统镜像。
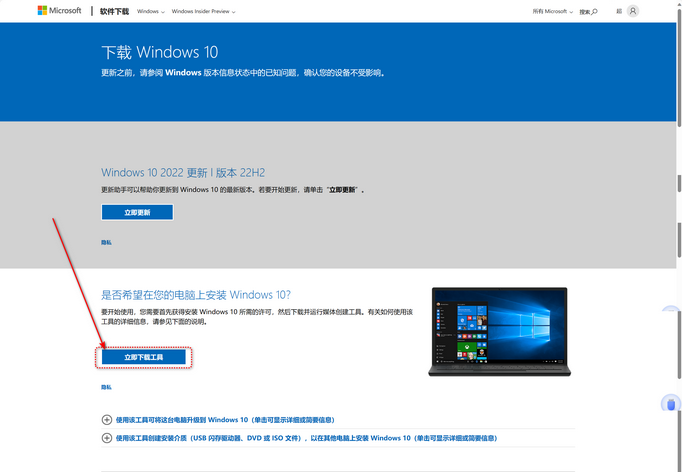
3、U盘启动盘安装也可分为两种方式,第一种是成功制作U盘启动盘之后,直接把系统iso存入启动U盘中,另外一种也可以将系统iso不放到U盘,直接放置在本地电脑D盘中。
三、U盘重装系统教程
1、制作u盘启动盘
a. 在电脑店官网里,下载u盘启动盘制作工具,通过它来将u盘制作成pe启动盘。
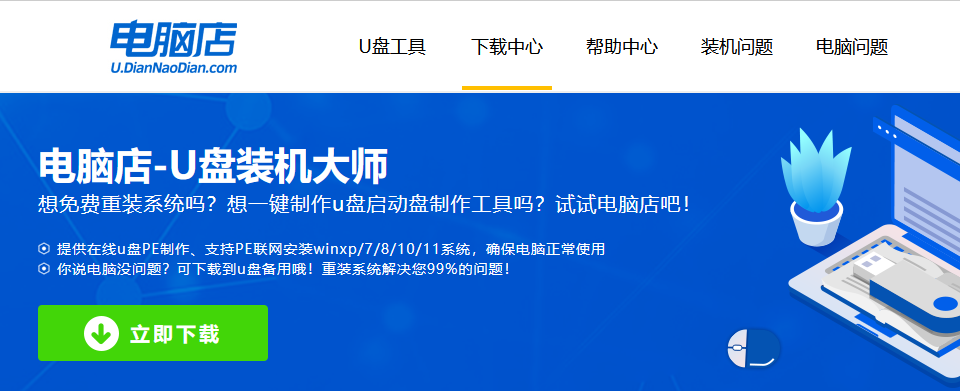
b. 解压后打开该工具,插入u盘,点击【全新制作】即可。
注意事项:a.下载制作工具前将电脑上所有杀软关闭,避免误杀组件。b.u盘空间8GB以上为佳,且里面没有重要数据。
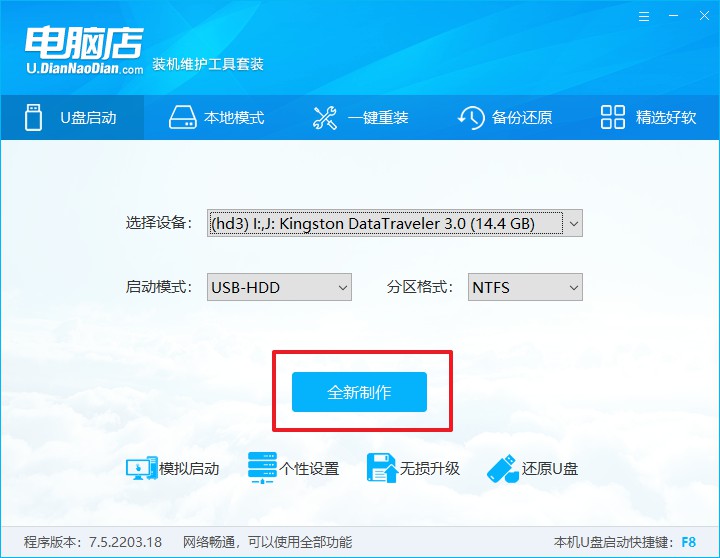
c.制作完成后,接下来需要下载系统镜像,一般推荐在msdn网站上下载,下载后将镜像保存在u盘启动盘或除系统盘以外的其他分区中。
2、设置进入u盘
a.查询电脑的u盘启动快捷键,输入类型和品牌即可查询到,也可参考如下的图片:
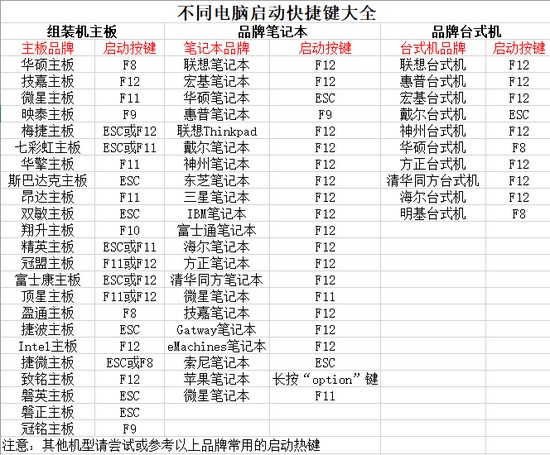
b. 重启后按下快捷键,进入优先启动项设置界面后,选择u盘回车。
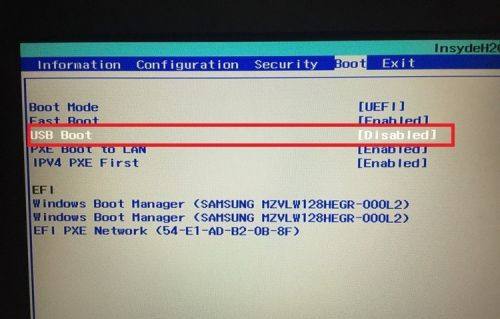
c. 进入到电脑店winpe主菜单,选择【1】启动win10PEx64(大于2G内存)后回车。
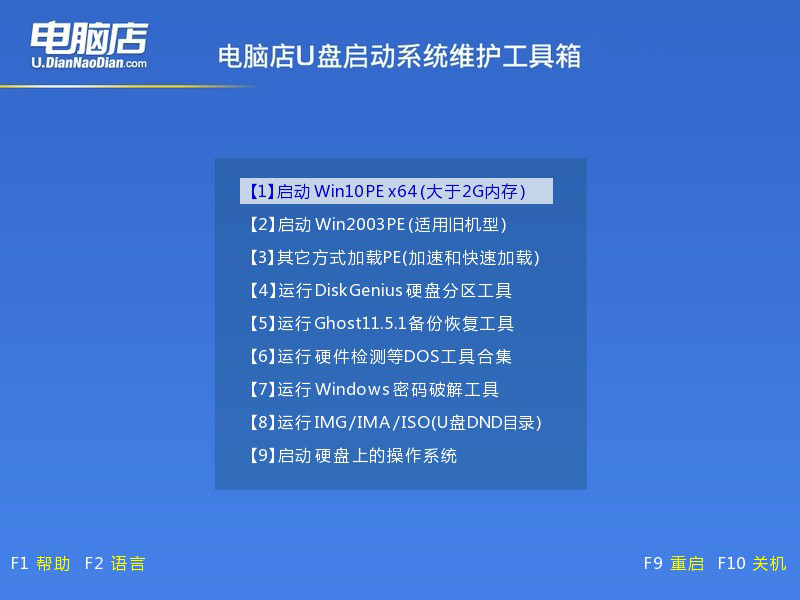
3、u盘装系统
a.在桌面打开电脑店一键装机软件,如图所示,选择镜像和系统分区,点击【执行】即可开始安装。
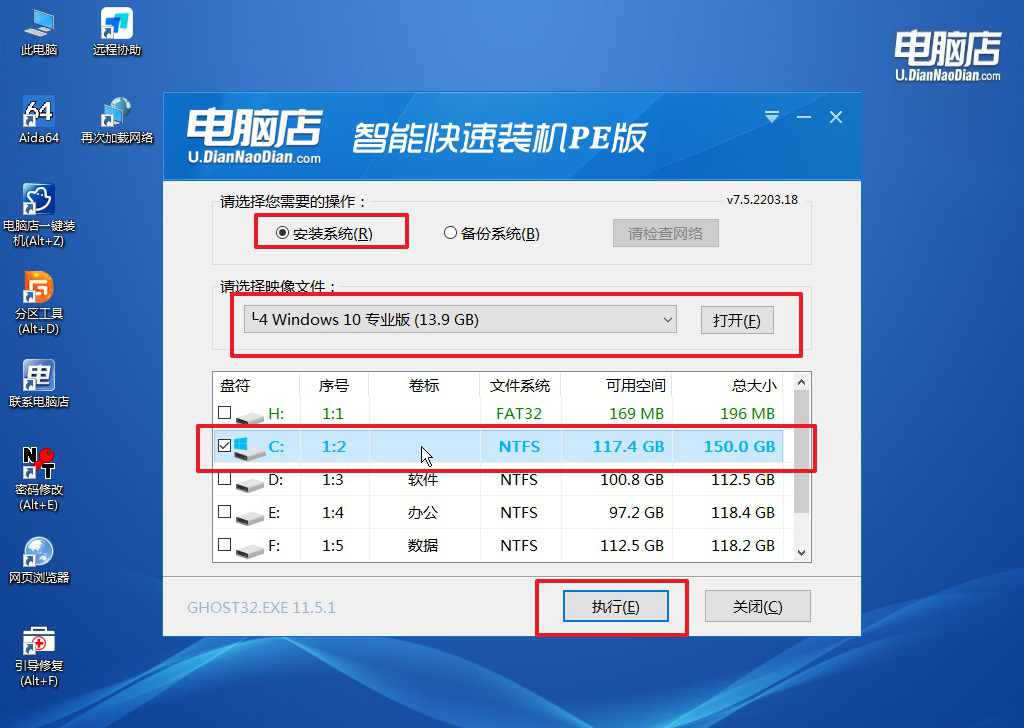
b.在一键还原窗口中,默认设置点击【是】即可。
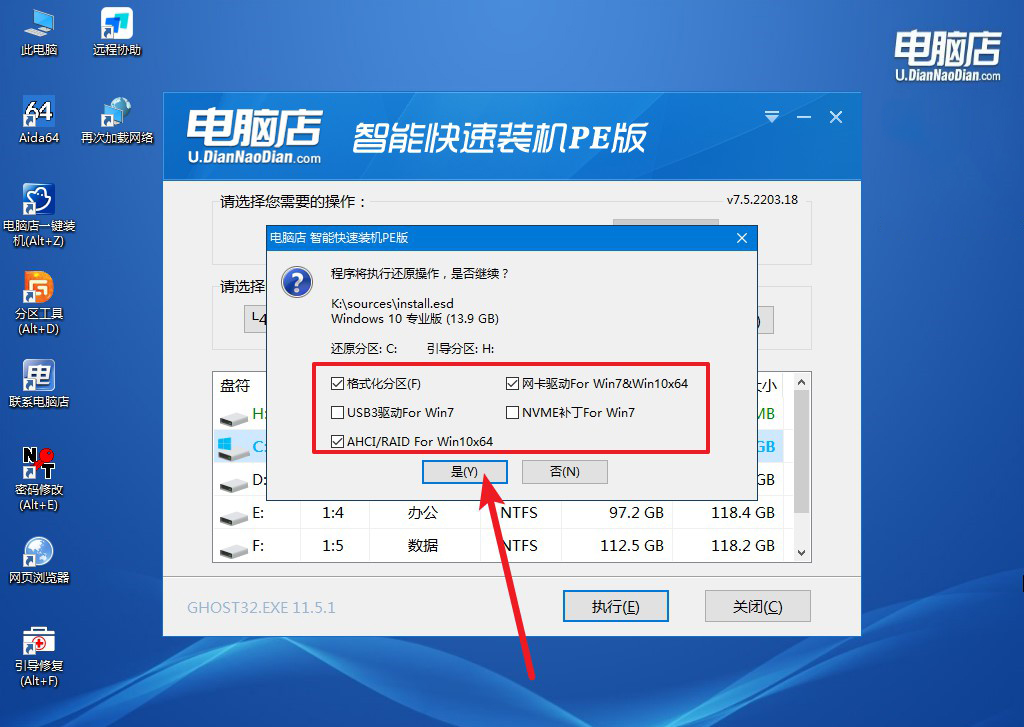
c.接下来等待安装,完成后重启就可以进入系统了!
四、U盘重装系统相关问题
电脑重装系统后黑屏怎么回事?
电脑重装系统后出现黑屏,可能是由于以下原因:首先,显卡驱动未正确安装或安装了与硬件不兼容的驱动程序,导致显示输出异常;其次,系统引导文件损坏或安装过程中引导设置错误,可能会让系统无法正常启动;另外,BIOS设置问题,比如启动模式(Legacy或UEFI)与硬盘分区类型(MBR或GPT)不匹配,也可能导致黑屏。此外,硬件问题如显卡松动、显示器连接故障或硬盘本身存在问题,也需要排查。遇到这种情况,可以尝试进入安全模式重新安装显卡驱动,检查BIOS设置是否正确,或者使用系统修复工具修复引导文件。如果问题仍然存在,建议检查硬件连接并考虑重新安装系统。
以上就是u盘win10重装系统步骤图的详细内容了,无论你现在用的是win10还是其他系统,每个版本都有其独特的优势与适用场景。对于依然使用win10的用户来说,这款系统无疑凭借其稳定的表现和全面的兼容性,依然是一款优秀的选择。然而,面对技术的不断进步和功能的更新迭代,适时升级到最新系统也许能为你带来更好的体验。在做出选择之前,建议根据自己的实际需求、硬件条件以及日常使用习惯来权衡利弊。
