电脑开机怎么进入u盘装系统-电脑开机如何进入U盘装系统
发布时间:2024-12-20 14:10:43
电脑开机怎么进入U盘装系统?
许多用户在操作时常常会遇到一个关键问题:如何在开机时正确进入U盘启动界面?其实,这一过程并不复杂,只需在开机时按下特定的快捷键,就能进入主板BIOS或启动菜单,从而选择U盘作为启动设备开始安装系统。接下来,我们将详细讲解这一操作的具体步骤,请看电脑开机如何进入U盘装系统吧!

一、U盘重装系统所需工具
系统版本:win10专业版
制作工具:电脑店u盘启动盘制作工具(点击红字下载)
二、U盘重装系统准备事项
1、操作系统许可证密钥: 如果你的操作系统像吃糖一样贪吃,总是需要许可证密钥,那就保证你有这个“开门钥匙”。有时候,在安装过程中还要亲自掏出这个钥匙来。
2、数据备份: 在重装操作系统之前,别忘了给电脑“备胎”。备份所有重要数据,免得重装的时候突然出现“记忆丧失”。
3、下载操作系统的镜像文件。具体怎么操作呢?
首先打开你的Web浏览器,前往微软官方网站。在网站上找到操作系统镜像下载选项,通常在“Windows”或“操作系统”部分。选择你需要的操作系统版本和语言,然后点击下载链接开始下载操作系统镜像文件,通常是一个大的ISO文件。下载完成后,将其保存在你的计算机或可移动存储设备上。
三、U盘重装系统操作步骤
1、制作u盘启动盘
a. 在电脑店官网中,切换到下载中心,点击【立即下载】,即可下载电脑店,这一制作启动盘所需的工具。
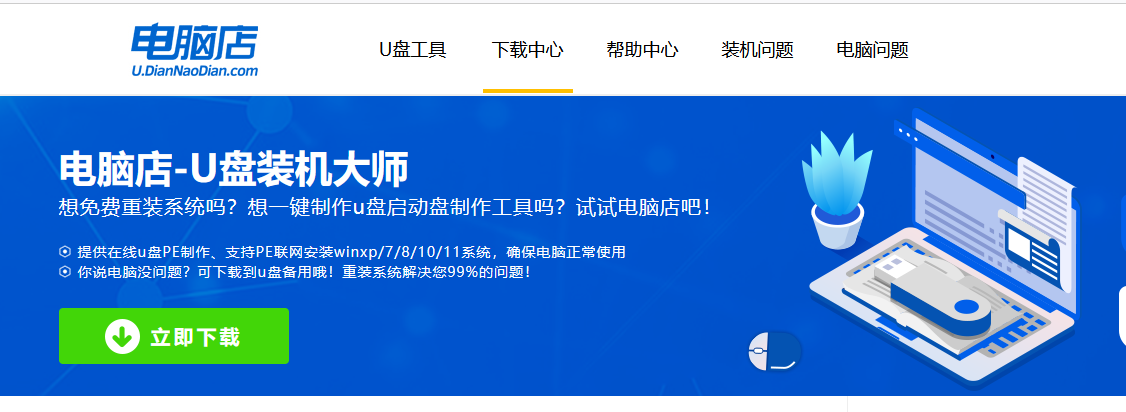
b.下载好电脑店u盘启动盘制作工具后,解压并打开。
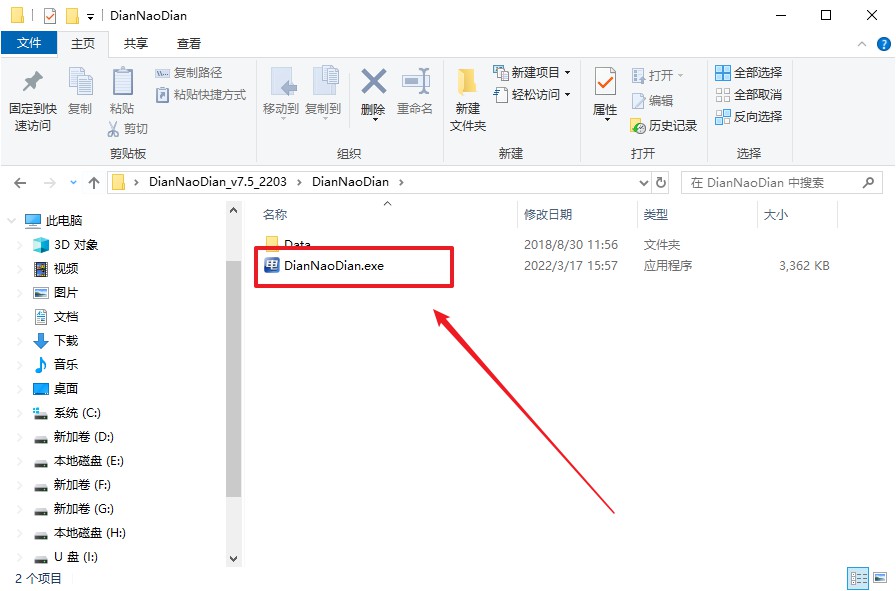
c.将u盘插入电脑当中, 默认设置,点击【全新制作】。
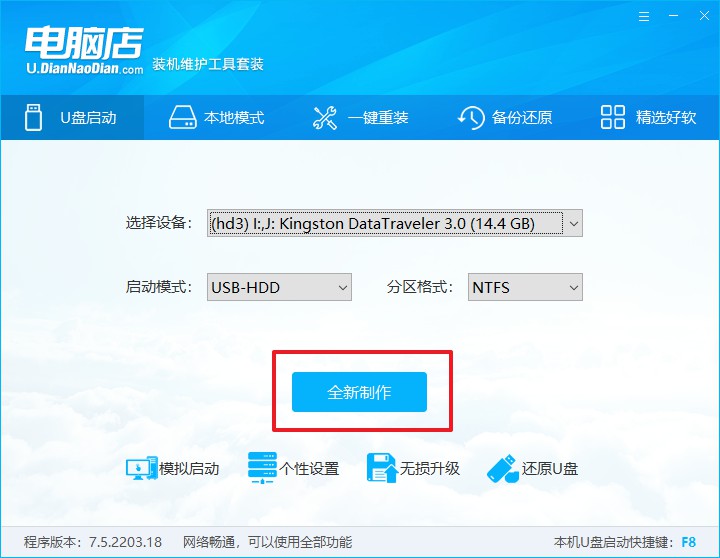
d. 制作完成后大家可选择是否查看教程。
2、BIOS设置u盘启动
a. 进入电脑店官网,首先查询好u盘启动快捷键,输入电脑类型和品牌即可查询。
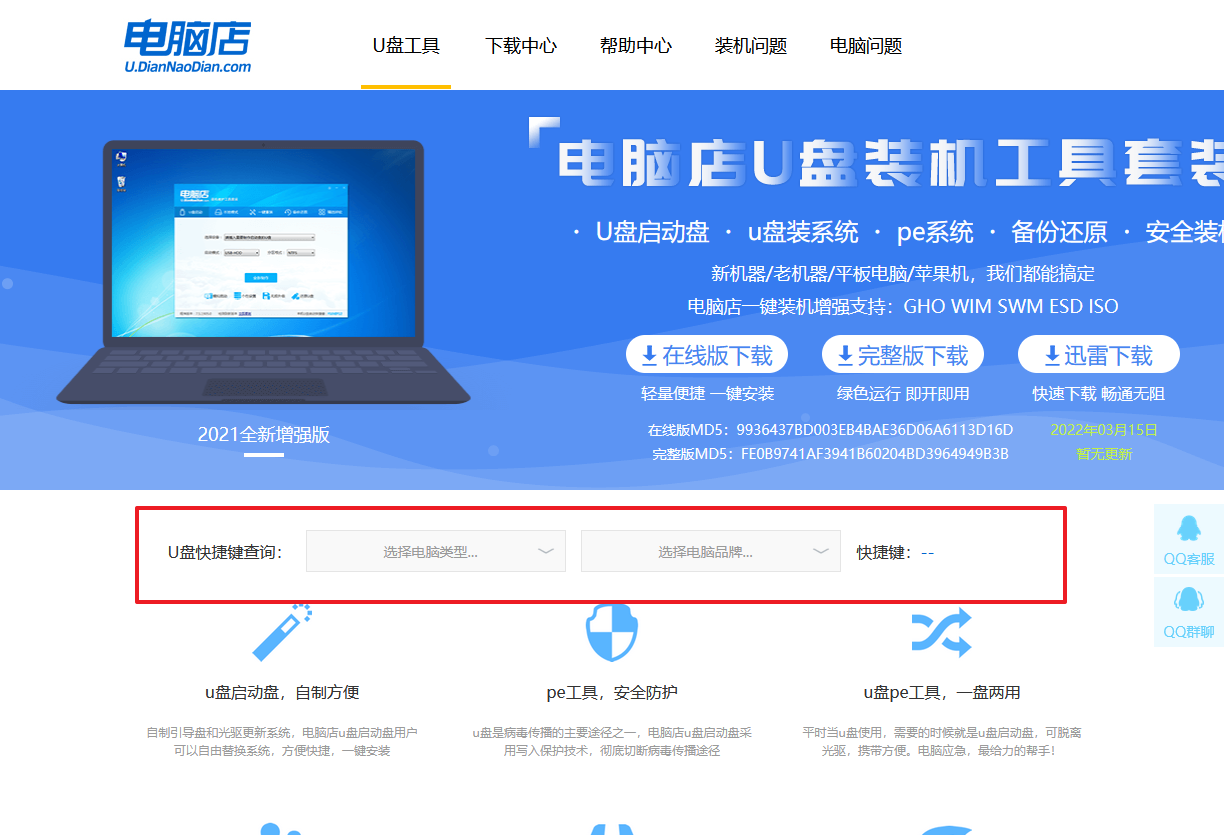
b. 插入u盘后重启,等待屏幕出现画面,按下快捷键进入优先启动项设置界面。
c. 在界面中,移动光标至u盘选项,回车即可。
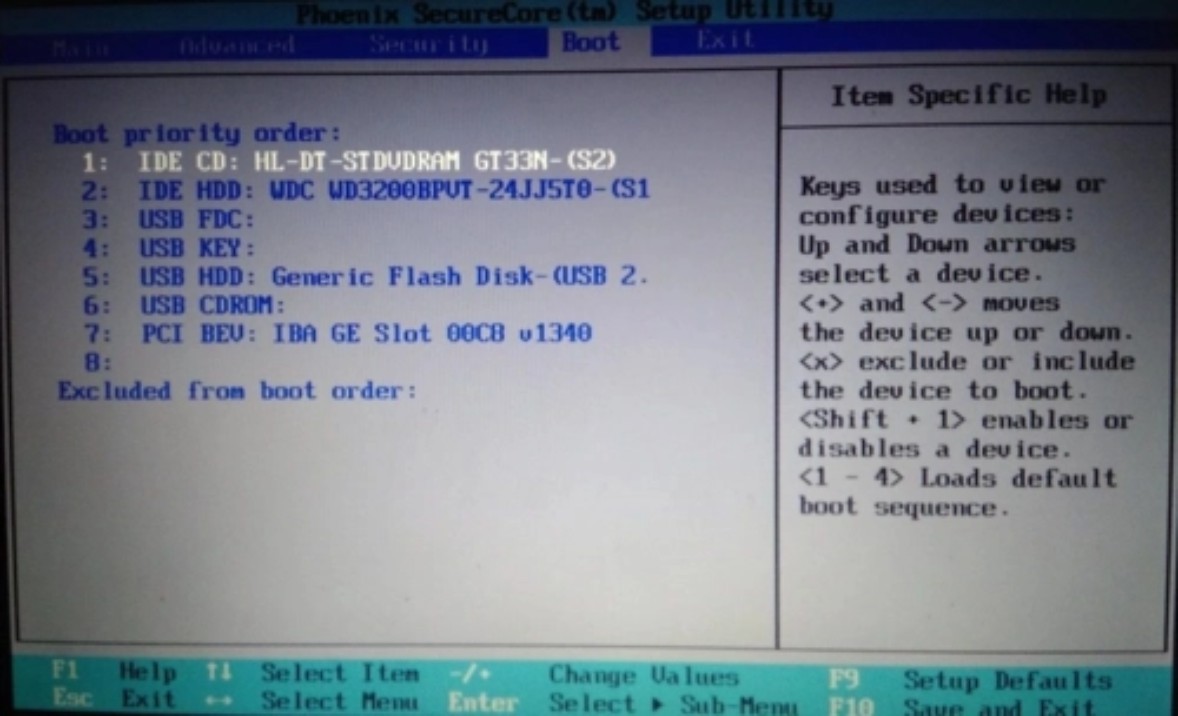
d.重启后,此时就会进入电脑店主菜单,选择【1】这一选项后回车。
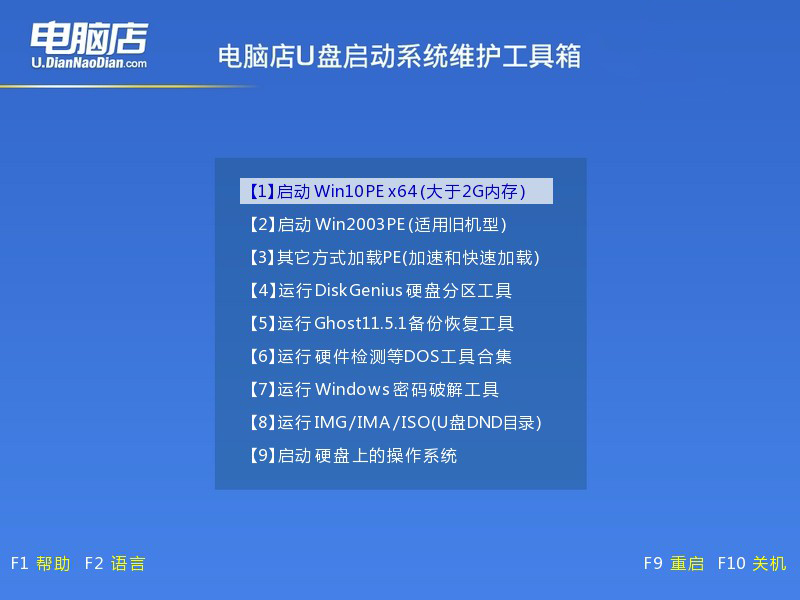
3、u盘装系统
a. 设置完电脑店主菜单后进入winpe,找到并打开一键装机的软件。
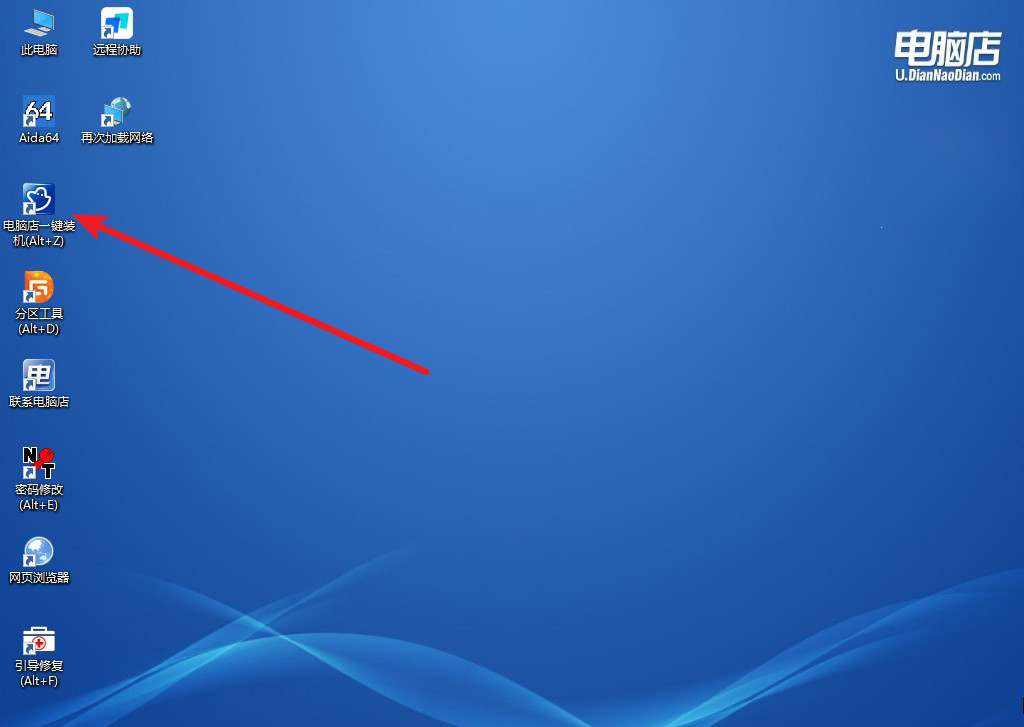
b. 点击【打开】选择已下载的镜像系统,注意勾选安装盘符,最后点击【执行】即可开始下一步。
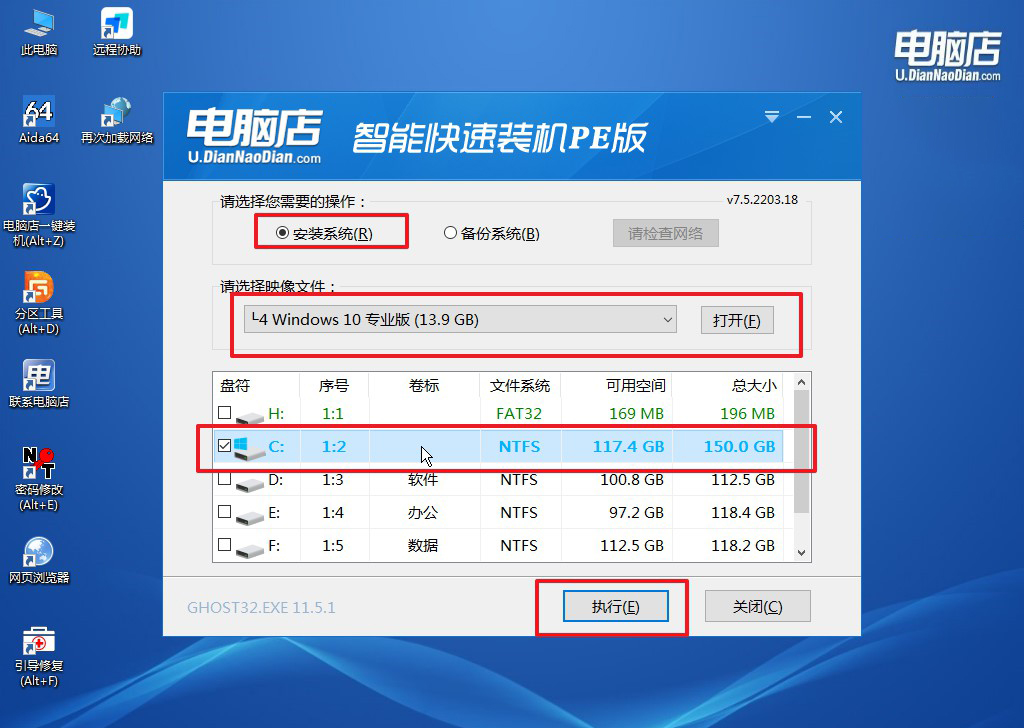
c.在还原窗口中,默认设置点击【是】。接着勾选【完成后重启】,等待安装即可。
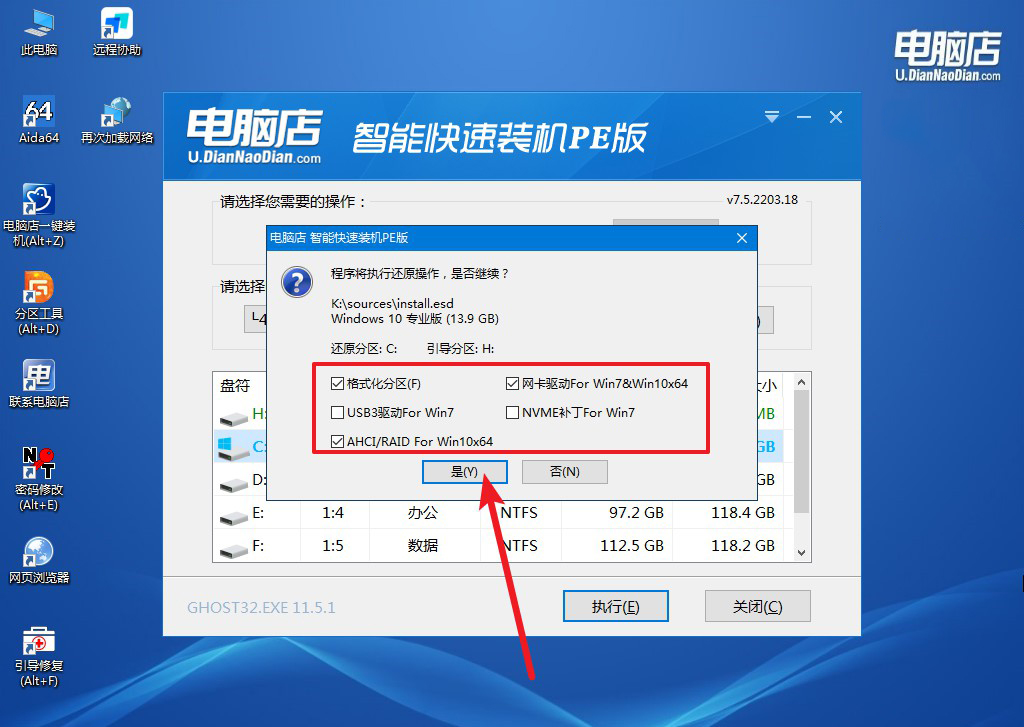
d. 等待安装部署完成,进入系统桌面。
四、U盘重装系统相关内容
重装系统之后C盘的东西还在吗?
重装系统后C盘的文件是否还在,取决于安装时选择的方式。如果在安装过程中选择“格式化”C盘,那么C盘的所有数据都会被清空,无法恢复;如果未格式化C盘而是直接覆盖安装系统,部分文件可能会被保留在C盘的“Windows.old”文件夹中,但原来的系统文件夹和部分设置会被替换或覆盖。无论哪种情况,为避免数据丢失,重装系统前都应提前备份C盘中的重要文件到其他分区或外部存储设备。养成定期备份的习惯,可以有效防止数据意外丢失。
电脑开机如何进入U盘装系统的详细教程就跟大家分享完了,需要注意的是,不同品牌的主板对应的快捷键可能会有所不同,在实际操作前可以查询设备手册或参考相关资料。此外,在使用U盘装系统前,确保U盘启动盘制作无误也是成功安装系统的关键,如果有问题自己无法解决的,可联系电脑店技术客服哦!
