电脑店u盘怎么重装系统-电脑店u盘如何重装系统
发布时间:2024-12-24 14:23:50
电脑店u盘怎么重装系统?
对于大多数普通用户来说,电脑系统出现问题或者需要重装时,往往会感到十分困惑和无从下手。尤其是对于一些电脑小白来说,操作系统的重装往往涉及到繁琐的步骤和难以理解的技术名词,这让很多人产生了退却心理。那么今天,小编就跟大家聊聊一款适合小白操作的工具,用它一键重装就可以搞定了。下面我们一起来看看电脑店u盘如何重装系统吧!
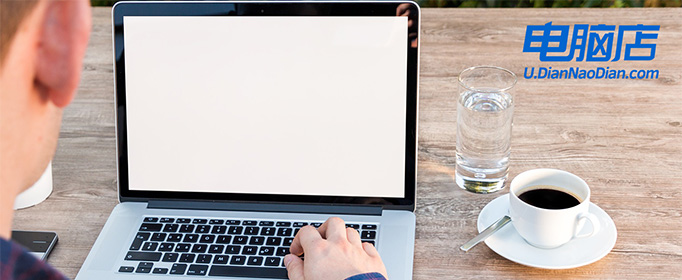
一、重装win10所需工具
1、电脑型号:笔记本及台式电脑均适用
2、系统版本:win10专业版
3、装机工具:电脑店u盘启动盘制作工具(点击下载即可)
二、重装win10的前期准备
1、在重新安装操作系统之前,请务必备份所有重要文件和数据。大家可以将它们复制到外部硬盘、云存储服务或另一台电脑上。重新安装系统通常需要格式化系统驱动器,这可能会导致数据丢失,请提前做好备份。
2、在重新安装 Windows 10 后,可能需要重新安装硬件设备的驱动程序,例如显卡、声卡、网卡等。在重新安装之前,请下载这些驱动程序的最新版本,并将它们保存在备用媒体上,以备不时之需。
3、下载win10镜像文件,具体步骤如下:
a.登录到MSDN订阅,百度搜索即可找到。
b.选择操作系统版本:浏览MSDN订阅网站以查找你需要的操作系统版本。你可以选择不同版本的Windows操作系统,如Windows 10、Windows Server等。
c.选择镜像下载:在你选择的操作系统版本页面上,通常会有下载链接或选项。点击相应的链接,以开始下载操作系统的ISO镜像文件。
d.下载镜像:按照网站上的指示下载ISO镜像文件。你可能需要选择语言、位数(32位或64位)以及其他选项。
e.验证镜像:为确保下载的ISO镜像完整和没有被篡改,建议在下载后进行文件的校验。你可以使用MD5或SHA-1校验和等工具进行验证。
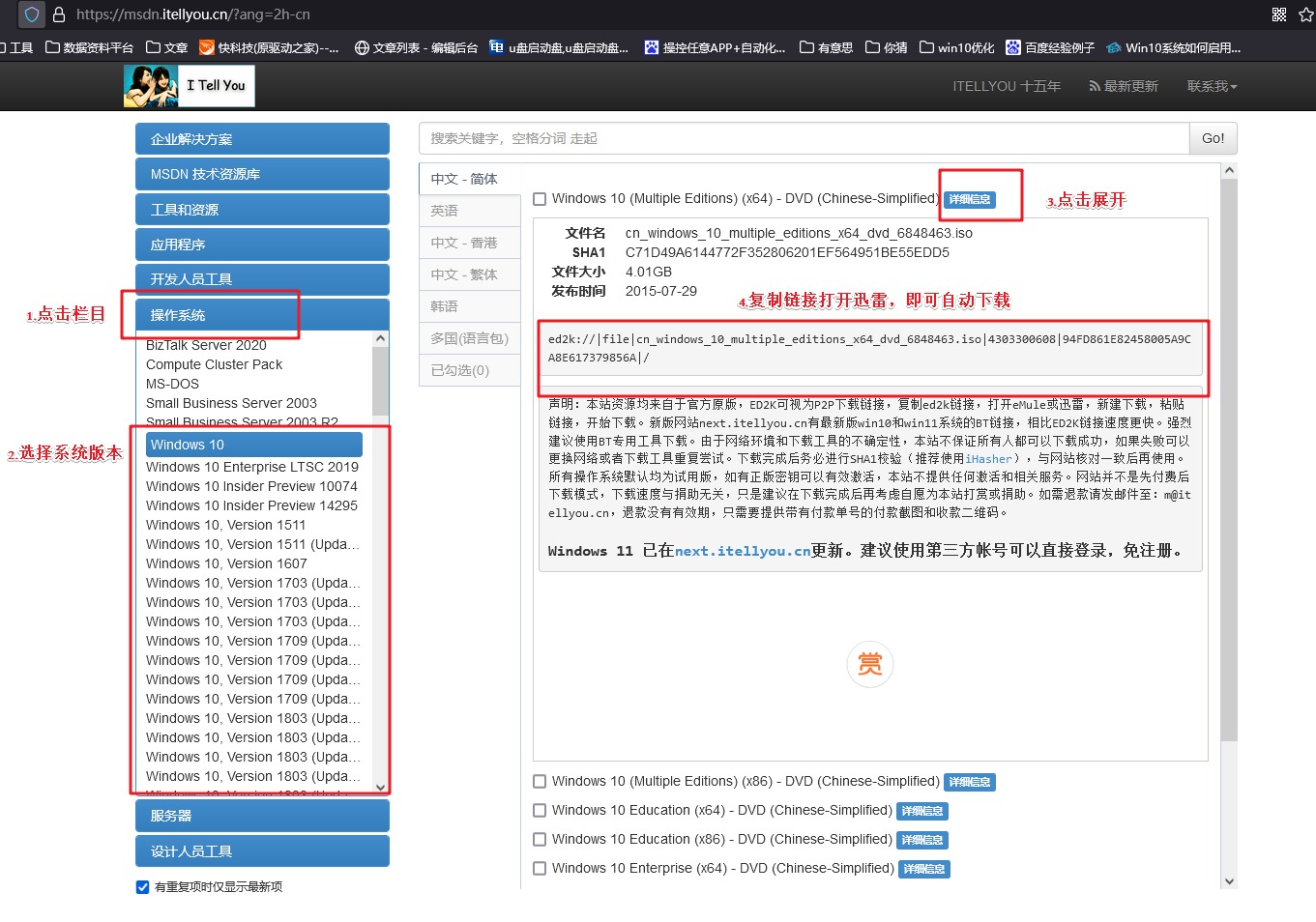
三、重装win10的步骤
1、制作u盘启动盘
a. 在电脑店官网中,切换到下载中心,点击【立即下载】,即可下载电脑店,这一制作启动盘所需的工具。
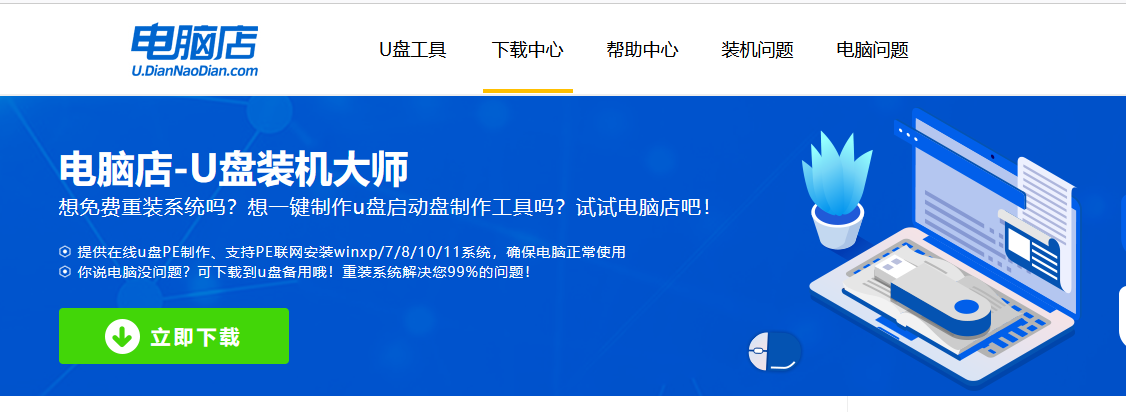
b. 下载好电脑店u盘启动盘制作工具后,解压并打开。
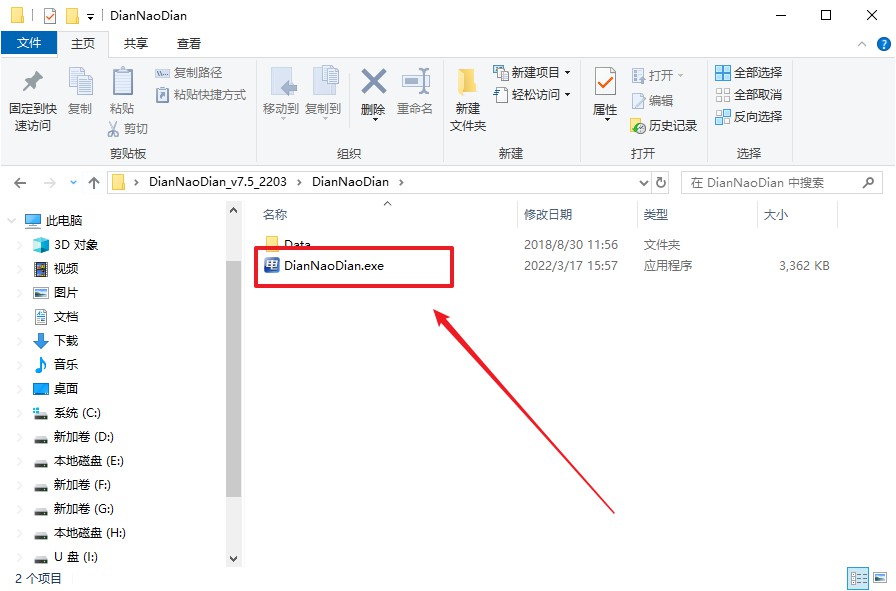
c. 插入u盘,建议8G以上,不需要其他设置,默认点击【全新制作】。
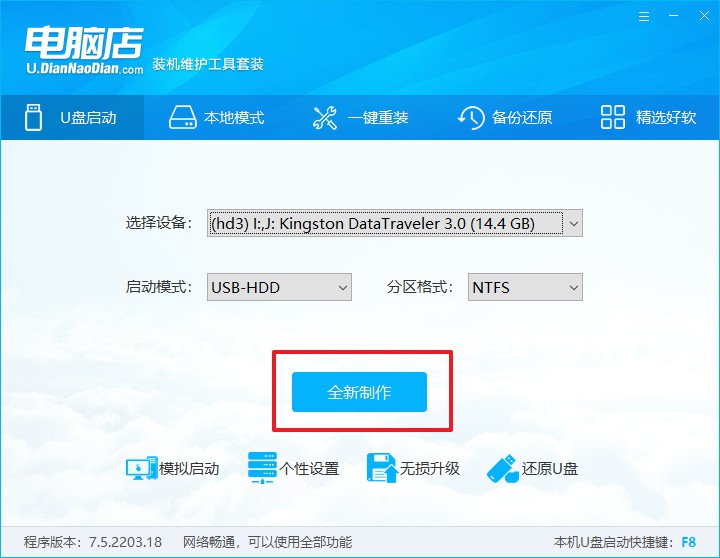
d. 当提示格式化的时候,点击【确定】,等待制作即可。
2、设置u盘启动盘
a.在电脑店官网首页,查询u盘启动快捷键,当然你也可以自行百度查询。
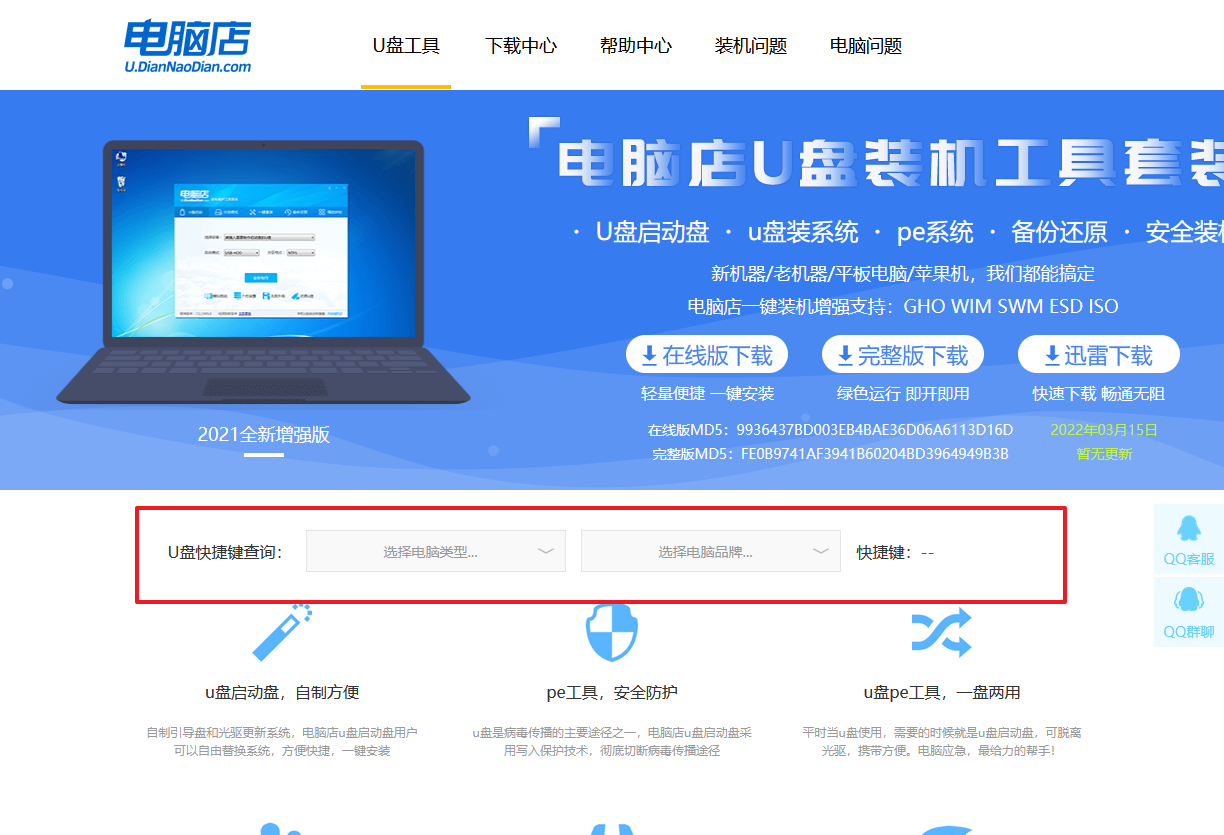
b. 重启电脑,不间断按u盘启动快捷键,即可弹出启动设备菜单窗口。
c. 在启动项设置界面,大家找到u盘启动盘,选中后回车确认就可以了。
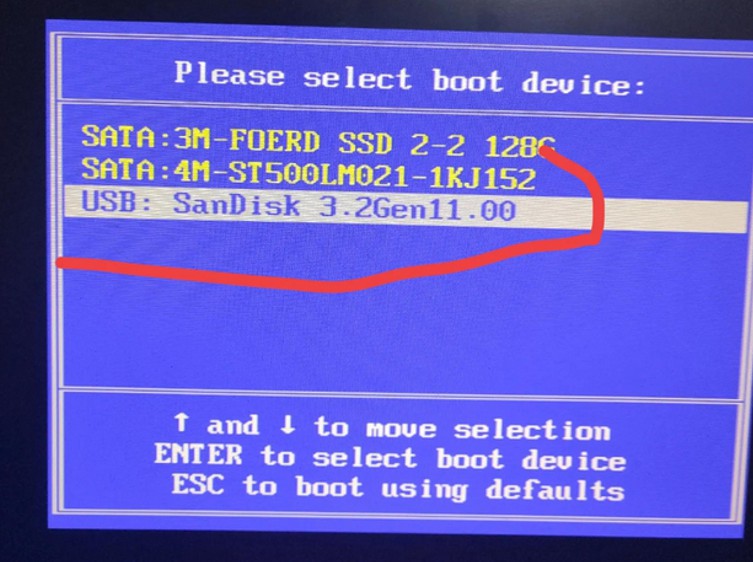
d.进入电脑店winpe界面后,如图所示,选择【1】进入pe系统桌面。
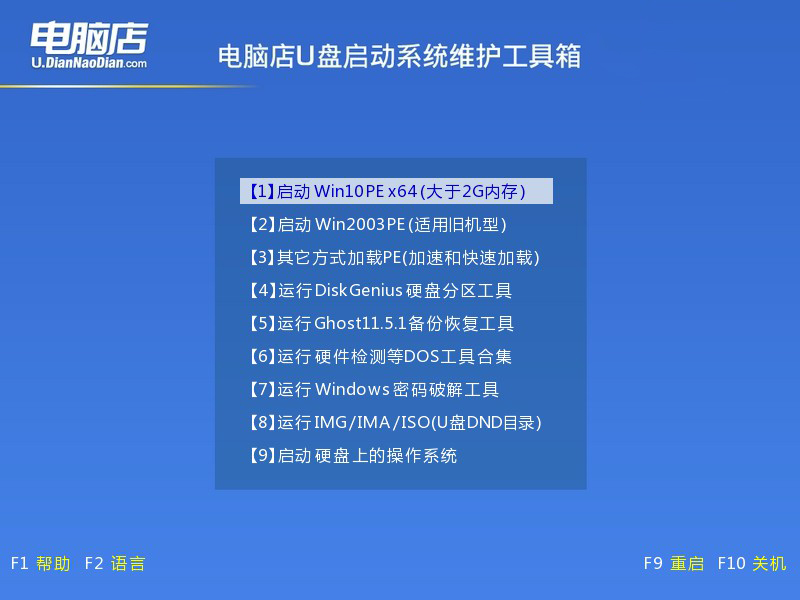
3、u盘装系统
a. 在pe系统中,打开电脑店winpe一键装机这个软件,即可开始重装操作。
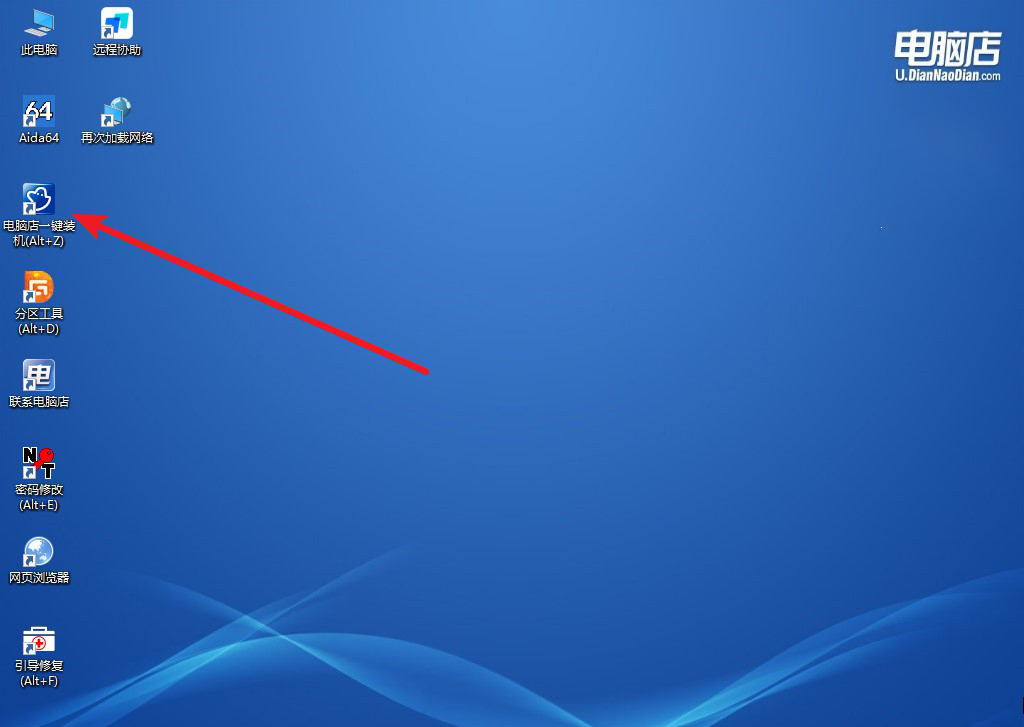
b.在界面中,根据提示完成重装前的设置,点击【执行】。
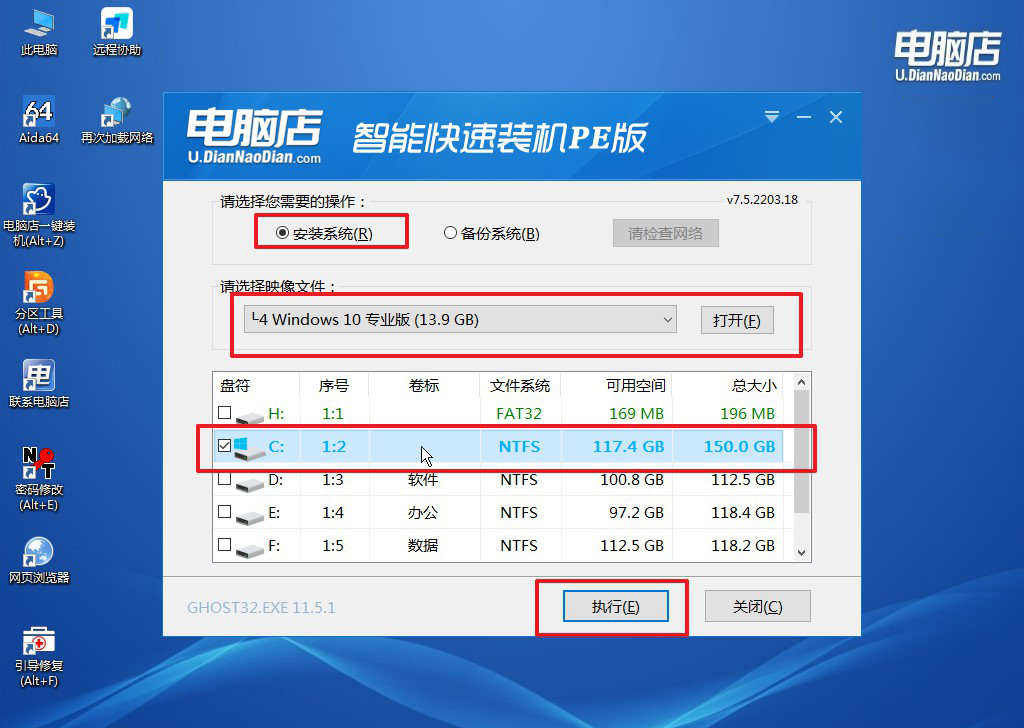
c.接下来会进入还原设置和系统安装阶段,记得安装好了之后重启电脑。
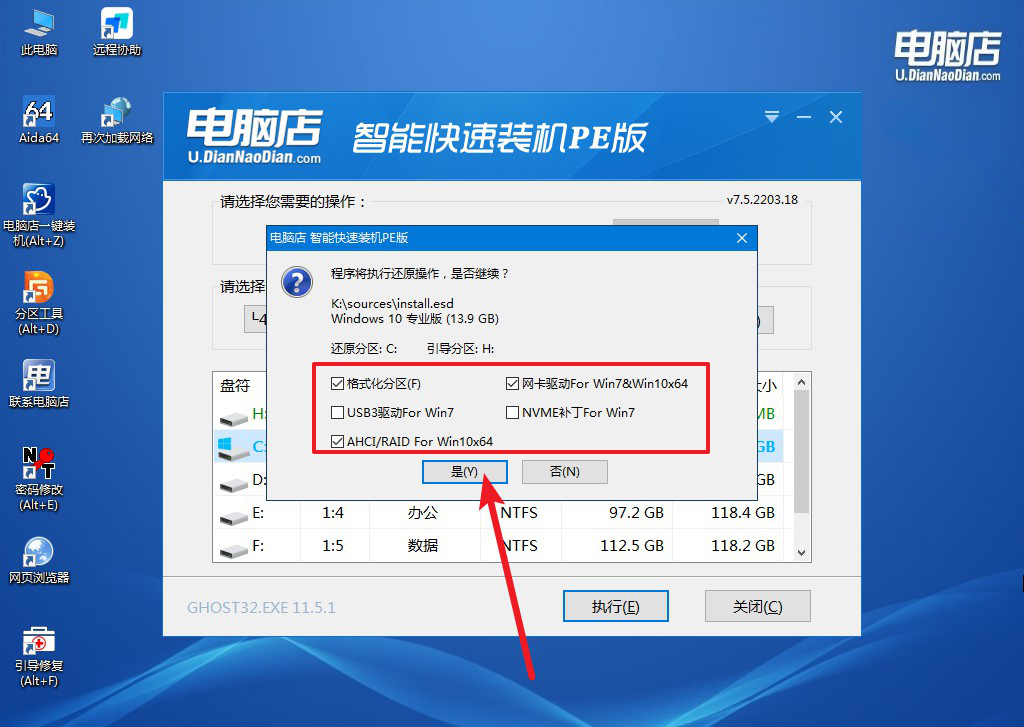
4、重启后电脑会进入系统部署阶段,等待几分钟即可进入系统桌面了!
四、重装win10后可能遇到的问题
电脑重装系统会把所有的东西都删除吗?
电脑重装系统是否会删除所有东西取决于重装方式和用户的操作选择。通常情况下,重装系统会覆盖C盘的数据,包括原操作系统文件、已安装的软件以及存储在桌面、文档、下载等默认系统目录中的个人文件,而其他分区的数据一般不会受影响。然而,若选择“全盘格式化”或使用某些特殊工具进行重装,可能会清空整个硬盘的所有数据。因此,在重装系统前,建议用户仔细确认分区操作,避免误删重要文件,并将关键数据备份到外部存储设备或非系统分区,以确保安全。重装系统时选择保留用户数据的选项,也能在一定程度上减少文件丢失的风险,但这并非所有情况都适用。
电脑店u盘如何重装系统的详细教程就跟大家分享到这里了,通过合理的步骤,你不仅可以轻松解决系统故障,还能掌握一些基础的电脑维护技巧。对于没有太多技术经验的用户而言,选择一款像电脑店u盘这样简单实用的工具,无疑是一个高效且省心的选择。只要按照教程一步步操作,系统的重装将不再是难事!
