怎么一键U盘重装系统-如何一键U盘重装系统
发布时间:2024-12-24 14:27:28
怎么一键U盘重装系统?
一说到重装大家都会想着用软件一键重装吧?但是,这种方法也存在一定的风险,尤其是在重装失败的情况下,原先的操作系统可能会完全无法进入,导致数据丢失或电脑无法正常使用。为了避免这种困境,选择一个功能全面、兼容性高且操作稳定的U盘启动盘至关重要。一款合适的启动盘工具不仅能够降低系统重装的失败概率,还可以提供额外的系统修复、数据备份等功能,帮助我们在重装过程中更加从容。下面一起看看如何一键U盘重装系统吧!
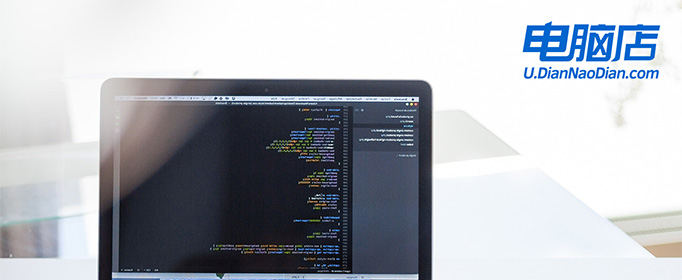
系统版本:win10专业版
U盘:8GB或以上的空白U盘
装机制作工具:电脑店u盘启动盘制作工具(点击红色字体即可下载)
二、U盘重装系统准备工作
1、查询启动热键:进入BIOS设置u盘启动的时候,需要知道BIOS启动热键,可在电脑店官网首页查询。
2、系统的数据备份与还原:在重新安装操作系统之前,我们务必要备份重要文件和程序,以免在重新安装后丢失这些关键数据。
3、下载win10的系统镜像:
a.进入MSDN网站主页面
b.在左侧选择自己需要的镜像类型,在右侧选择自己需要的版本
c.复制下载链接,打开迅雷即可自动下载
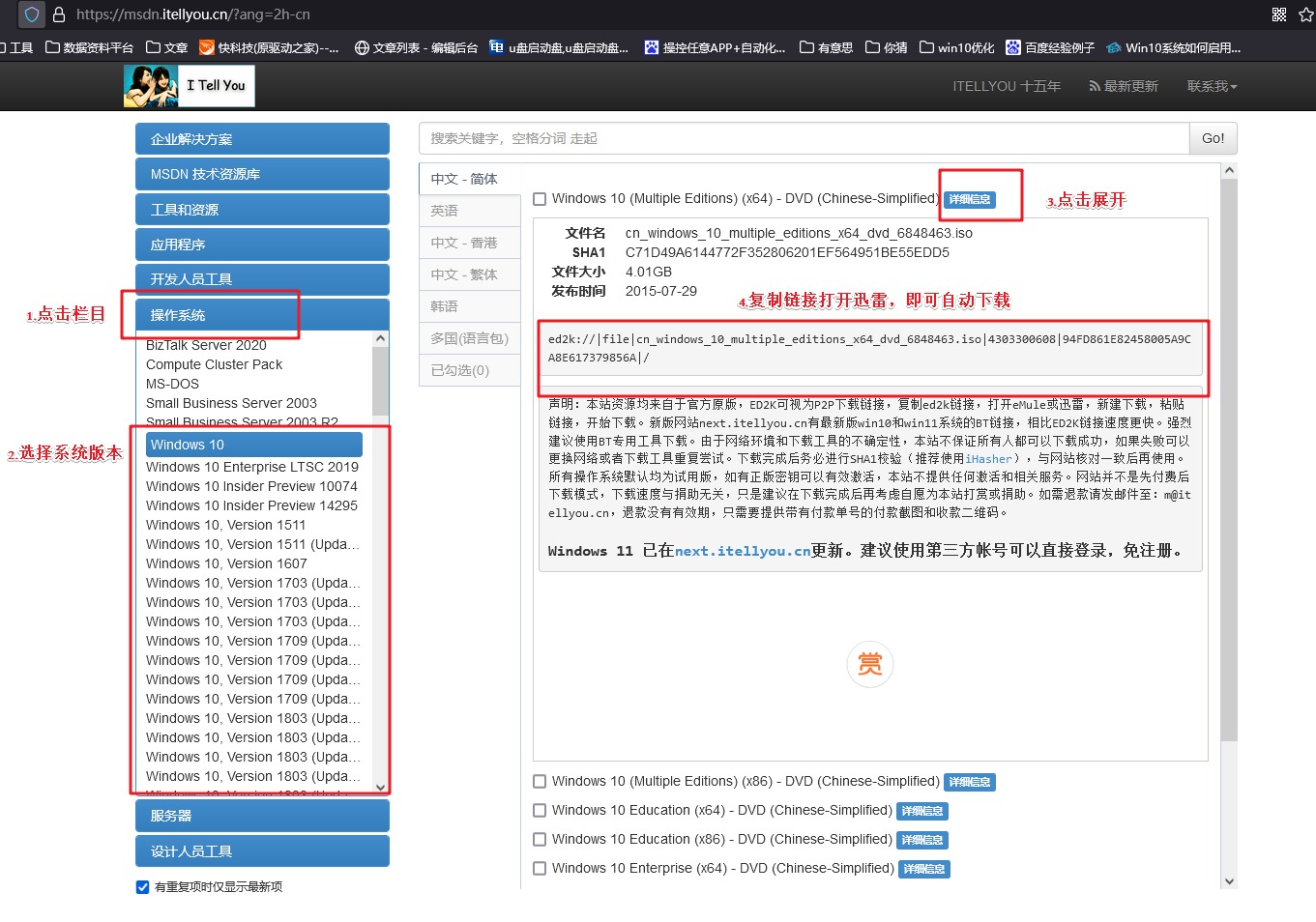
三、U盘重装系统教程
1、制作u盘启动盘
a. 百度搜索【电脑店】进入官网,将栏目切换到【下载中心】,点击【立即下载】,即可下载 u盘启动盘制作工具。
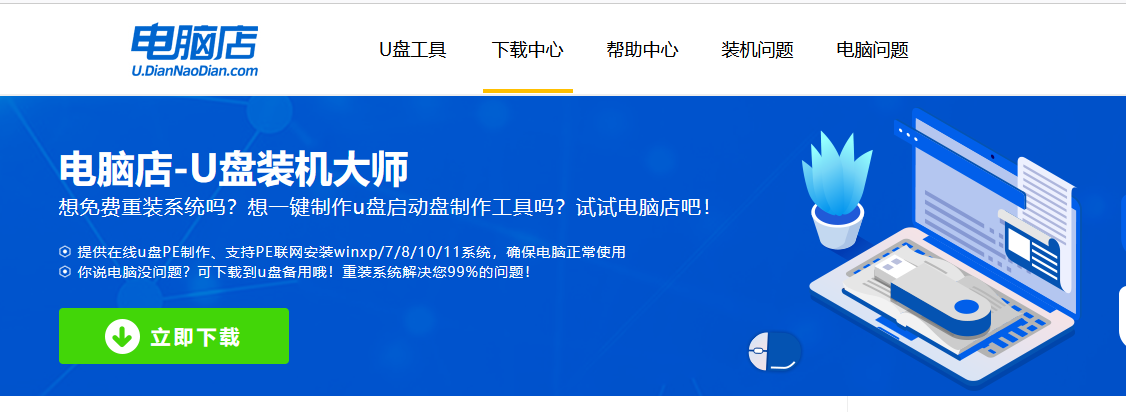
b. 下载完成,解压并打开即可开始制作。
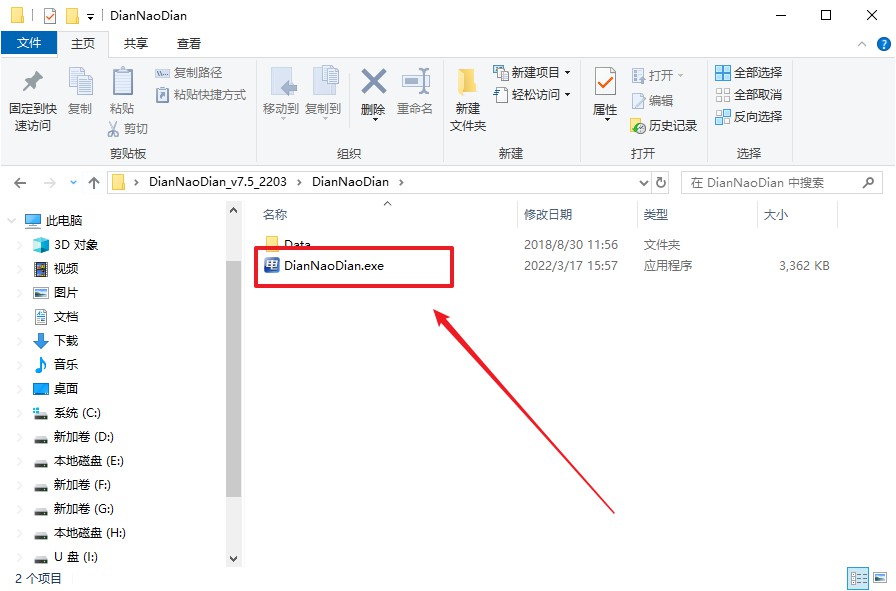
c. 工具会自动识别u盘,默认【启动模式】和【分区格式】,点击【全新制作】。
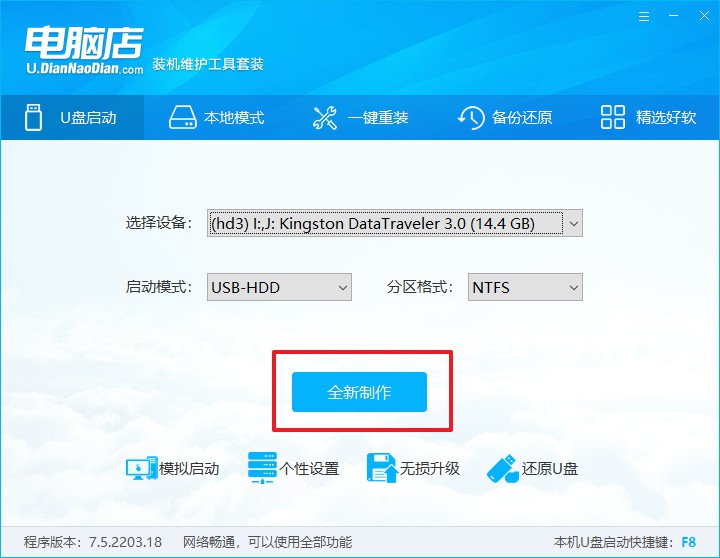
d. 弹出格式化提示,点击【确定】开始制作,等待完成即可。
2、设置u盘启动
a. 在电脑店首页即可查询u盘启动快捷键,主要用于设置进入BIOS的启动项设置界面。
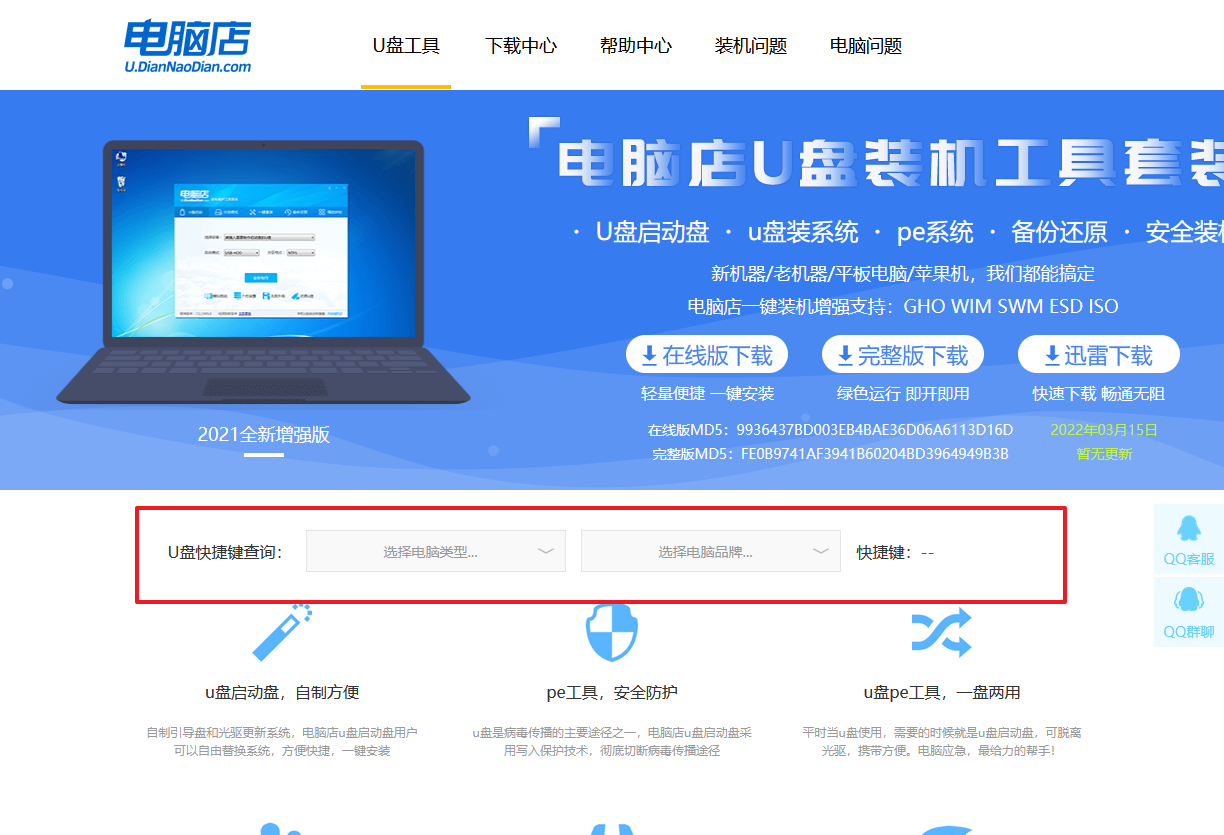
b. u盘启动盘连接电脑,重启出现开机画面,按u盘启动快捷键进入BIOS设置界面。
c.在启动项设置界面,大家找到u盘启动盘,选中后回车确认就可以了。
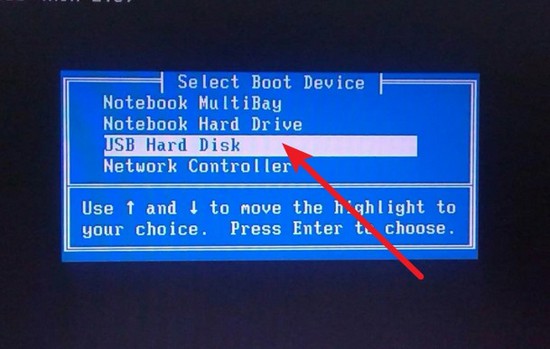
d. 再次重启后,电脑会进入电脑店winpe主菜单,新机型电脑选择【1】,旧机型选择【2】,回车。
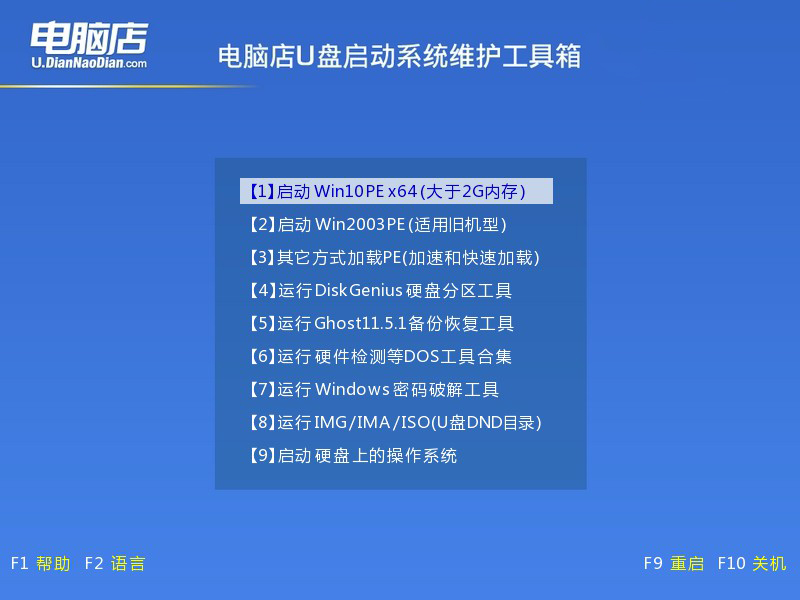
3、u盘装系统
a. u盘启动后即可进入电脑店winpe,双击打开【电脑店一键装机】。
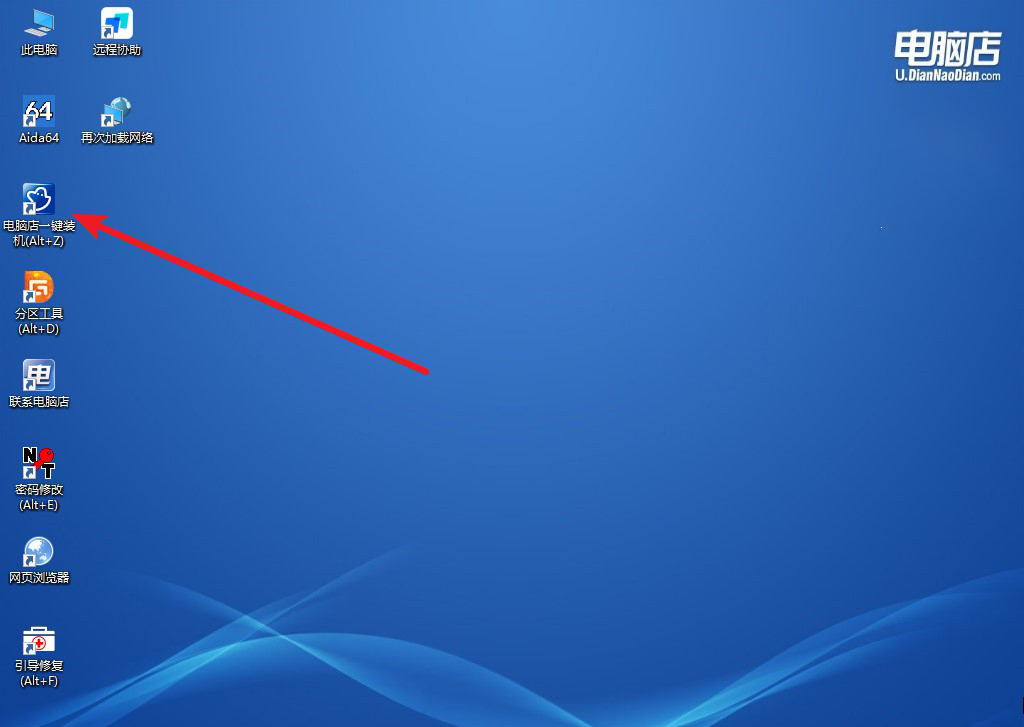
b. 如下图所示,选择镜像和系统分区,点击【执行】即可开始安装。
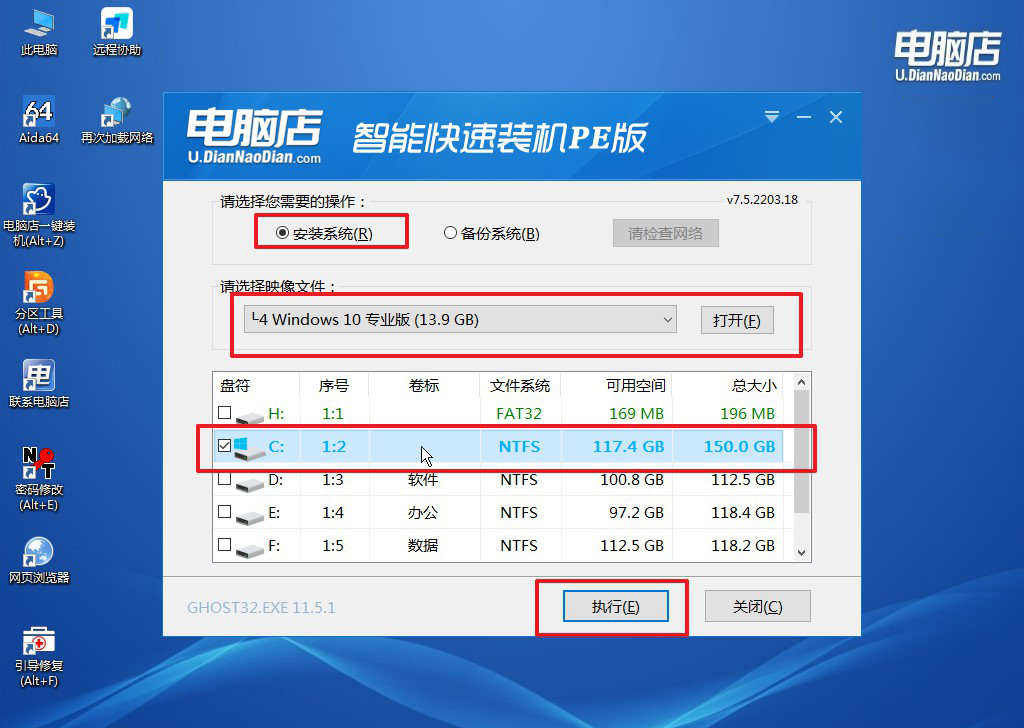
c. 在还原操作中,可默认选项,点击【是】,接下来会自动安装系统。
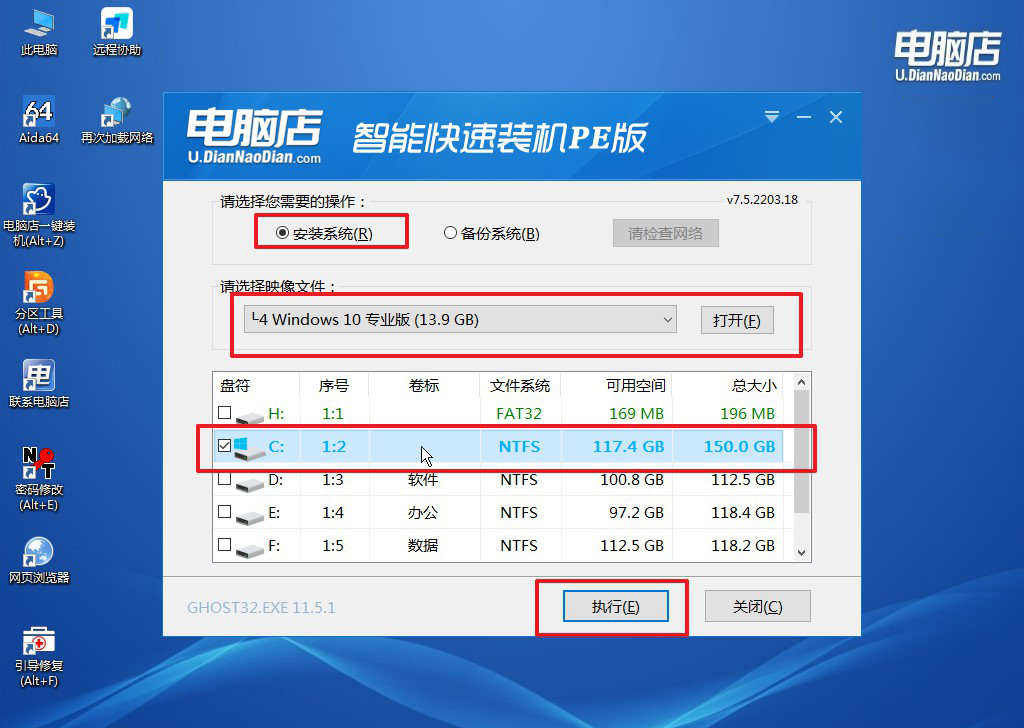
4、等待计算机重启部署,安装完成后即可进入win10系统!
四、U盘重装系统相关问题
重装系统后显卡驱动更新方法
重装系统后更新显卡驱动的方法主要有以下步骤:首先,通过设备管理器查看当前显卡驱动是否已自动安装,若未正确安装或需要更新,可以从显卡品牌的官方渠道获取最新驱动程序。对于NVIDIA、AMD或Intel显卡,可以访问其官网,选择显卡型号并下载对应版本的驱动程序。下载后按照提示安装,并重启电脑以使驱动生效。另一种方便的方法是使用官方提供的驱动更新工具,如NVIDIA的GeForce Experience或AMD的Adrenalin软件,这些工具可以自动检测显卡型号并下载最新的驱动。此外,也可以借助第三方工具如驱动精灵或驱动人生,但需确保工具来源安全可靠,以避免安装不兼容或恶意驱动。安装后,应测试显卡功能,确保驱动运行正常并满足系统需求。
怎么一键U盘重装系统的教程就跟大家分享完了,系统重装是一项需要谨慎操作的任务,尤其是对于依赖一键U盘重装的用户来说,选择一款合适的U盘启动盘至关重要。它不仅能够降低重装失败的风险,还可以为我们提供多种功能支持,比如数据备份、系统修复和分区管理等。通过本文的介绍,相信你已经了解了如何规避重装失败的风险,赶快动手试试吧!
