电脑店U盘如何引导安装系统-电脑店U盘装系统
发布时间:2024-12-25 14:17:19
电脑店U盘如何引导安装系统?
U盘究竟是如何引导我们安装系统的呢?这背后的原理是什么?大家有思考过吗?其实,这一过程依赖于计算机的启动机制和U盘内部预先配置的PE系统。通过设置计算机从U盘启动,U盘上的引导文件会被加载到内存中,从而开启操作系统的安装环境。简单了解过后,我们就一起看看电脑店U盘装系统教程吧!

1、重装介质:一个16GB的空白u盘
2、系统版本:win10专业版
3、装机工具:电脑店u盘启动盘制作工具(点击链接下载)
二、U盘装系统准备工作
1、备份程序和设置
如果可能,备份所有已安装的程序和其相关设置。这可以节省重新安装和配置软件的时间。
2、准备驱动程序
如果你使用的是自定义的计算机或一些特殊设备,可能需要备份或下载相应的硬件驱动程序。这可以确保在系统重装后设备能够正常运行。
3、下载系统镜像
a.首先打开电脑浏览器搜索msdn,将其打开。
b.打开之后在左边找到操作系统点开,找到win10系统并点开。
c.点开之后需要复制下载链接,将其拷贝到迅雷下载里进行下载。
d.然后我们把链接复制到迅雷下载即可。
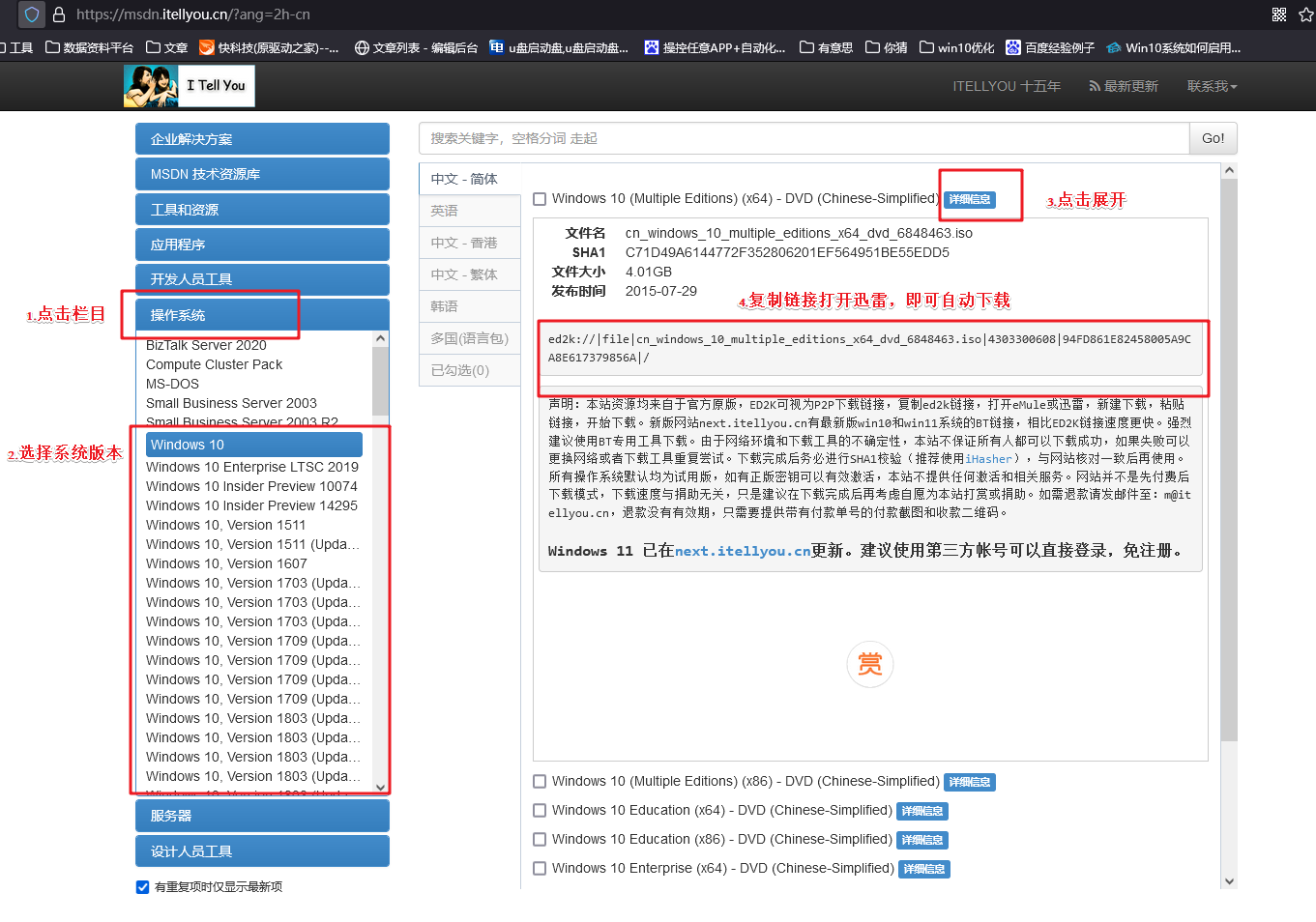
三、U盘装系统详细操作步骤
1、制作U盘启动盘
a. 进入电脑店的官网下载U盘启动盘制作工具,切换到【下载中心】,点击【立即下载】。
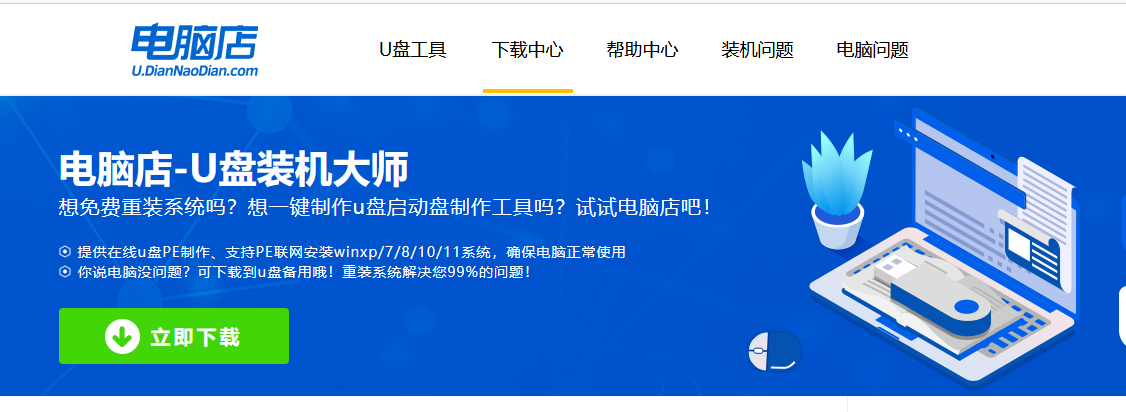
b. 下载后解压,打开工具,插入U盘连接电脑。
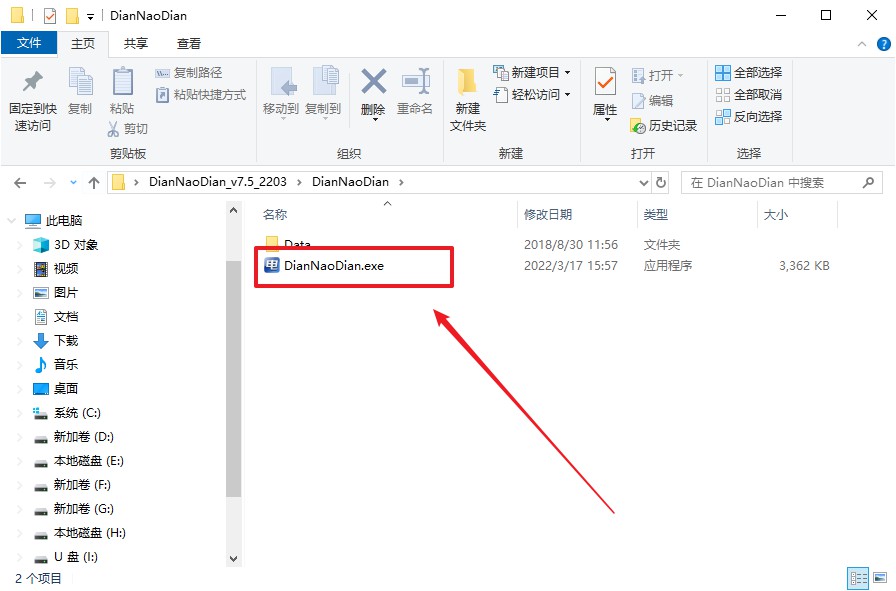
c. 工具会自动识别U盘,默认【启动模式】和【分区格式】,点击【全新制作】。
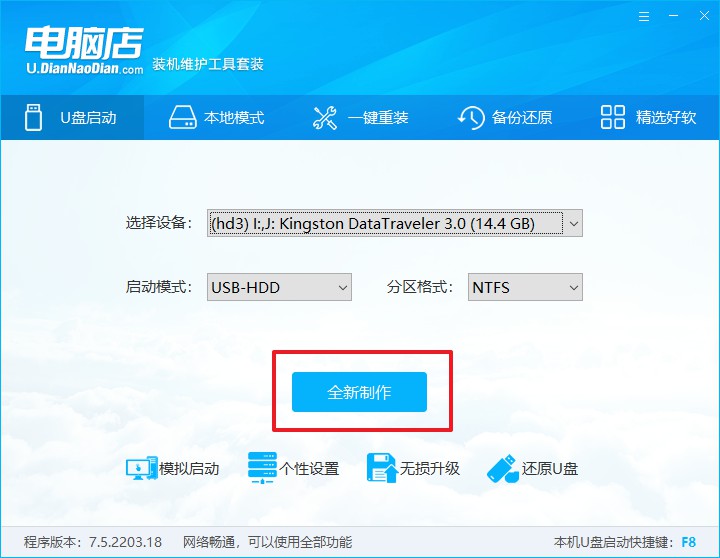
d. 等待制作,完成后会有提示框提示。
2、设置U盘启动
a.打开电脑店官网首页选择电脑类型和品牌,查询u盘启动快捷键。
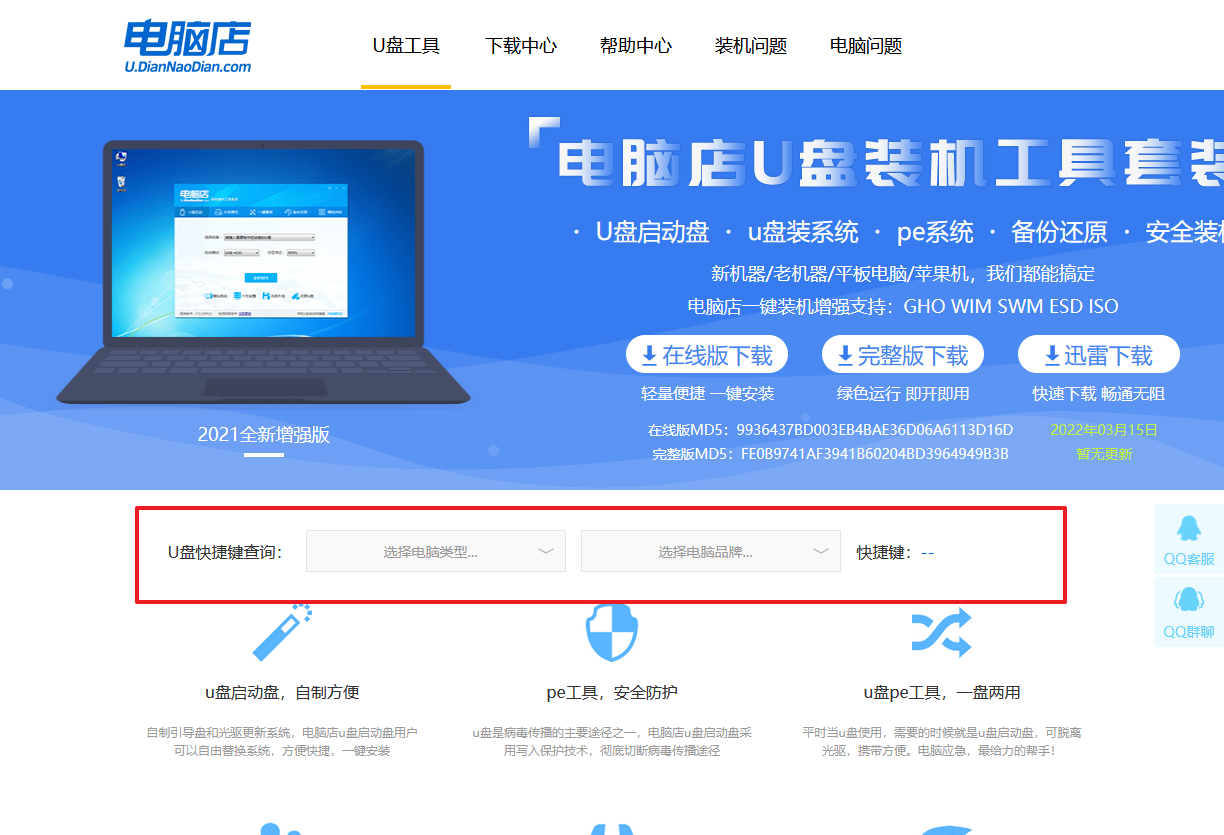
b. 接下来将U盘启动盘连接电脑,重启,启动后迅速按下查询到的快捷键。
c. 进入优先启动项设置界面后,选择U盘选项,一般是带有USB字样的选项。
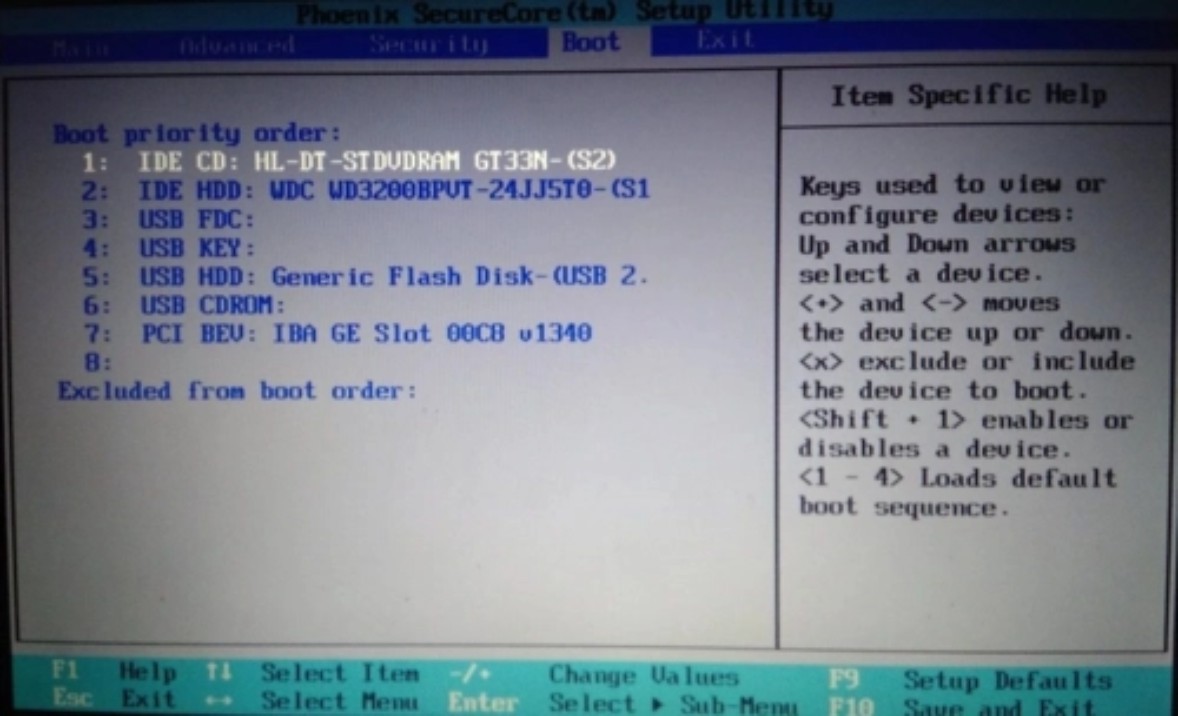
d. 接着电脑会自动重启,进入到电脑店winpe主菜单,选择第一个选项回车即可。
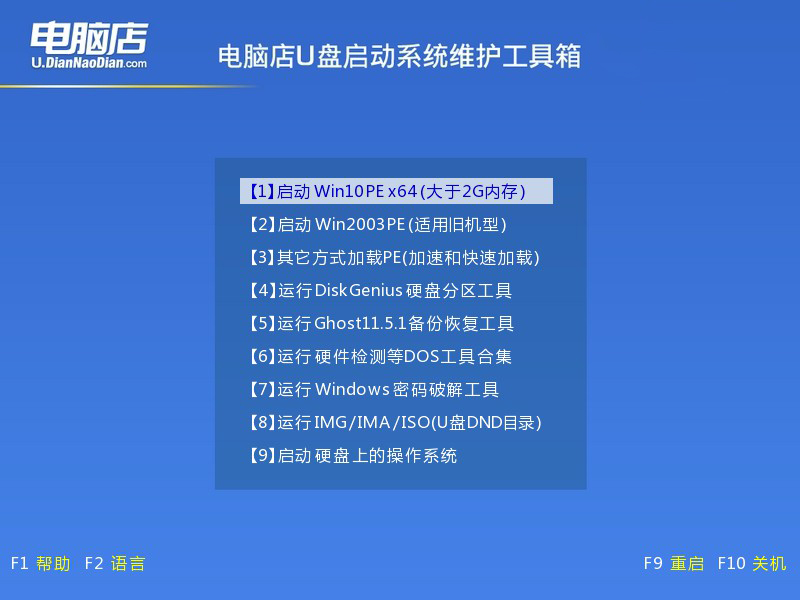
3、U盘装win10
a. 设置u盘启动后即可进入电脑店winpe,打开【电脑店一键装机】,如下图所示:
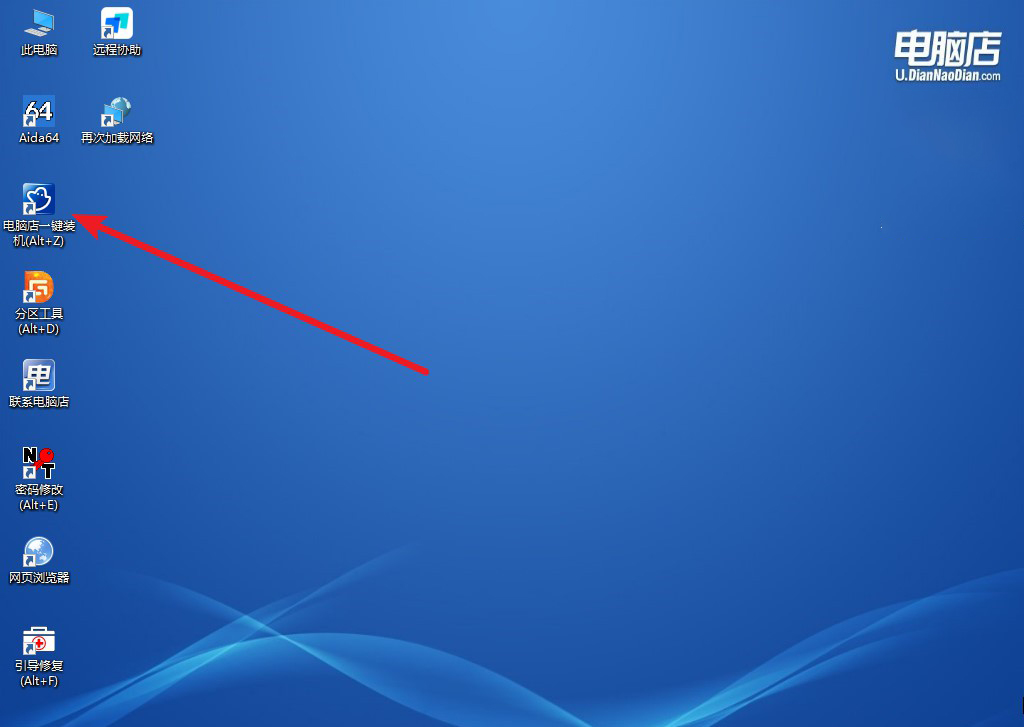
b.打开装机软件后,会识别U盘中的系统镜像文件,一般我们选择C盘(系统盘),选择完成之后点击【执行】。
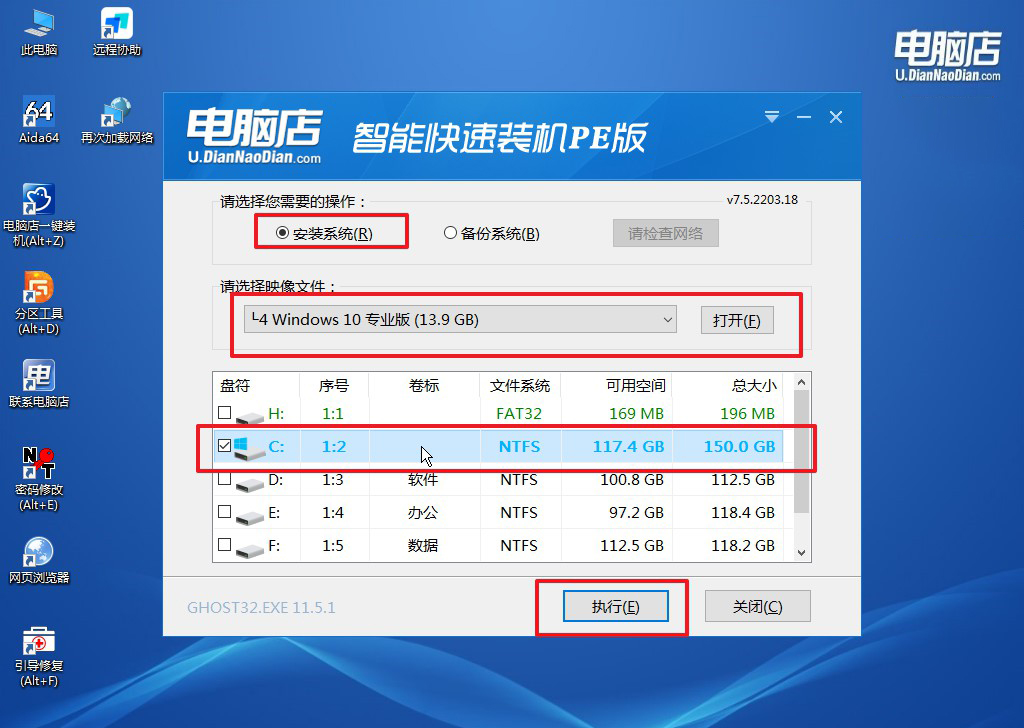
c. 在还原操作中,可默认选项,点击【是】,接下来会自动安装系统。
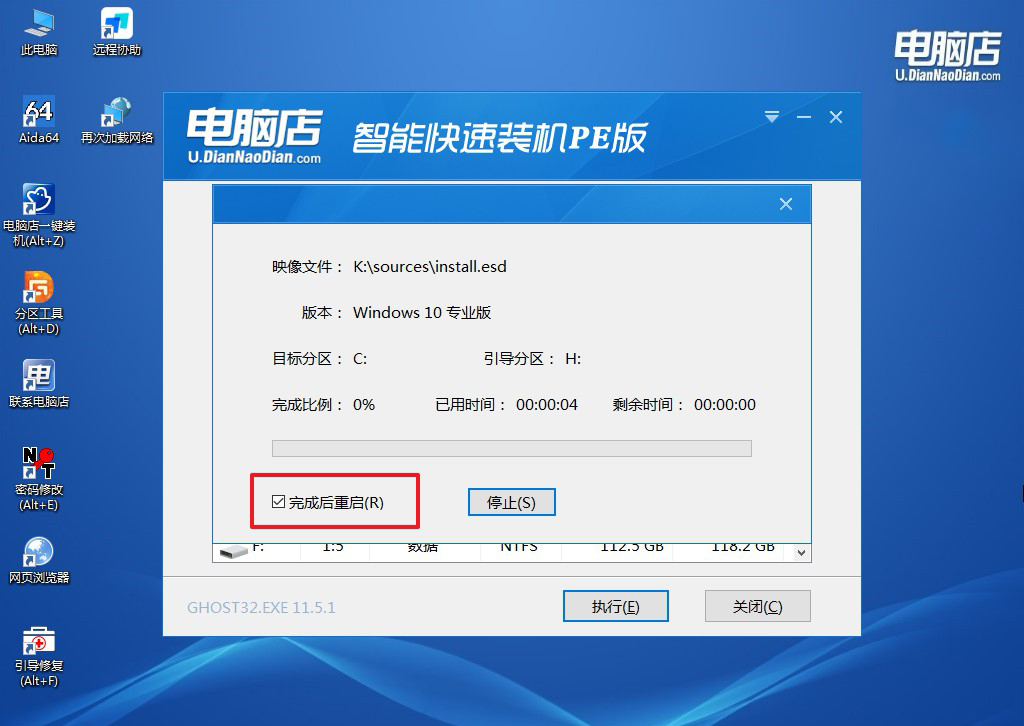
d. 等待安装完成,重启后即可进入系统了。
四、U盘装系统常遇到的问题
制作U盘启动盘怎么选择启动方式?
制作U盘启动盘后,选择启动方式需要根据电脑的启动模式(BIOS或UEFI)进行设置。
首先,重启电脑并在开机时连续按启动热键(如F12、Esc、F2或Del,不同品牌按键不同),进入启动菜单或BIOS设置界面。如果你的电脑支持UEFI启动,并且系统镜像是GPT分区格式,建议选择UEFI模式以提升启动速度和兼容性;如果是较旧的电脑或镜像是MBR格式,则选择传统的Legacy模式。
进入启动菜单后,从列表中找到你的U盘,通常标有设备品牌名称或前缀“UEFI”。选择正确的选项并按回车键,即可从U盘启动。需要注意的是,某些电脑可能需要在BIOS中调整启动顺序,将U盘设为首选启动设备后保存退出,确保顺利进入系统安装界面。
看完上述教程后,相信你已经知道电脑店U盘如何引导安装系统了。U盘之所以能够引导我们安装操作系统,依赖于计算机主板的启动机制、U盘中的引导程序以及PE系统的共同作用。从引导文件加载到安装界面启动,每一步都体现了计算机软硬件之间紧密的协作。掌握这些原理,不仅能帮助我们高效完成系统安装任务,还能在遇到问题时快速定位原因并加以解决。无论是对普通用户还是技术爱好者来说,了解U盘引导系统的奥秘,都能提升我们对计算机技术的理解。你觉得呢?
