电脑店一键U盘安装系统win10方法-电脑店一键U盘安装win10系统
发布时间:2024-12-25 14:20:28
电脑店一键U盘安装系统win10方法
说到一键重装系统,很多人第一时间想到的就是下载一个重装软件,点击按钮就能完成整个操作,似乎非常方便快捷。然而,这种方式看似简单,却存在着不少潜在的风险。使用未经验证的重装软件可能导致数据丢失、系统损坏,甚至让你的电脑面临更严重的安全威胁。因此,为了确保系统重装的安全性和稳定性,建议在重装前先进入PE系统环境。通过PE系统,我们可以在不影响当前系统的情况下进行操作,避免了直接使用一键重装软件时可能带来的不可预见的麻烦。接下来,我们一起了解下电脑店一键U盘安装win10系统吧!
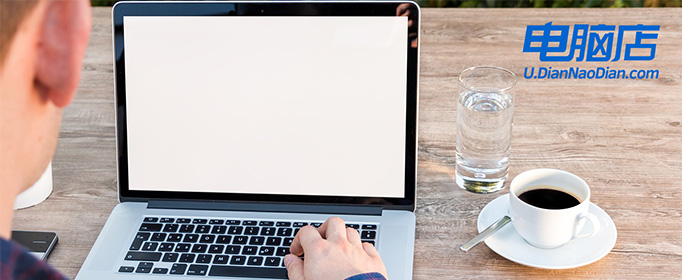
一、重装系统所需工具
系统版本:win10专业版(其他Windows版本亦可)
装机工具:电脑店u盘启动盘制作工具(点击链接下载)
二、重装系统前期准备事项
1、备份数据:在备份数据时,你需要备份个人文件、浏览器书签和历史记录、电子邮件和联系人、安装的程序和设置、游戏存档和设置、桌面和下载文件夹、系统配置信息、驱动程序、软件许可证密钥以及重要的系统文件和设置。
确保选择安全的存储位置,并记得备份注册表和其他系统文件,以便在重装系统后能够完整恢复数据和设置。
2、备份驱动:可用驱动人生或驱动精灵备份需要的驱动,重装之后直接安装即可。
3、提前准备好需要安装的系统镜像,建议大家在msdn网站下载,操作简单更适合电脑小白,具体操作如下图所示;
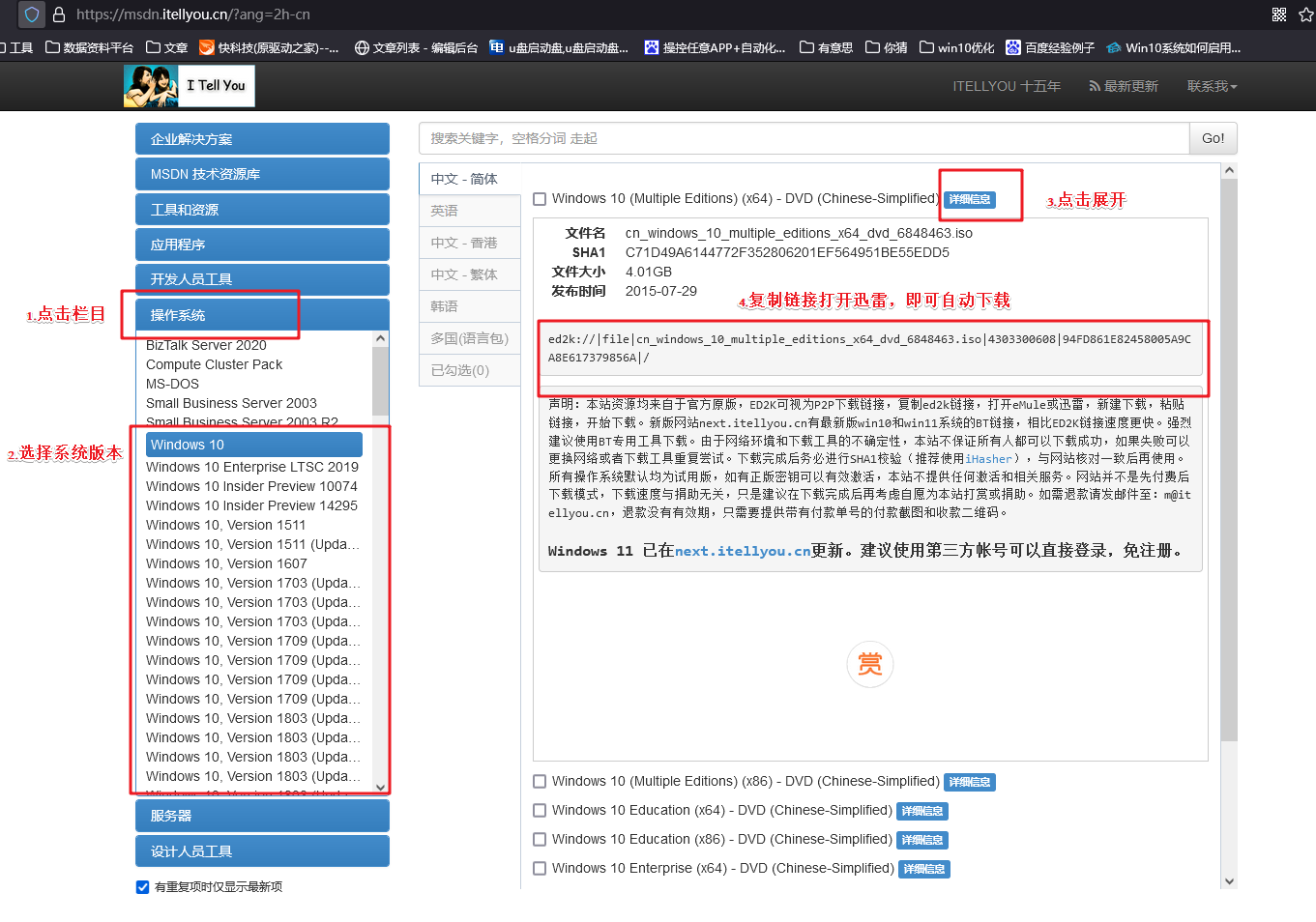
三、重装系统具体教程
1、怎么制作启动盘?
a. 进入电脑店的官网,点击【下载中心】-【立即下载】,下载电脑店制作工具,下载前切记关闭防火墙和杀毒软件!
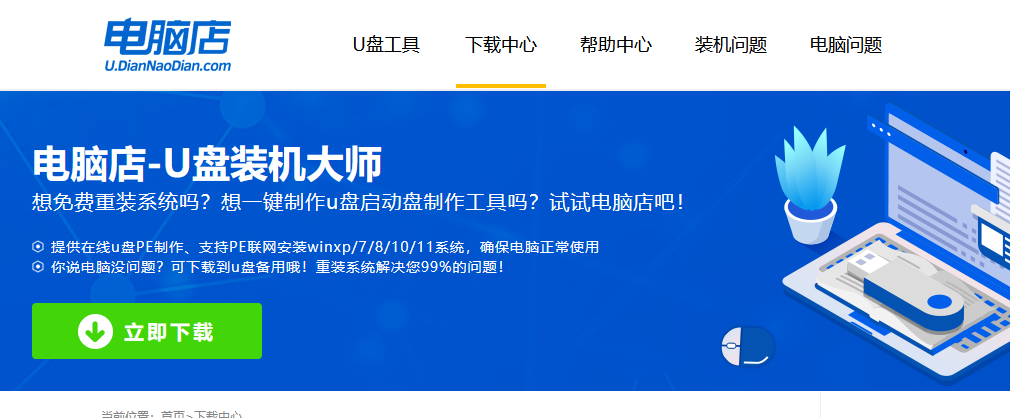
b. 下载之后解压,插入一个8G以上的u盘,双击打开电脑店的程序。
c. 插入u盘,打开软件。可默认界面的选项,直接点击【全新制作】。
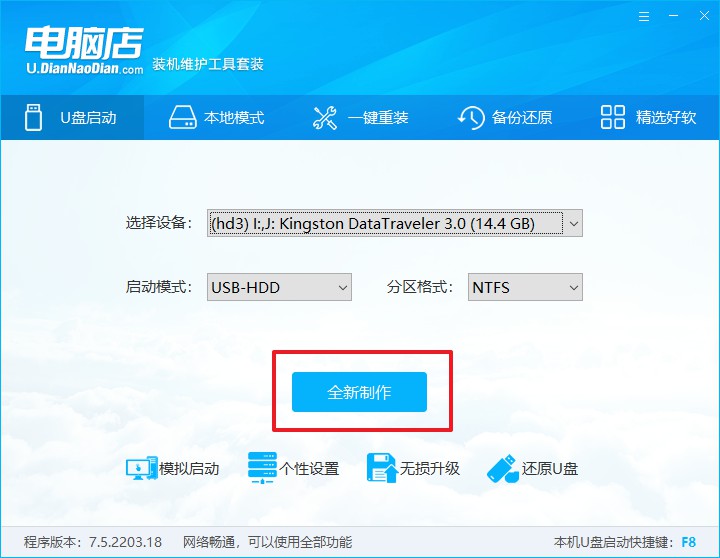
2、怎么设置u盘启动?
a.确认自己电脑的型号,在电脑店官网查询对应的u盘启动快捷键。
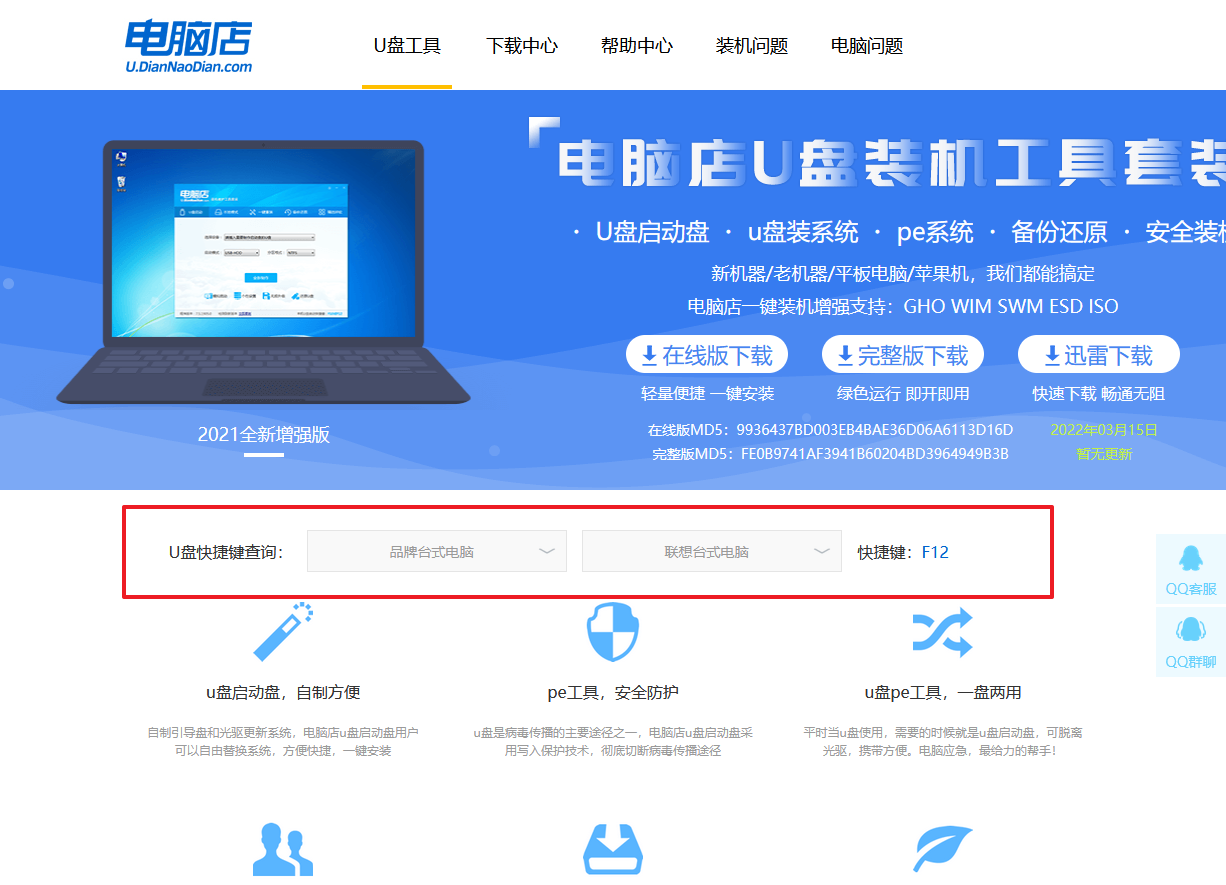
b. u盘启动盘连接电脑,重启出现开机画面,按u盘启动快捷键进入BIOS设置界面。
c. 在界面中,移动光标至u盘选项,回车即可。
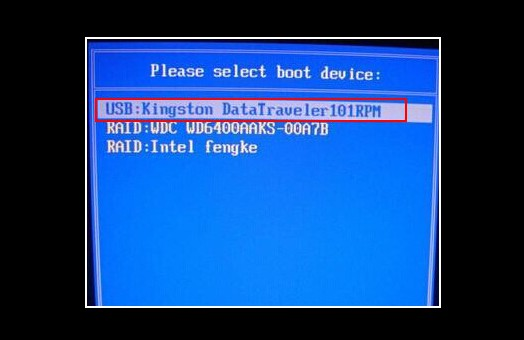
d. 接下来就会进入到电脑店winpe界面,选择第一项回车即可进入winpe系统。
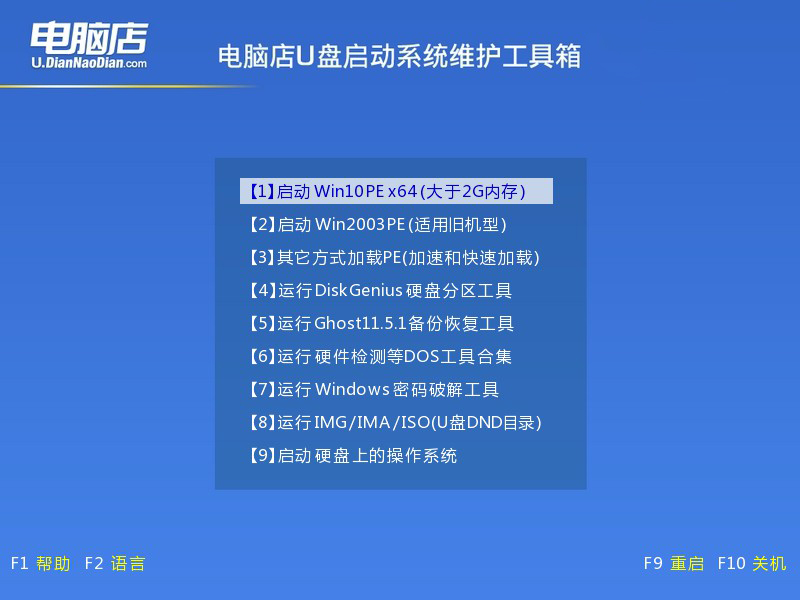
3、如何u盘装机?
a.找到并打开一键装机的软件。在窗口中选择操作方式,打开win10的镜像,以及勾选系统盘,点击【执行】。
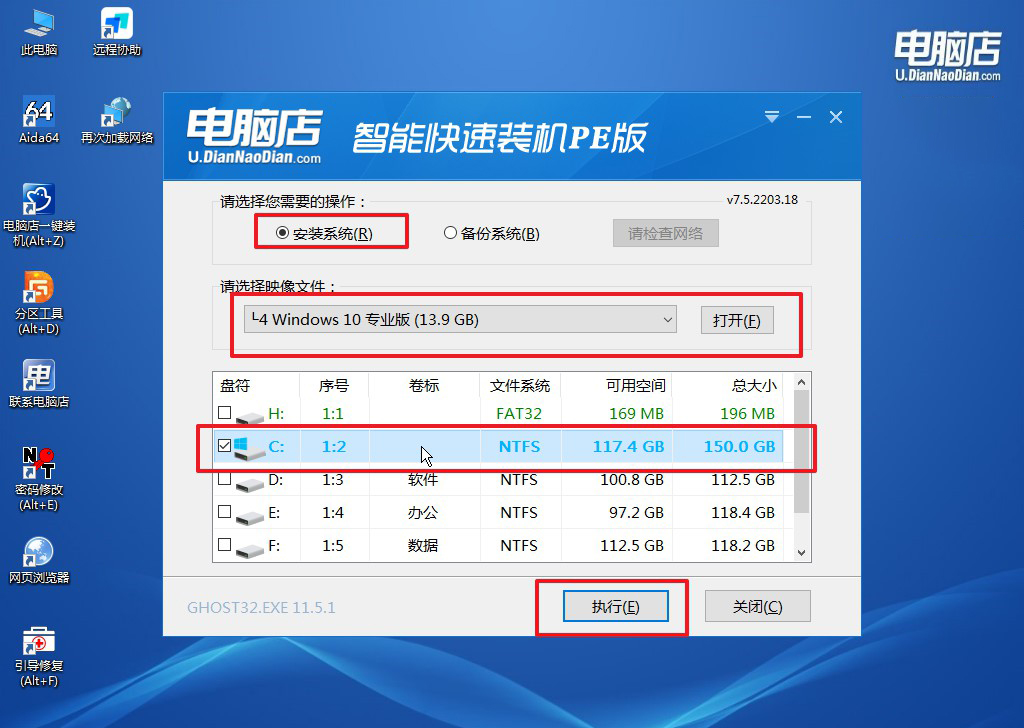
b.在还原窗口中,可默认设置直接点击【是】。
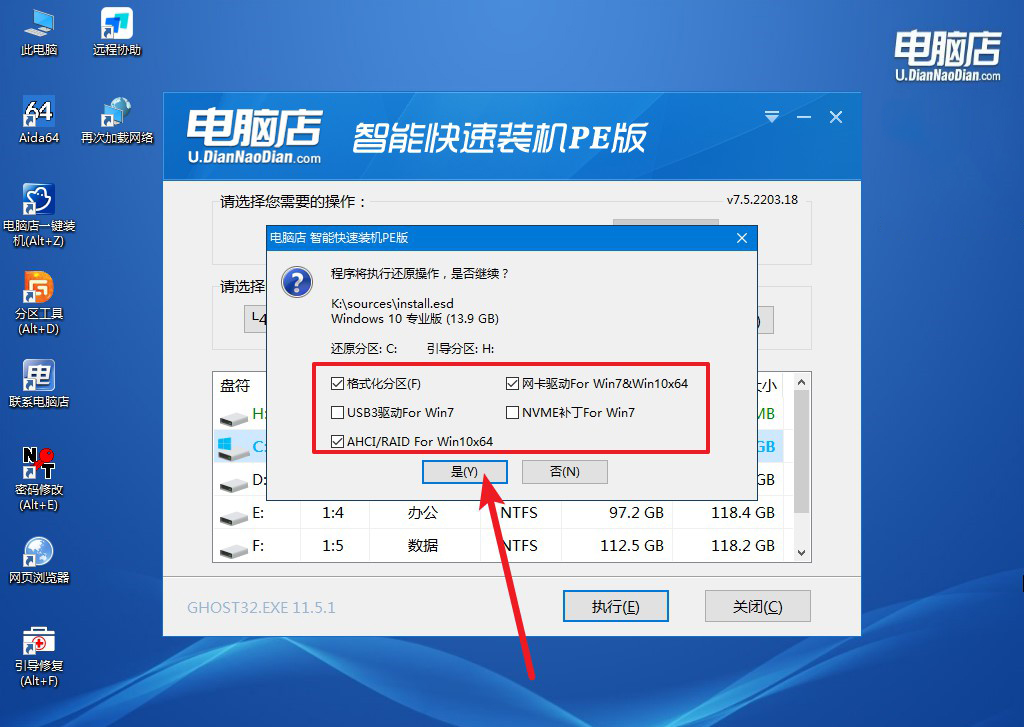
c. 勾选【完成后重启】,接下来就是等待安装完成了。
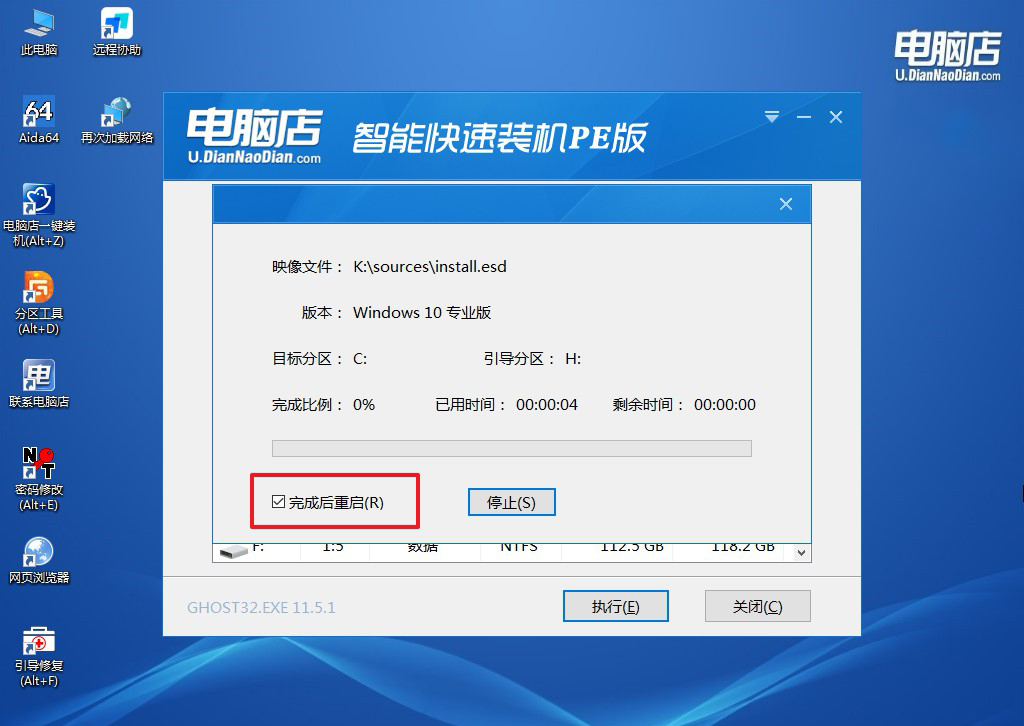
d. 等待安装部署完成,进入系统桌面。
四、重装系统相关内容
如何解决安装系统出现蓝屏英文字母?
安装系统时出现蓝屏并显示英文错误提示,通常是由于硬件或驱动不兼容、安装介质有问题,或系统设置不正确导致的。首先,仔细阅读蓝屏上的错误代码(如“0x000000XX”)和提示信息,这通常能帮助判断问题的原因。
如果提示与硬盘相关,可以进入BIOS检查硬盘模式,尝试将其从 RAID 或 AHCI 模式更改为兼容模式(IDE)。如果是安装介质问题,建议重新下载系统镜像并使用可靠的软件(如Rufus)重新制作启动U盘。确保系统镜像与硬件配置兼容,例如选择正确的位数(32位或64位)。
此外,拔除除键盘和鼠标外的所有外接设备,以排除外围设备驱动冲突的可能。如果蓝屏仍然存在,可以尝试运行硬件诊断工具检查内存或硬盘是否有故障,必要时更新BIOS版本或更换硬件解决问题。
电脑店一键U盘安装win10系统的教程讲解完了,你学会了吗?总的来说,一键重装系统虽然看似简单,但如果没有经过充分的准备和验证,使用这些软件可能会带来不小的风险。而通过pe系统进行操作,不仅能够为你提供一个相对安全的重装环境,还能在遇到问题时进行更精细的修复和调整。通过学习如何进入PE并在其中执行系统重装,你不仅能够确保数据安全,避免软件冲突,还能提高操作的成功率哦!
