联想电脑怎么重装系统教程-联想电脑如何重装系统教程
发布时间:2024-12-25 14:24:21
联想电脑怎么重装系统教程
对于联想电脑用户来说,当系统出现问题需要重装时,第一步就是要了解如何进入系统的启动菜单,而这通常取决于了解联想电脑的快捷按键。每个品牌的电脑都有自己特定的启动快捷键,联想也不例外。熟悉这些按键可以让你迅速进入BIOS或启动菜单,选择从U盘启动,为接下来的系统重装做好准备。如果不了解这些快捷按键,可能会在重装过程中遇到障碍,甚至浪费时间重复操作。接下来,小编就跟大家详细讲讲联想电脑如何重装系统教程吧!

一、重装系统所需工具
电脑型号:联想
系统版本:win10专业版
装机工具:电脑店u盘启动盘制作工具(点击红字下载)
二、重装系统前期准备
1、准备一个容量在8GB或以上的空白u盘,提前准备好所需的u盘启动盘,并确保其可靠性和完整性。
2、备份重要数据:在重装系统之前,备份重要的个人文件和数据是至关重要的。你可以使用外部硬盘、云存储或其他备份工具来创建备份。确保所有重要的照片、文档、音频、视频和其他个人文件都得到妥善保护,以防止丢失或损坏。
3、按照如下图所示的步骤,依次点击即可下载win10系统的镜像文件:
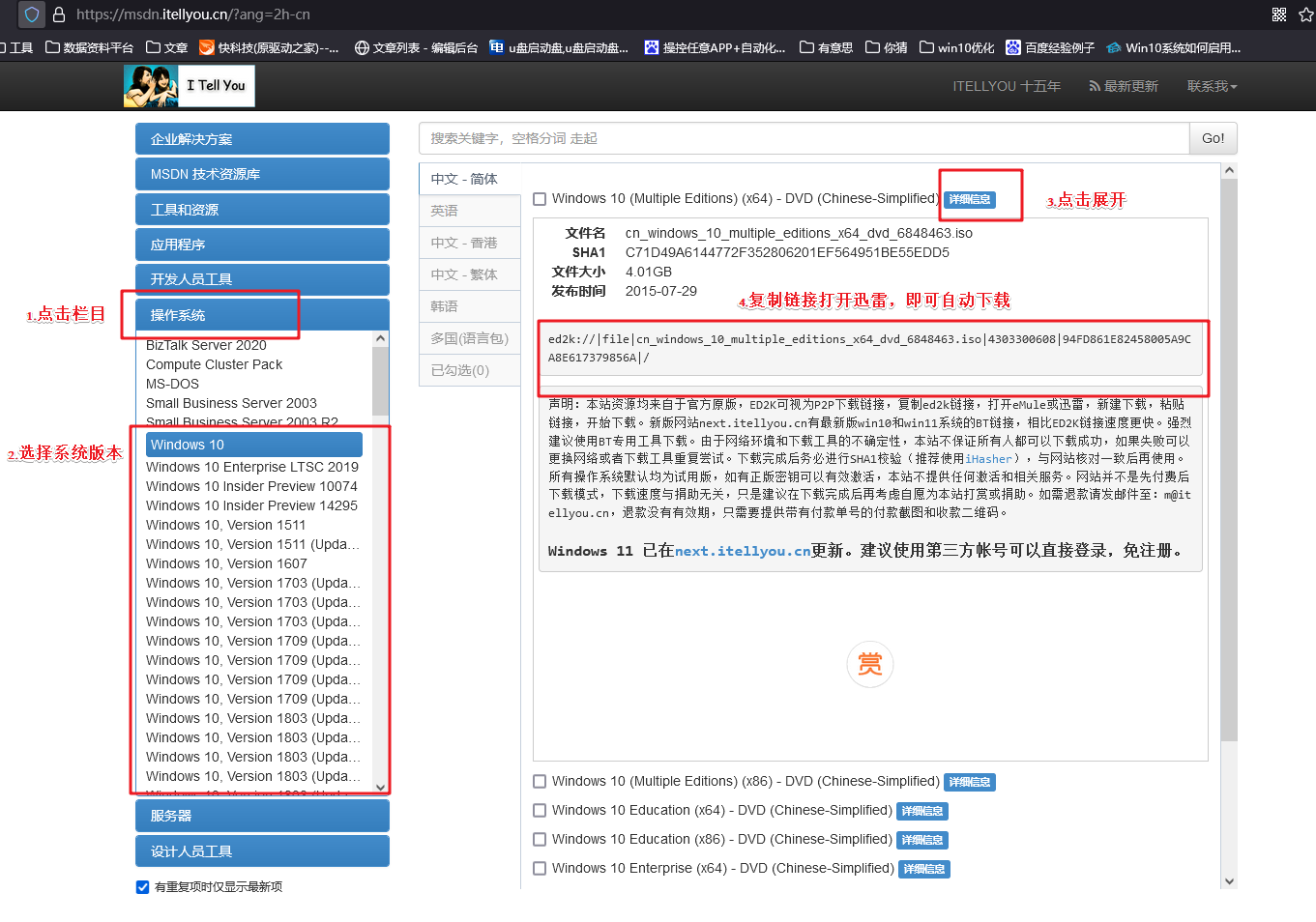
三、重装win10系统教程
1、制作u盘启动盘
a.打开百度,搜索【电脑店】,认准官网点击进入。下载电脑店u盘启动盘制作工具的最新版,下载前务必要关掉防火墙及杀毒软件。
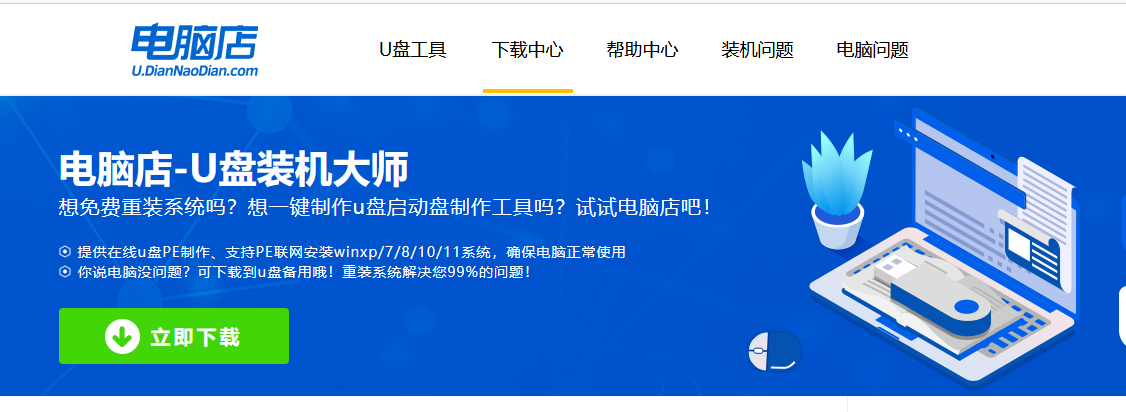
b.下载完成,解压并打开即可开始制作。
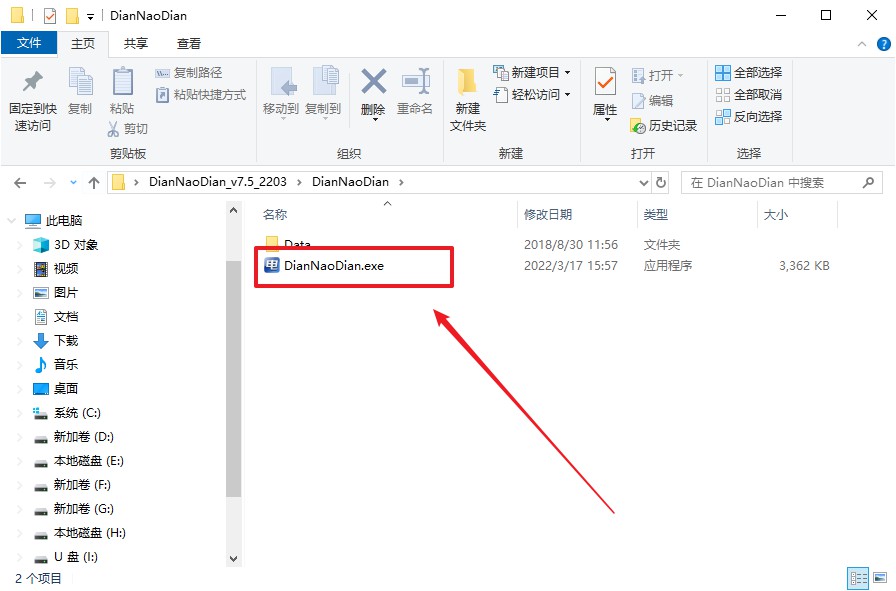
c.将u盘插入电脑当中,软件会自动识别到u盘的信息。默认其他设置,直接点击【全新制作】。
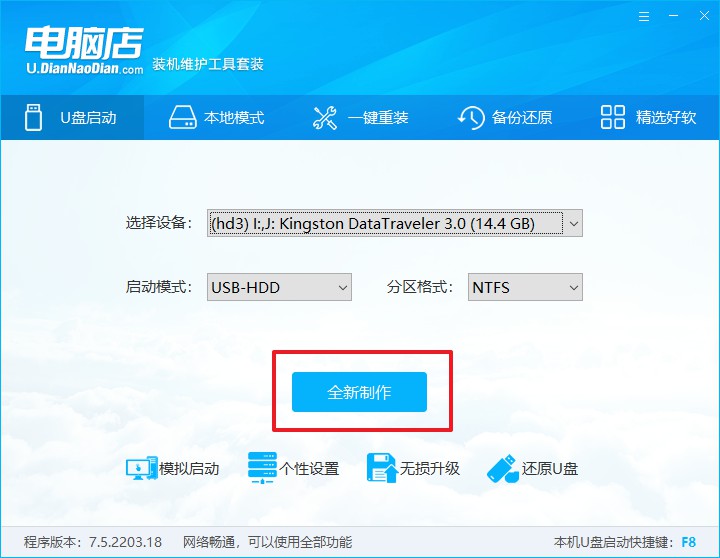
2、bios设置u盘启动
a.在电脑店首页即可查询u盘启动快捷键,主要用于设置进入BIOS的启动项设置界面,如下图所示:
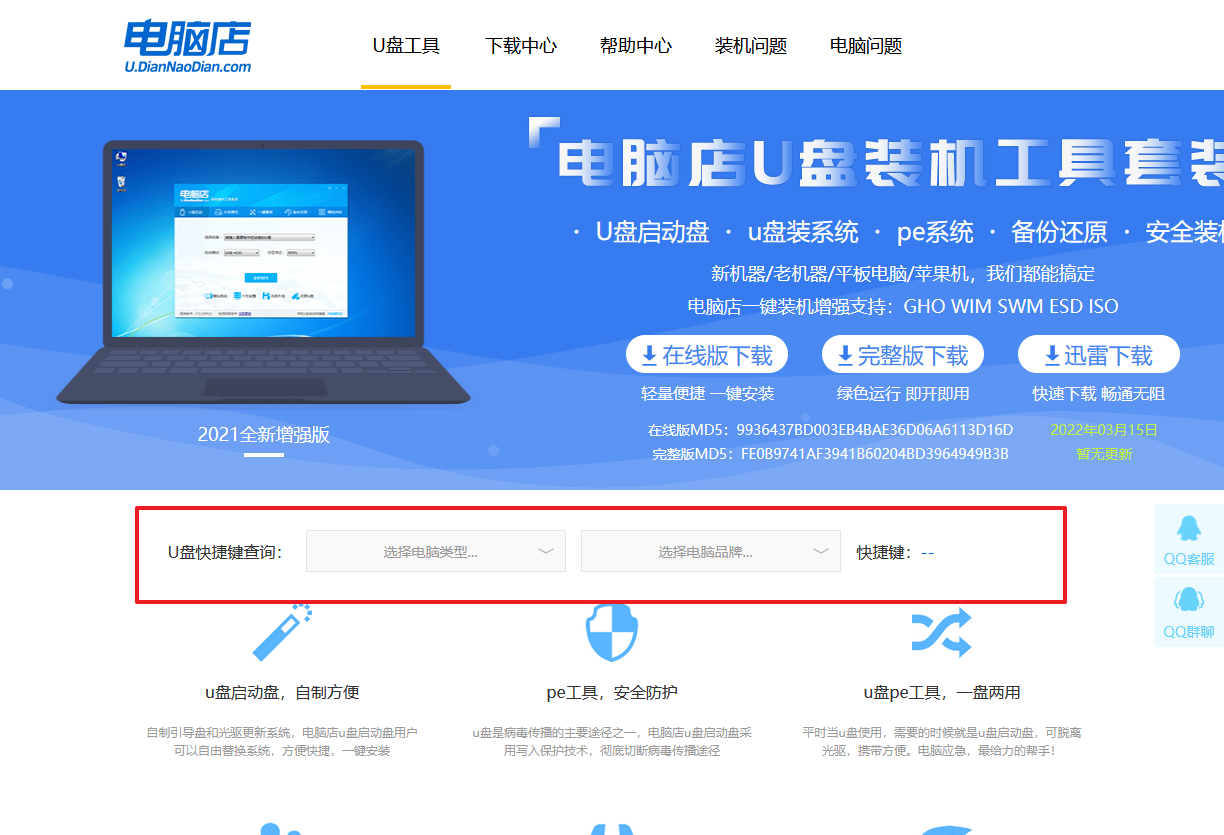
b.插入u盘启动盘后重启电脑,不停按下快捷键,即可进入选择界面。
c.按键盘加减号,将u盘移动到第一位,按下F10保存并退出。
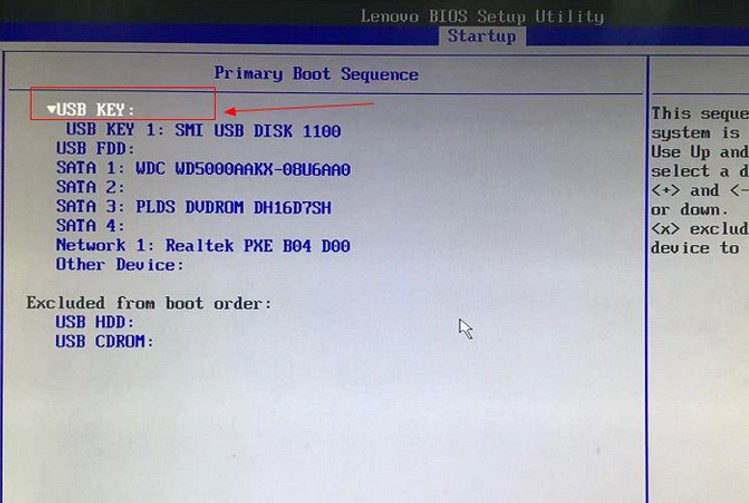
d. 回车后就可以进入电脑店winpe主菜单选择了,一般选择第一项。
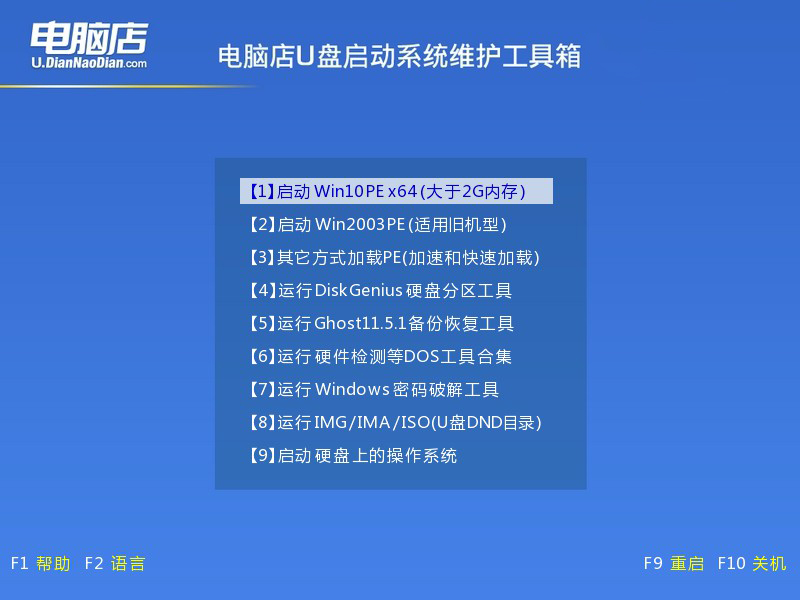
3、u盘装win10
a.进入winpe系统后,打开装机工具。
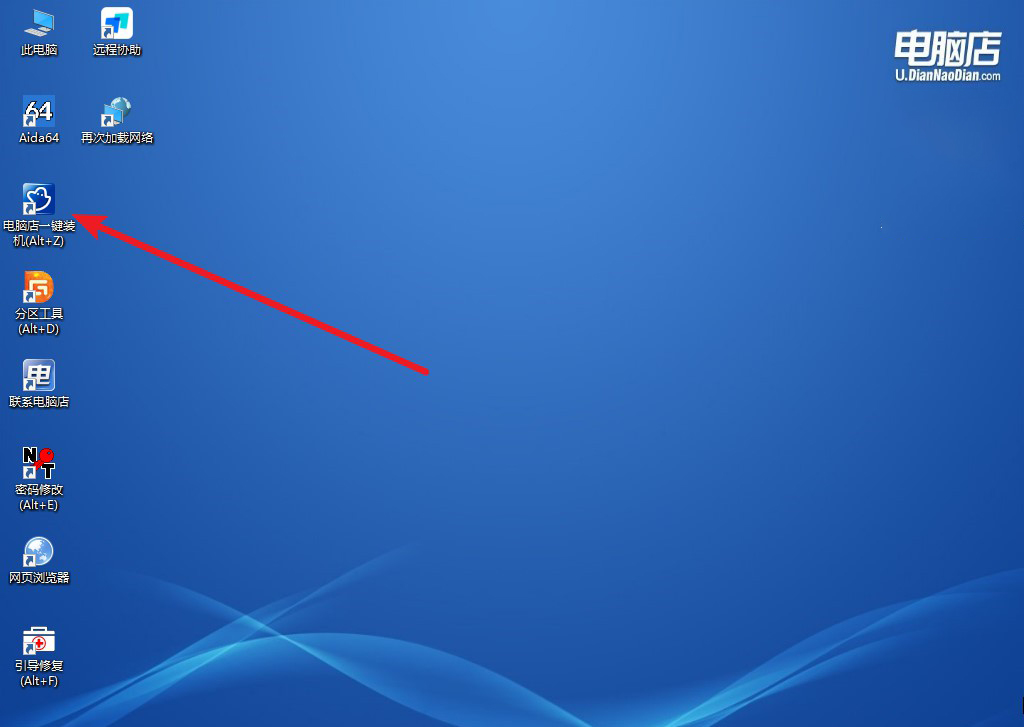
b.在界面中,根据提示完成重装前的设置,点击【执行】。
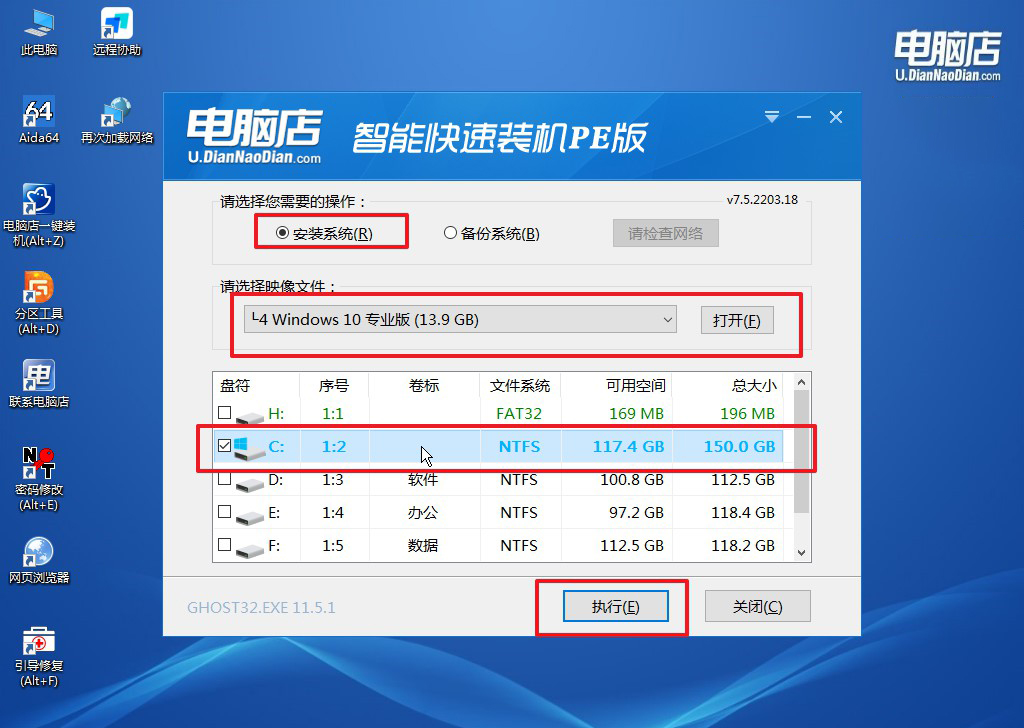
c.默认还原设置,勾选【完成后重启】,接下来就是等待安装完成了。
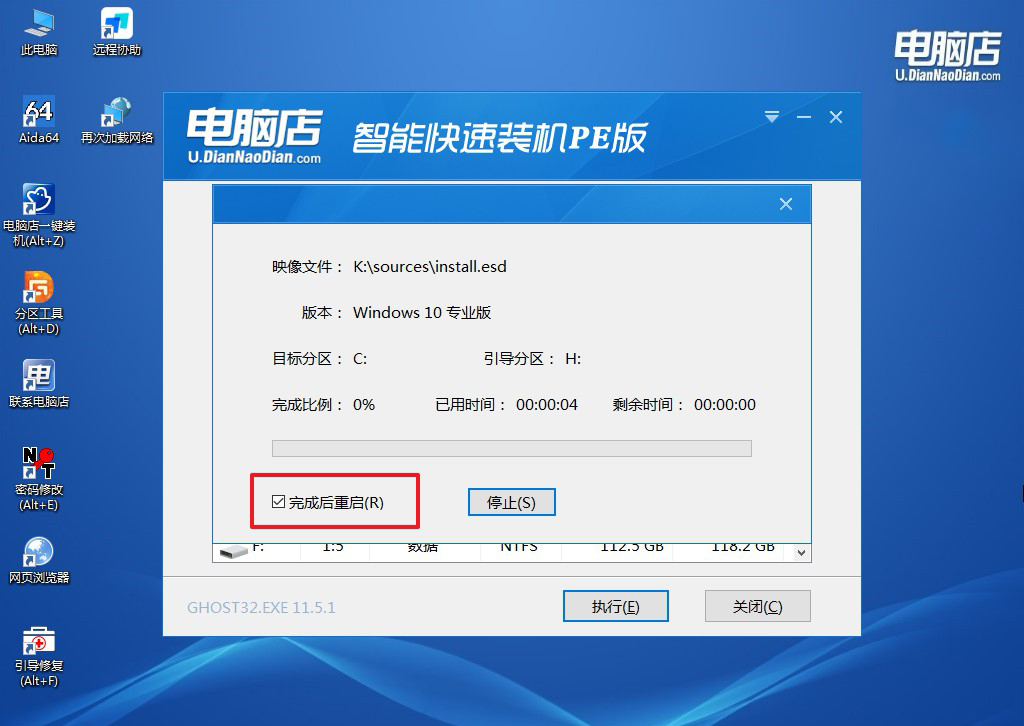
d.之后会重启电脑,我们稍等一会就可以进入win10系统了。
四、重装系统相关内容
系统重装后怎么恢复之前桌面的文件?
系统重装后,如果之前的桌面文件没有备份或者转移到其他存储设备上,恢复这些文件可能需要借助一些方法。首先,如果重装时没有格式化系统盘(通常是C盘),可以在重装后的系统中检查C盘根目录或 C:\Windows.old 文件夹,这里可能保存了旧系统的用户数据,包括桌面文件。进入 C:\Windows.old\Users\你的用户名\Desktop 路径,你可以找到之前的桌面文件并复制到新的桌面。如果系统盘已被格式化,则需要使用专业的数据恢复软件(如Recuva、EaseUS Data Recovery等)尝试扫描磁盘,寻找可能被误删的文件,但恢复成功率取决于数据是否被覆盖。在系统重装前,建议将重要文件备份到其他磁盘或云存储中,避免文件丢失带来的不便。
联想电脑如何重装系统教程就跟大家分享到这里了,掌握联想电脑的启动快捷按键,是成功重装系统的关键第一步。通过正确使用这些按键,你可以快速进入启动菜单,轻松选择u盘启动,从而顺利完成后续的系统安装操作。无论是Windows 10还是其他操作系统,了解并熟练使用这些功能,不仅可以节省时间,还能避免操作失误带来的麻烦。
