u盘启动电脑的步骤-U盘启动电脑的步骤
发布时间:2024-12-26 14:32:36
u盘启动电脑的步骤
在电脑出现系统故障或需要重装系统时,很多人会选择使用u盘启动来完成操作。然而,设置u盘启动对于一些用户来说可能是一件陌生甚至有些困难的事情。如果不清楚如何设置,可能会导致重装过程受阻甚至无法进行。本文将从零开始,详细介绍u盘启动电脑的步骤,感兴趣的请接着往下看吧!

一、重装系统所需工具
系统版本:win10专业版
装机工具:8GB或以上的空白u盘,以及电脑店u盘启动盘制作工具(点击即可下载)
二、重装系统前的准备
1、备份数据、导出书签和设置:如果您使用浏览器收藏夹和特定设置,导出这些书签和设置以备份它们。这可以在重装系统后恢复您的浏览体验。
2、收集驱动程序和程序安装文件:在系统重装后,您需要重新安装硬件驱动程序和应用程序。准备这些驱动程序和安装文件,以便在需要时可以快速访问它们。
3、记录系统设置:在重装系统之前,记录您当前的系统设置,包括网络配置、用户帐户信息、无线网络密码等。这将有助于您在重装后还原这些设置。
4、下载系统镜像,百度搜索【msdn】,点击进入网站,如下图操作即可:
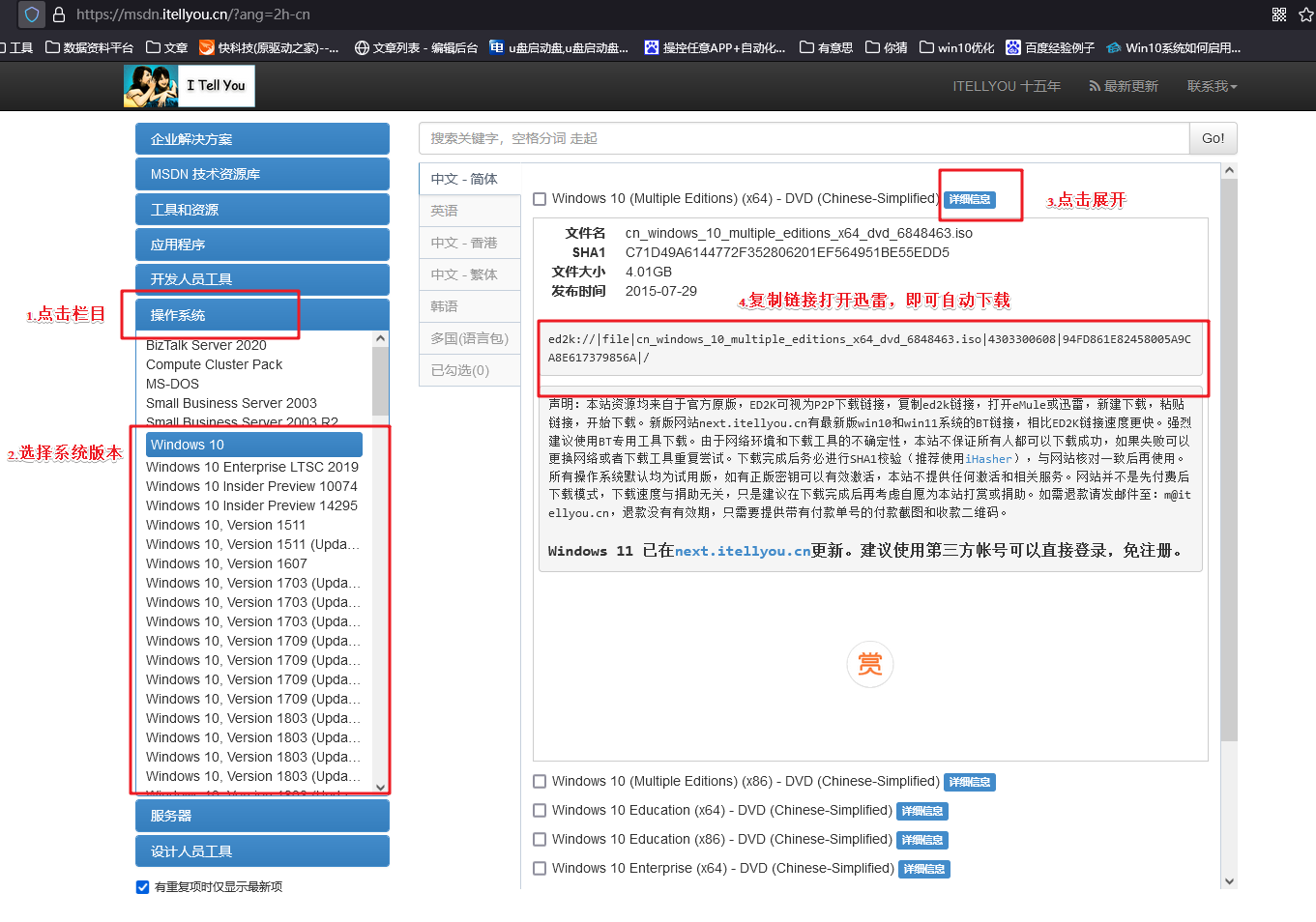
三、重装系统详细教程
1、制作u盘启动盘
a.下载最新版的电脑店u盘启动盘制作工具,注意需要关掉防火墙及其他杀毒软件!
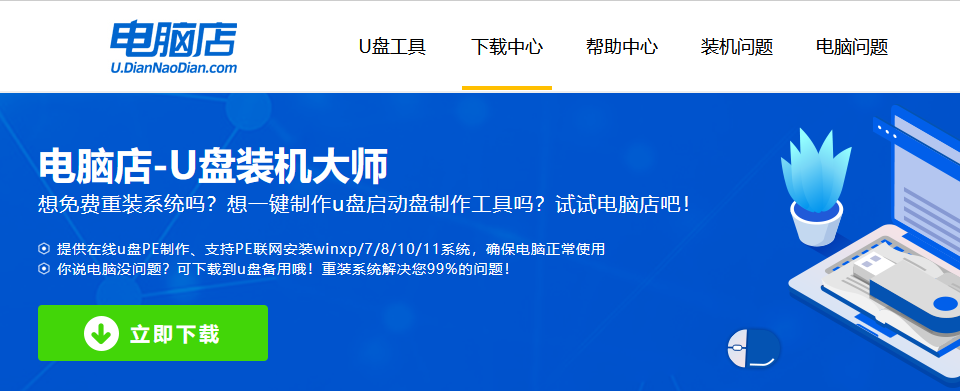
b.解压后可直接打开制作工具的程序,u盘接入电脑,默认设置直接点击【全新制作】。
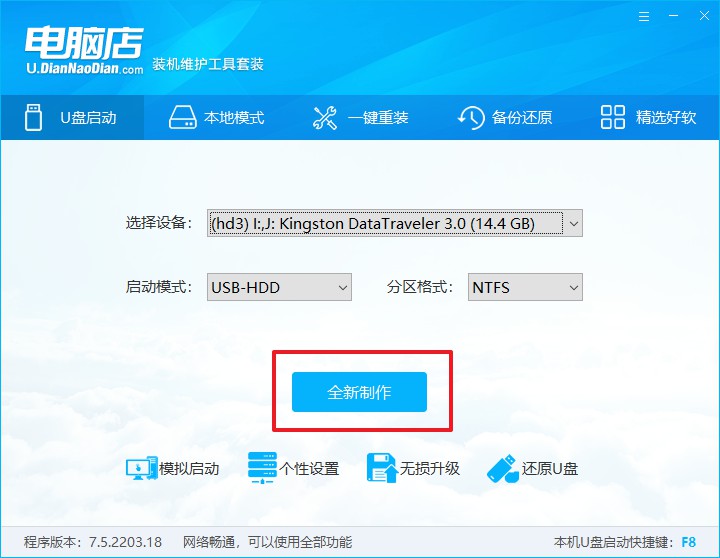
c.制作完成后,接下来需要下载系统镜像,一般推荐在msdn网站上下载,下载后将镜像保存在u盘启动盘或除系统盘以外的其他分区中。
2、设置进入u盘
a.查询u盘启动快捷键,也可参考如下的图片:
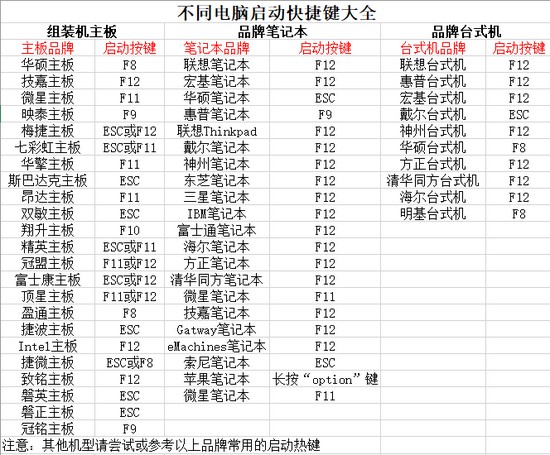
b.重启或开机,当出现画面时迅速按下u盘启动盘快捷键,即可进入启动项设置界面,选择u盘回车。
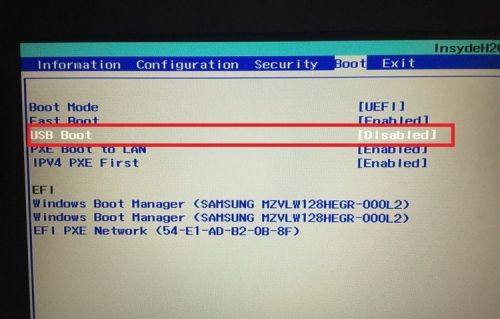
c.之后就会进入电脑店winpe主菜单,选择【1】Win10X64PE(2G以上内存),回车进入电脑店PE桌面。
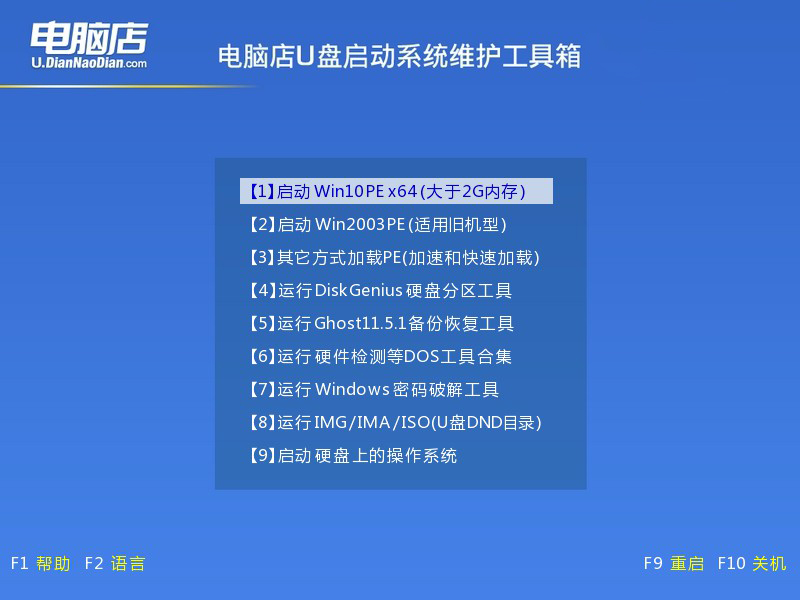
3、u盘装系统
a.在桌面打开电脑店一键装机软件,如图所示,选择安装系统后打开镜像、选择盘符,点击【执行】。
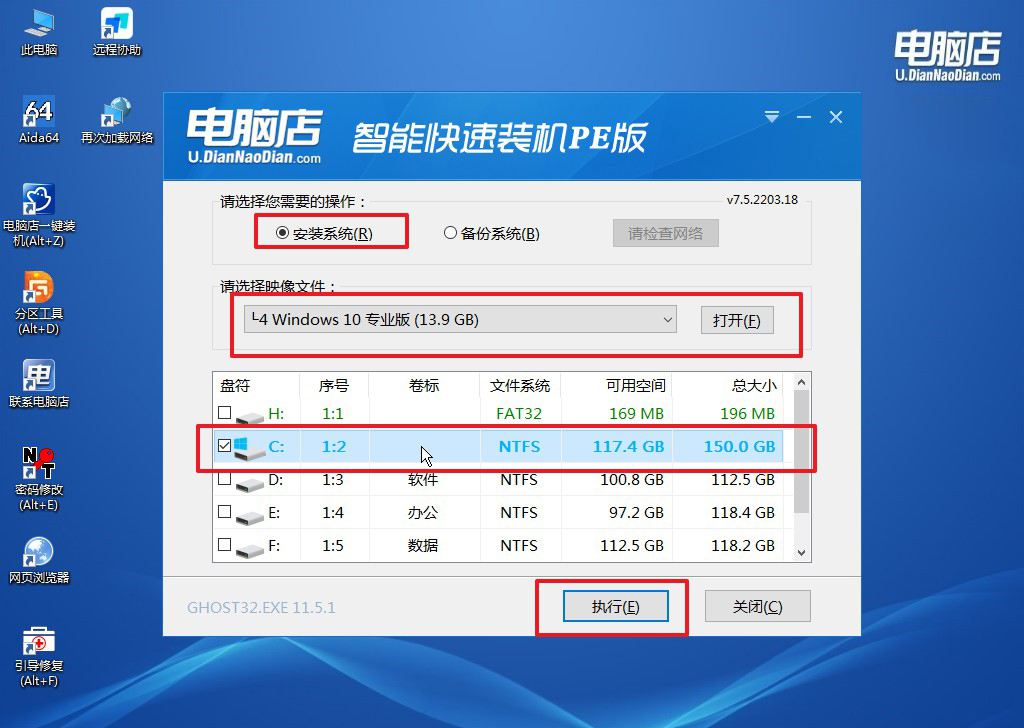
b.在一键还原窗口中,默认设置点击【是】即可。
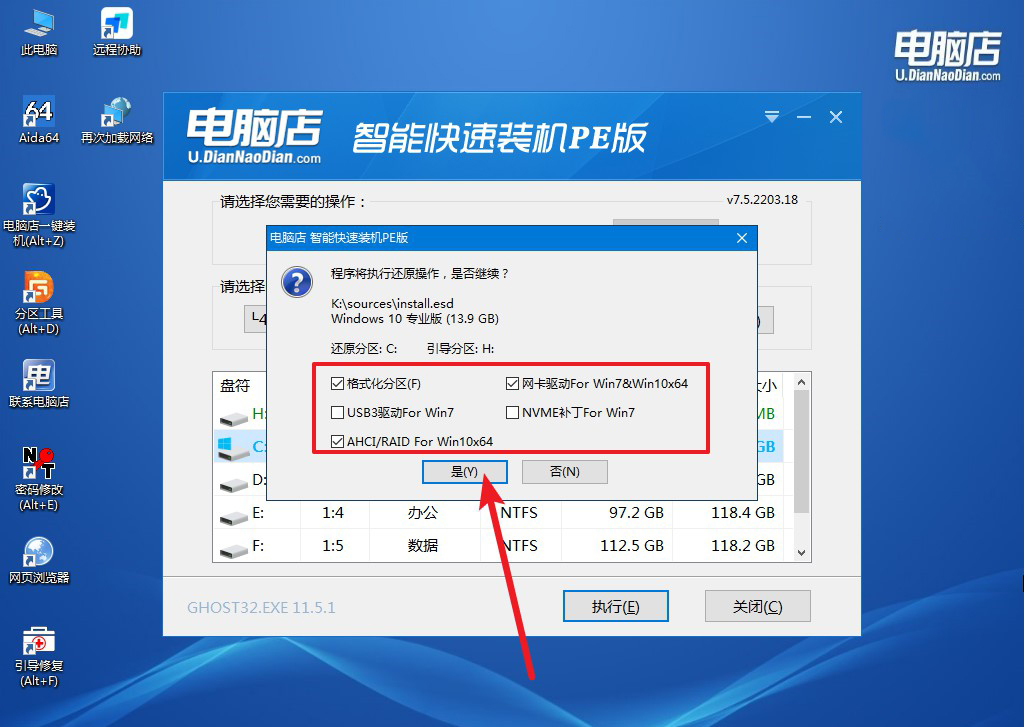
c.接下来等待安装,完成后重启就可以进入系统了!
四、重装相关内容
电脑系统重装了桌面文件如何恢复?
电脑系统重装后,桌面文件能否恢复取决于重装方式和数据备份情况。如果在重装系统时选择了格式化C盘(通常是系统盘),桌面文件可能已被清除,这种情况下需要借助专业的数据恢复软件,如DiskGenius或Recuva,扫描系统盘尝试恢复被删除的数据。若重装时未格式化系统盘,而是覆盖安装或选择保留用户文件的方式,可以尝试在系统盘(C盘)下查找旧系统的“用户”文件夹(如C:\Users\旧用户名\Desktop)查看桌面文件是否仍然存在。如果事先有备份,比如存放在外接存储设备或云端,可以直接从备份中恢复。为避免数据丢失,建议在重装前将桌面重要文件转移到其他分区或设备,并定期养成备份的习惯。
通过u盘启动电脑的步骤并按照操作步骤执行,重装系统可以变得简单高效。无论是修复系统问题,还是升级到新的操作系统,学会这一技巧都能让你在面对电脑问题时更加从容。希望本文提供的详细指导能够为你扫清重装路上的障碍,如果有不懂的操作,可以进入电脑店官网联系技术客服哦!
