电脑进入bios怎么重装-电脑进入bios如何重装
发布时间:2024-12-27 14:20:16
电脑进入bios怎么重装?
在系统启动之前,bios负责硬件初始化和启动引导设置。在重装系统的过程中,我们需要通过bios调整启动项,将U盘或其他安装介质设置为优先启动设备,从而进入系统安装程序。然而,很多用户对如何操作bios感到困惑,不同品牌和型号的主板界面各异,操作逻辑也存在差别。那么,如何顺利完成bios设置并进入系统安装界面呢?下面我们一起看看电脑进入bios如何重装吧!

一、U盘重装系统所需工具
系统版本:win10专业版
制作工具:电脑店u盘启动盘制作工具(点击红字下载)
二、U盘重装系统准备事项
1、操作系统许可证密钥:如果你的操作系统需要许可证密钥,请确保你有正确的许可证密钥。在一些情况下,你可能需要在安装过程中输入该密钥。
2、数据备份:在重装操作系统之前,务必备份计算机上的所有重要数据,以免在重装的时候发生意外导致数据丢失。
3、下载操作系统的镜像文件。具体怎么操作呢?
a.访问微软官方网站:首先,打开你的Web浏览器,然后前往微软官方网站。
b.选择操作系统版本:一旦进入微软官网,浏览网站以找到操作系统镜像下载选项。通常,你可以在“Windows”或“操作系统”部分找到相关选项。
c.选择操作系统版本和语言:在网站上,你将看到可以选择的不同Windows版本(例如Windows 10、Windows 11等)和语言选项。选择你需要的操作系统版本和语言。
d.下载操作系统镜像:一旦选择了操作系统版本和语言,网站通常会提供下载链接。点击下载链接以开始下载操作系统镜像文件。通常,这将是一个大的ISO文件。
f.下载和保存:一旦开始下载,等待下载完成。下载时间取决于你的互联网连接速度和文件大小。一旦下载完成,将操作系统镜像保存在你的计算机或可移动存储设备上。
三、U盘重装系统操作步骤
1、制作u盘启动盘
a. 在电脑店官网中,切换到下载中心,点击【立即下载】,即可下载电脑店,这一制作启动盘所需的工具。
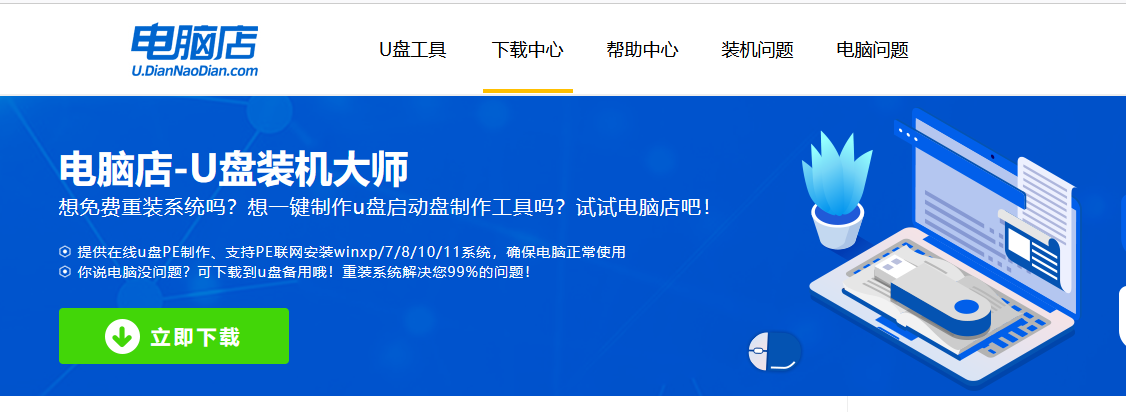
b.下载好电脑店u盘启动盘制作工具后,解压并打开。
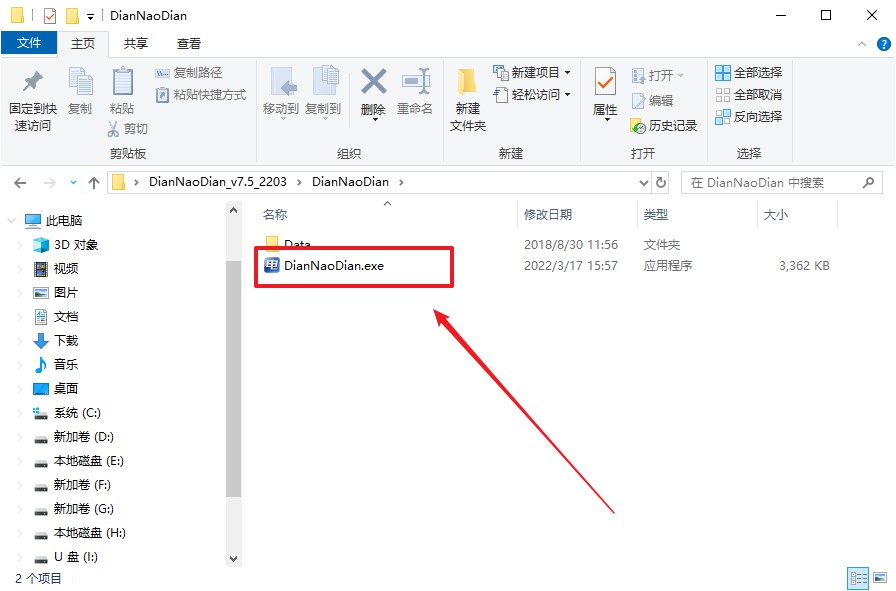
c.将u盘插入电脑当中, 默认设置,点击【全新制作】。
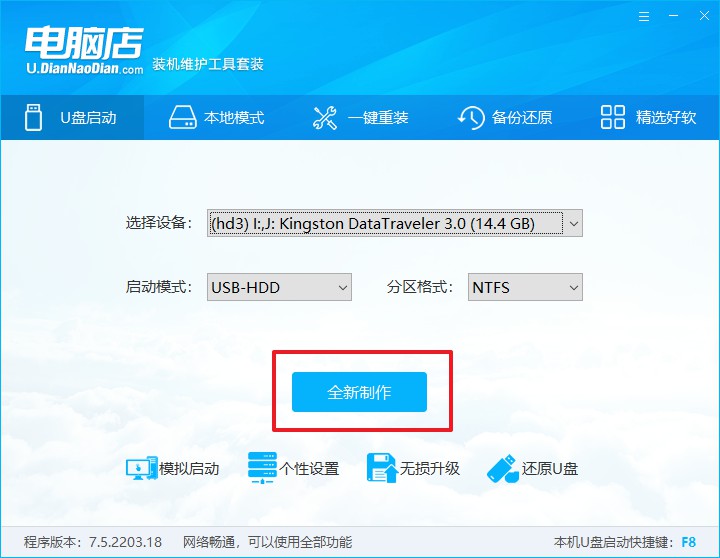
d. 制作完成后大家可选择是否查看教程。
2、BIOS设置u盘启动
a. 进入电脑店官网,首先查询好u盘启动快捷键,输入电脑类型和品牌即可查询。
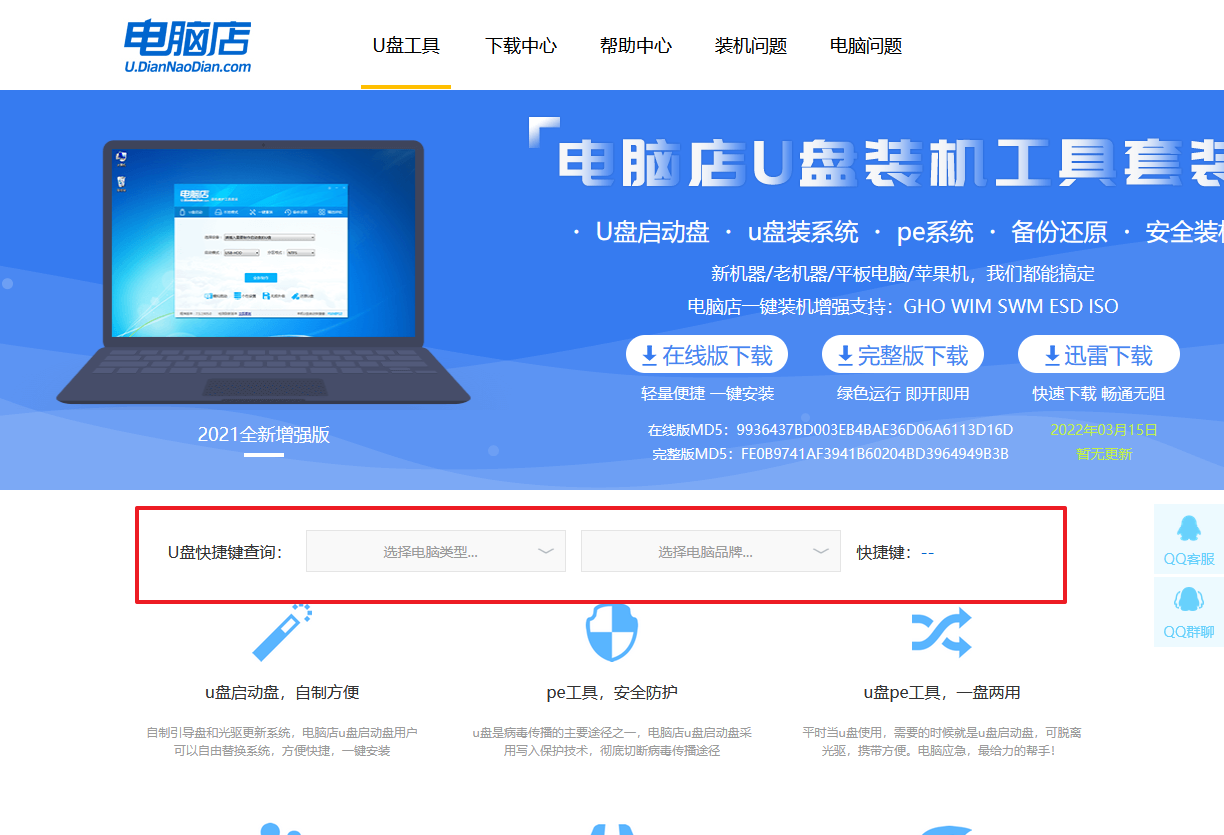
b. 插入u盘后重启,等待屏幕出现画面,按下快捷键进入优先启动项设置界面。
c. 在界面中,移动光标至u盘选项,回车即可。
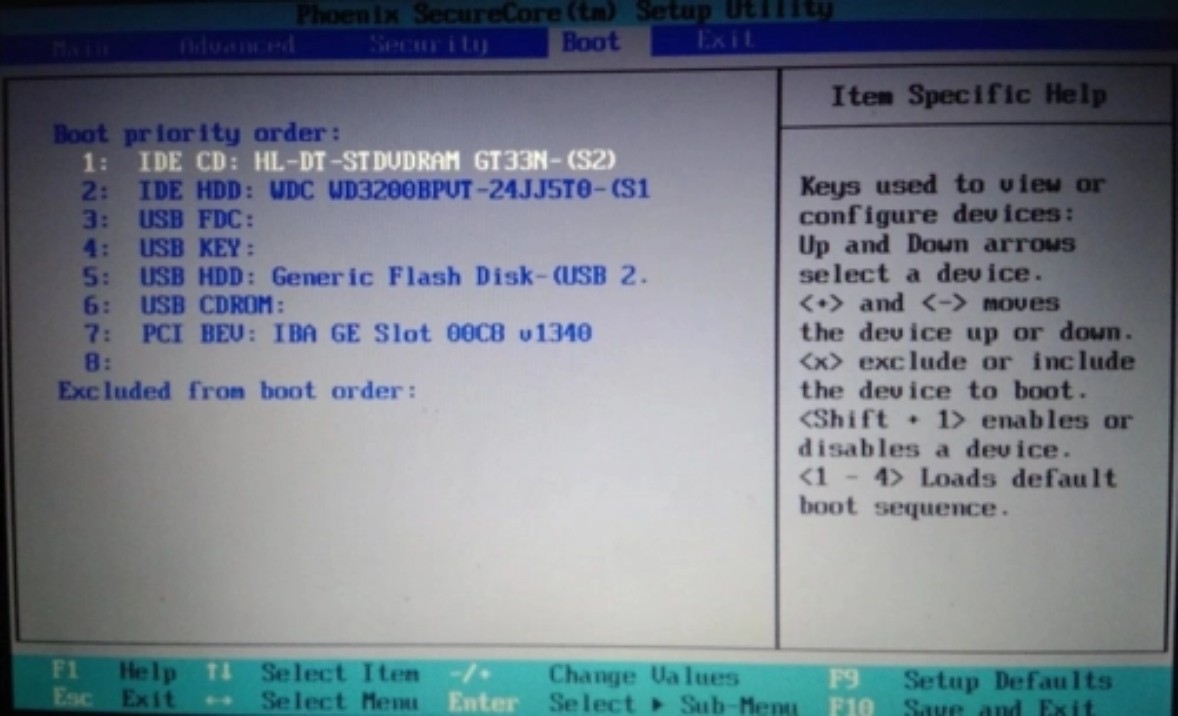
d.重启后,此时就会进入电脑店主菜单,选择【1】这一选项后回车。
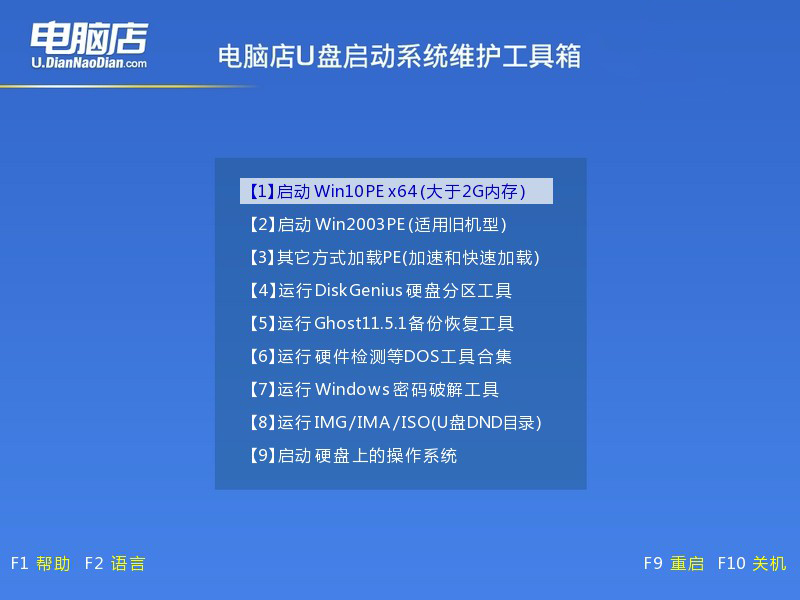
3、u盘装系统
a. 设置完电脑店主菜单后进入winpe,找到并打开一键装机的软件。
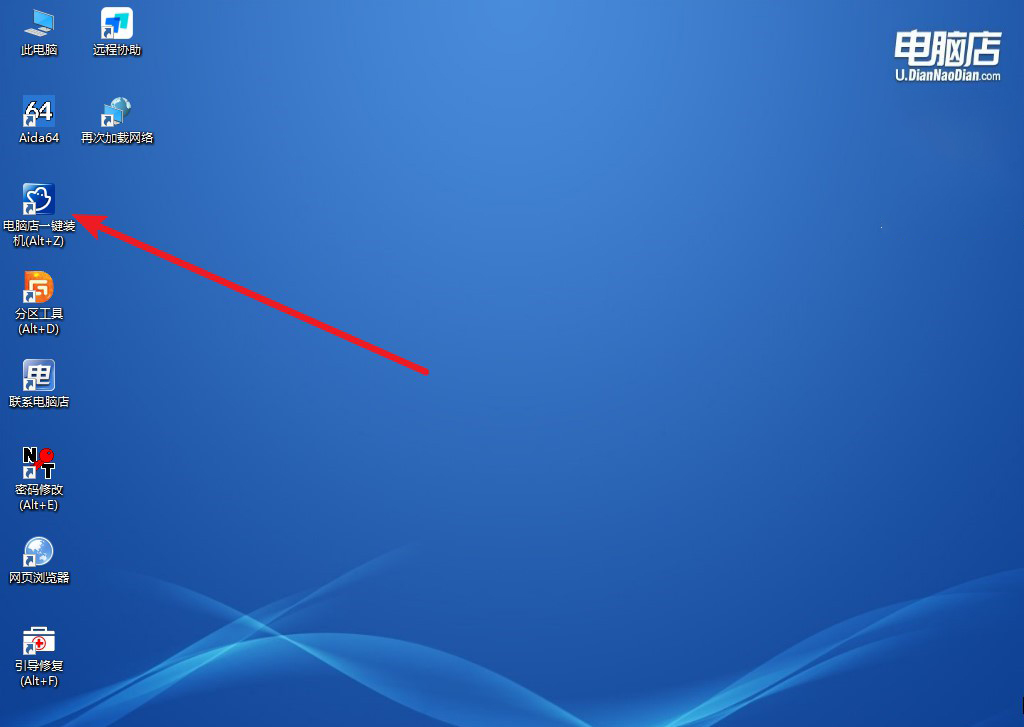
b. 点击【打开】选择已下载的镜像系统,注意勾选安装盘符,最后点击【执行】即可开始下一步。
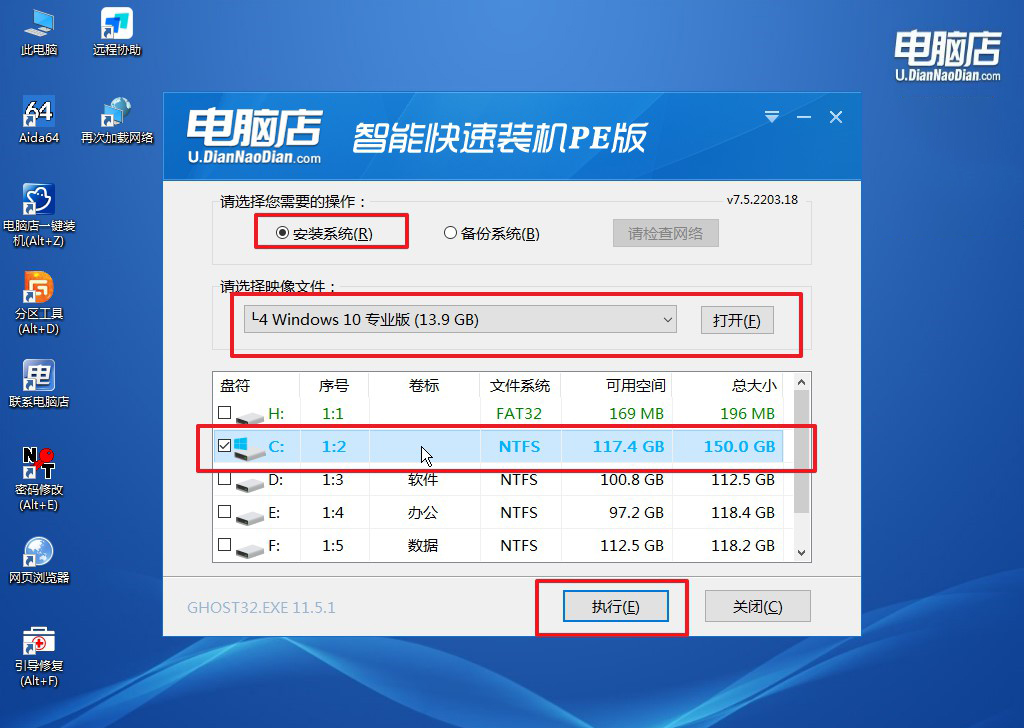
c.在还原窗口中,默认设置点击【是】。接着勾选【完成后重启】,等待安装即可。
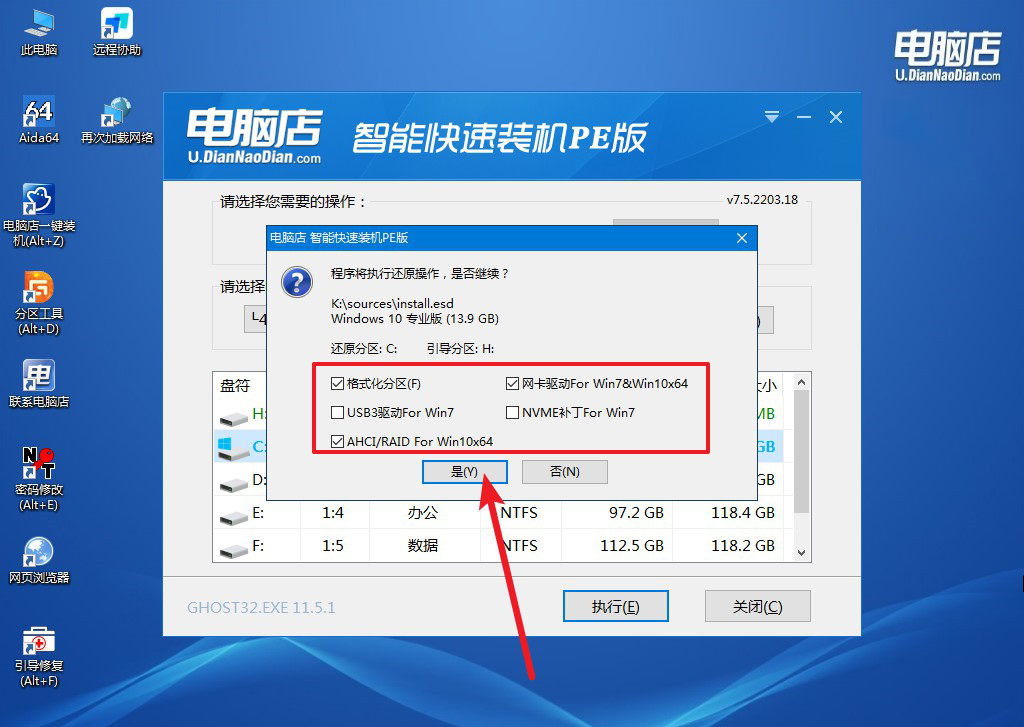
d. 等待安装部署完成,进入系统桌面。
四、U盘重装系统相关内容
电脑重装系统后鼠标键盘没办法用怎么解决?
电脑重装系统后鼠标键盘无法使用,可能是因为系统缺少相应的驱动程序,尤其是安装的系统版本较旧而硬件较新时更容易出现这种情况。可以尝试通过更换USB接口(特别是从USB 3.0接口切换到USB 2.0接口)来解决;如果无效,可使用PE启动盘重新进入系统维护模式,通过集成的驱动工具安装USB驱动。如果仍然无法解决,建议在安装系统时选择集成USB驱动的安装镜像,或在另一台电脑上下载相关驱动并通过U盘安装到目标电脑中。
电脑进入bios怎么重装的教程就跟大家讲解完了,从进入bios界面到修改启动顺序,再到保存设置退出,每一步都至关重要。完成这些设置后,您的电脑就能从U盘或其他介质引导,顺利进入系统安装界面。在操作时,牢记主板品牌对应的按键和选项,注意保存修改,避免因操作疏漏导致设置失败。
