笔记本电脑如何从u盘启动安装系统-笔记本电脑如何从U盘启动安装系统
发布时间:2024-12-27 14:21:38
笔记本电脑如何从U盘启动安装系统?
在通过U盘启动安装系统的过程中,启动U盘引导往往是让人感到棘手的一步,需要调整BIOS设置或启动项。然而,一旦成功从U盘引导进入安装程序,接下来的操作就会变得相对简单。如今的系统安装工具经过优化,许多步骤都实现了自动化,用户只需根据提示选择安装选项并点击“一键安装”,便可静待系统自动完成安装过程。无论是全新安装系统,还是覆盖原有系统,这一过程都极大地降低了复杂性。接下来,本文将为大家分享笔记本电脑如何从U盘启动安装系统吧!

系统版本:win10专业版
U盘:8GB或以上的空白U盘
装机制作工具:电脑店u盘启动盘制作工具(点击红色字体即可下载)
二、U盘重装系统准备工作
1、提前查询启动热键:进入BIOS设置u盘启动的时候,首先需要知道BIOS启动热键。
2、系统的数据备份与还原:在重装系统之前,我们必须进行重要文件、程序的备份操作,避免在系统重装后导致重要文件丢失的风险,这样也可以进行备份还原的操作哦。
3、下载win10的系统镜像:
a.进入MSDN网站主页面
b.在左侧选择自己需要的镜像类型,在右侧选择自己需要的版本
c.复制下载链接,打开迅雷即可自动下载
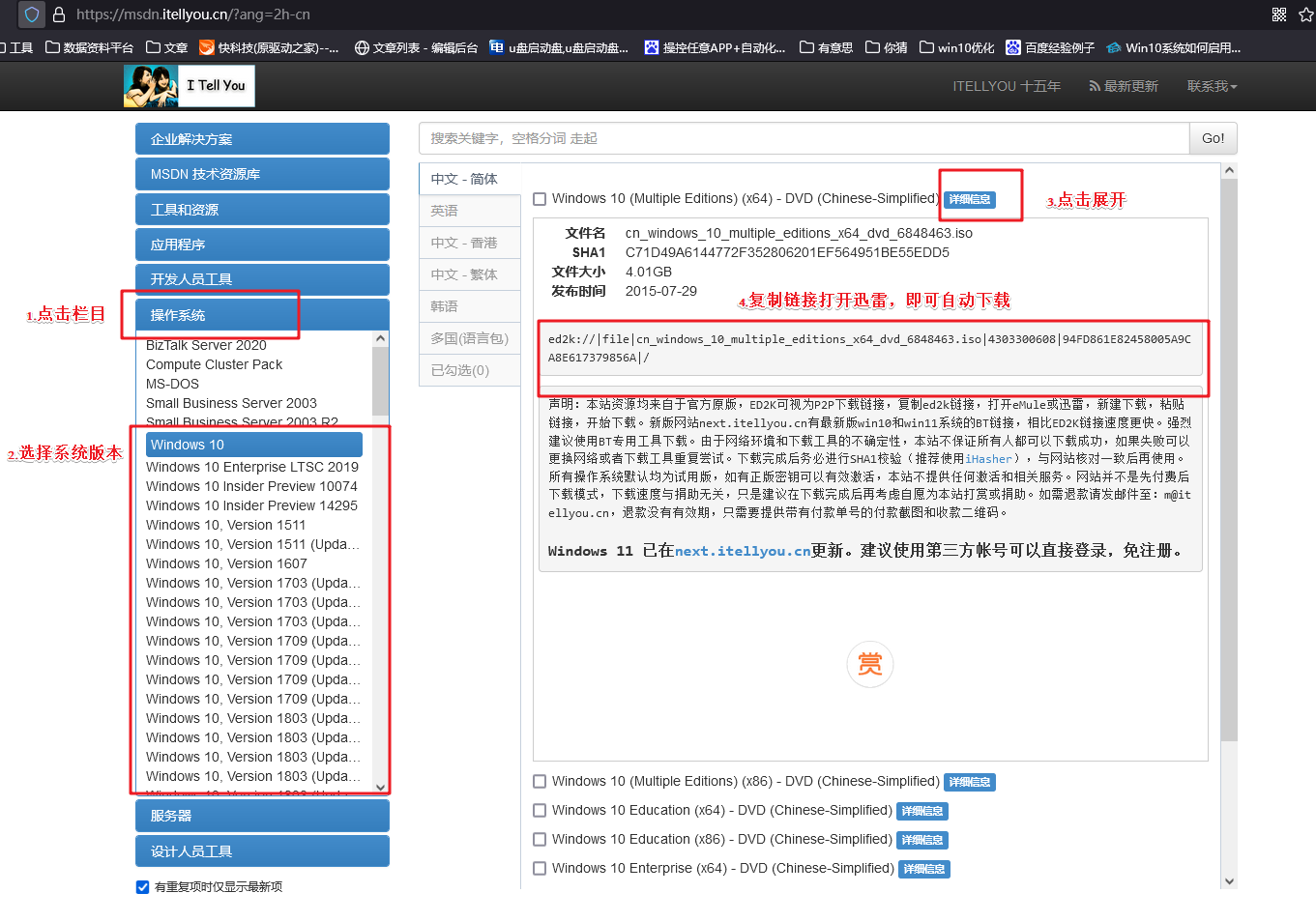
三、U盘重装系统教程
1、制作u盘启动盘
a. 百度搜索【电脑店】进入官网,将栏目切换到【下载中心】,点击【立即下载】,即可下载 u盘启动盘制作工具。
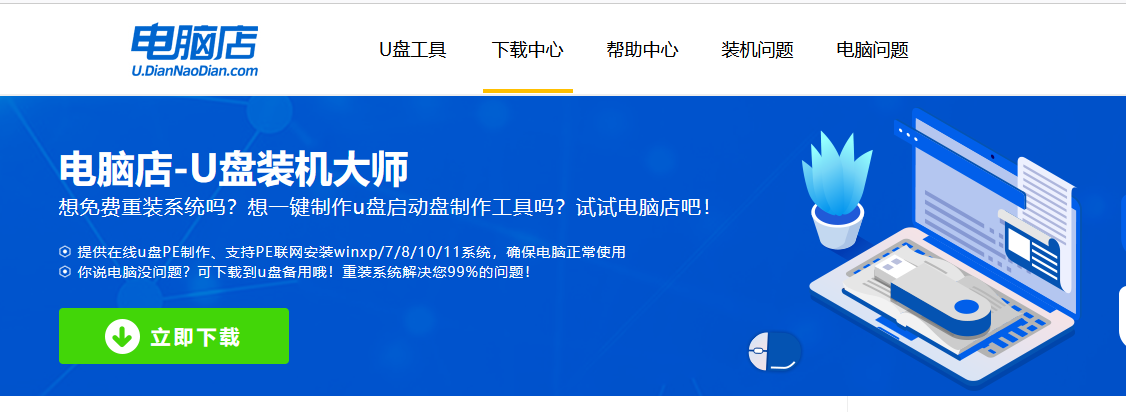
b. 下载完成,解压并打开即可开始制作。
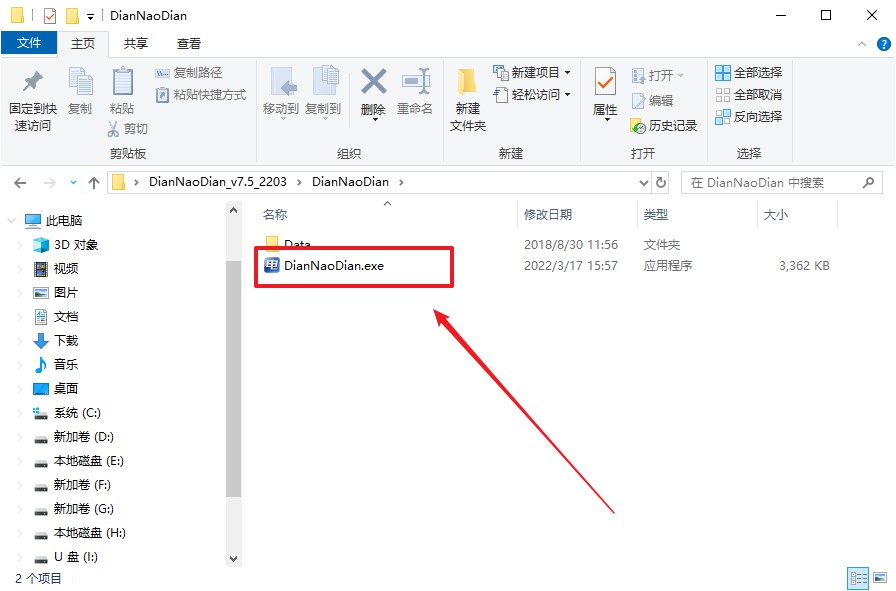
c. 工具会自动识别u盘,默认【启动模式】和【分区格式】,点击【全新制作】。
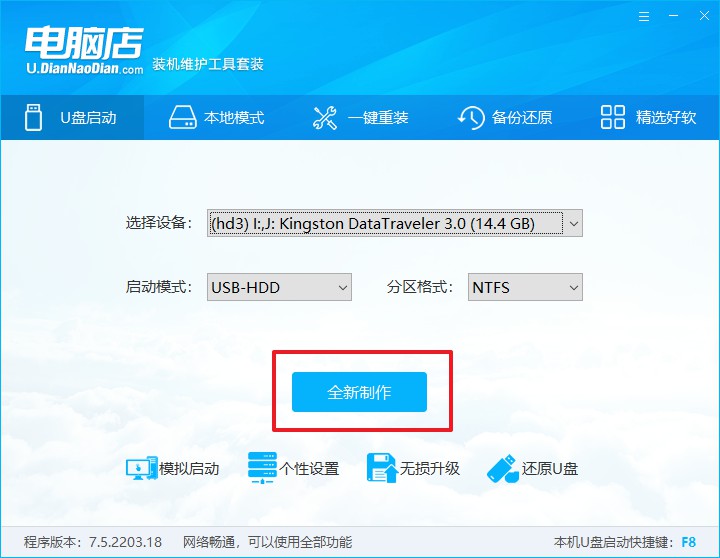
d. 弹出格式化提示,点击【确定】开始制作,等待完成即可。
2、设置u盘启动
a. 在电脑店首页即可查询u盘启动快捷键,主要用于设置进入BIOS的启动项设置界面。
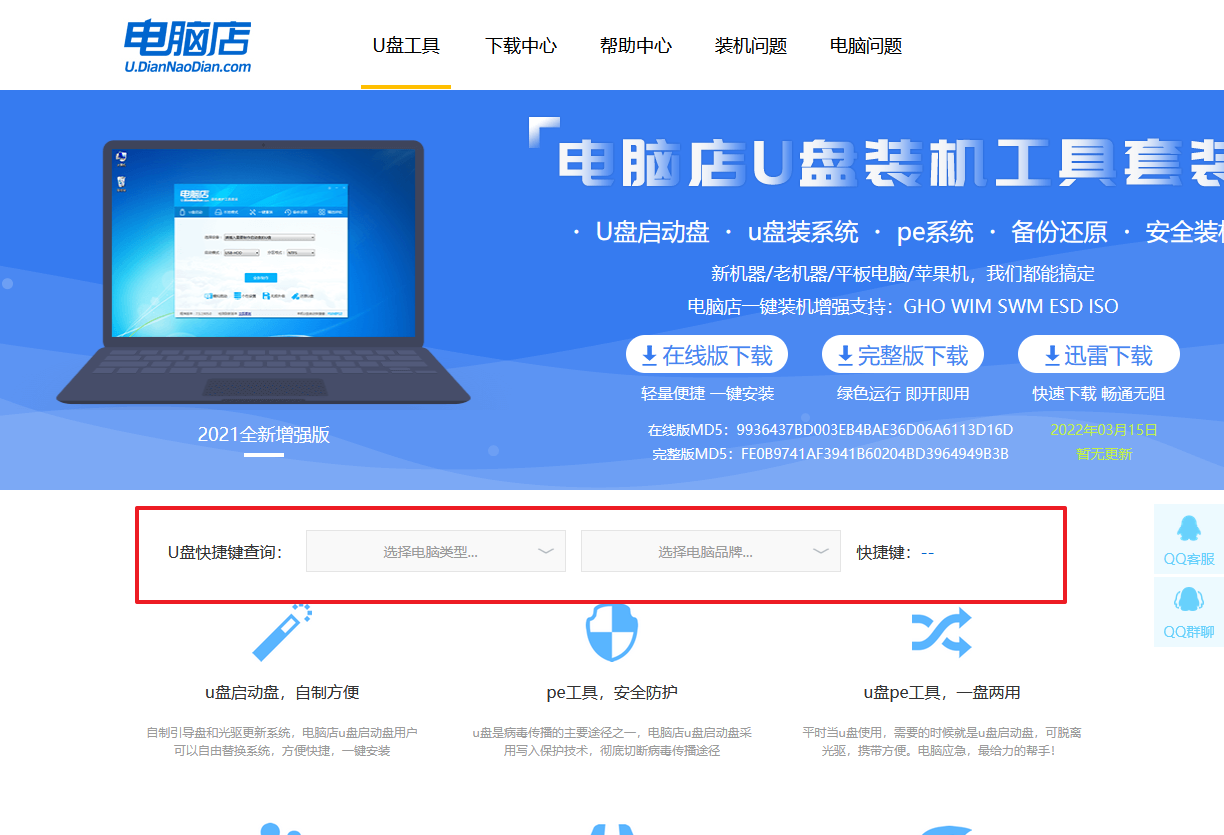
b. u盘启动盘连接电脑,重启出现开机画面,按u盘启动快捷键进入BIOS设置界面。
c.在启动项设置界面,大家找到u盘启动盘,选中后回车确认就可以了。
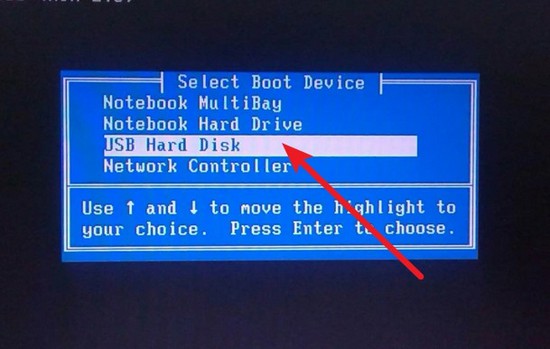
d. 再次重启后,电脑会进入电脑店winpe主菜单,新机型电脑选择【1】,旧机型选择【2】,回车。
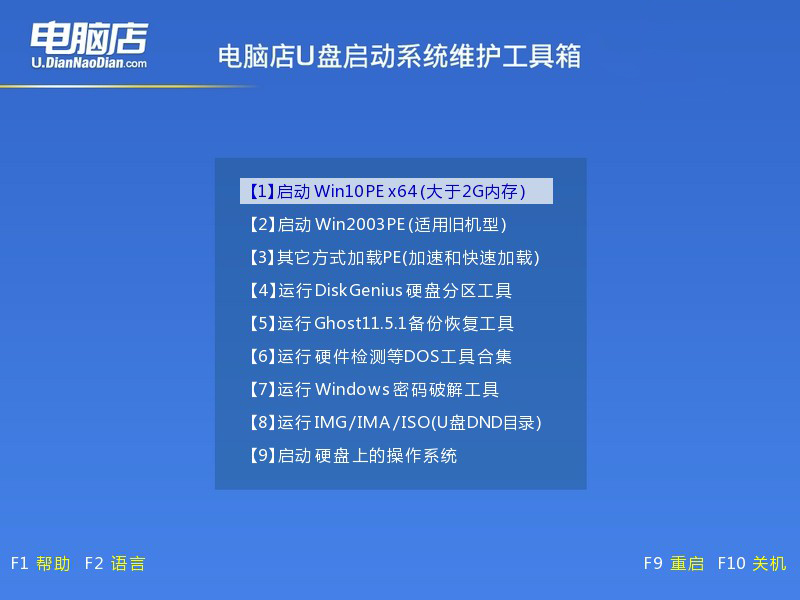
3、u盘装系统
a. u盘启动后即可进入电脑店winpe,双击打开【电脑店一键装机】。
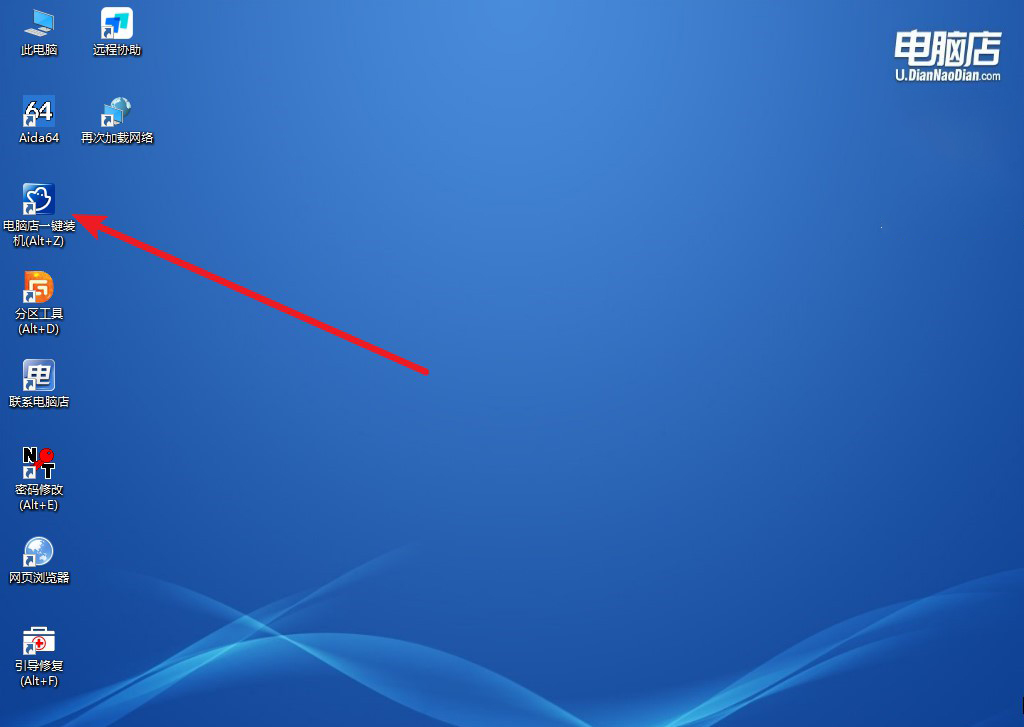
b. 如下图所示,选择镜像和系统分区,点击【执行】即可开始安装。
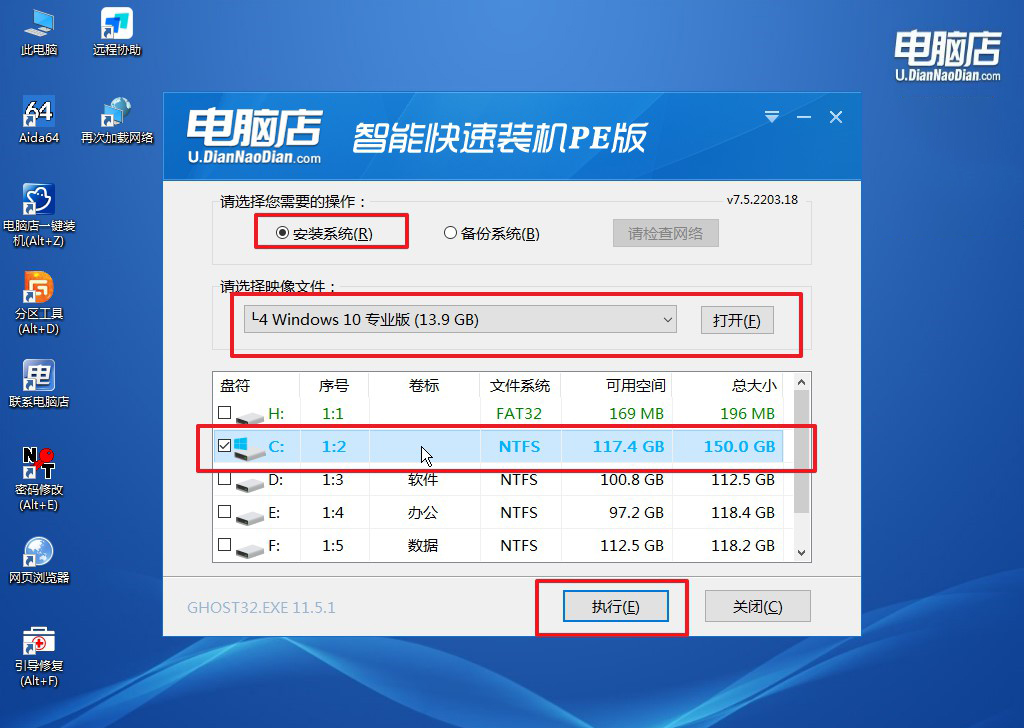
c. 在还原操作中,可默认选项,点击【是】,接下来会自动安装系统。
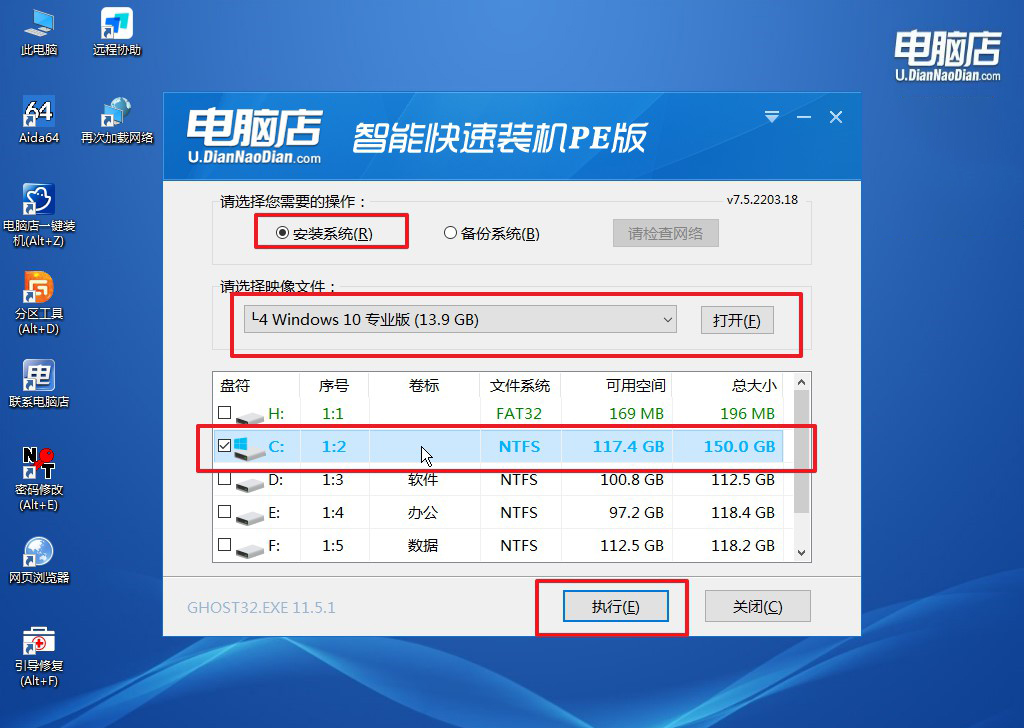
4、等待计算机重启部署,安装完成后即可进入win10系统!
四、U盘重装系统相关问题
重装系统安装成功后不会重启怎么办?
如果重装系统安装成功后电脑没有自动重启,可能是由于安装工具设置了不自动重启的选项,或者安装过程中出现了异常。此时,您可以手动点击安装界面中的“重启”按钮,如果界面卡住或无响应,则可以通过长按电源键将电脑强制关机,然后重新开机查看系统是否正常安装并能进入。如果仍然无法正常启动,建议检查U盘启动设置是否关闭,确保电脑从硬盘而非U盘启动,同时确认安装的系统镜像文件是否完整无误,必要时可重新安装系统。
笔记本电脑如何从U盘启动安装系统的教程就跟大家讲解完了,通过U盘启动安装系统虽然看似复杂,但只要完成启动引导后的操作,整个过程几乎可以交给自动化工具完成。安装程序会根据预先设置的选项,自动分区、格式化并安装系统,大幅降低了操作门槛。对于用户来说,这种简化流程不仅提高了效率,还减少了错误操作的风险。
