笔记本怎么样重装系统win10-笔记本重装win10系统步骤
发布时间:2024-12-30 14:36:05
笔记本怎么样重装系统win10?
不少人都会发现,笔记本电脑使用了两三年后,运行速度开始变慢,卡顿现象频繁出现,甚至打开软件和文件的速度都明显下降。遇到这种情况,不少人第一反应是硬件老化,可能需要更换设备。然而,实际上很多时候,问题的根源在于系统盘空间被占满、后台程序过多、以及系统文件冗杂等因素。小编建议,在考虑升级硬件或更换设备前,不妨先试试重装系统,顺便清理一下系统盘的垃圾文件。接下来我们就看看笔记本重装win10系统步骤吧!
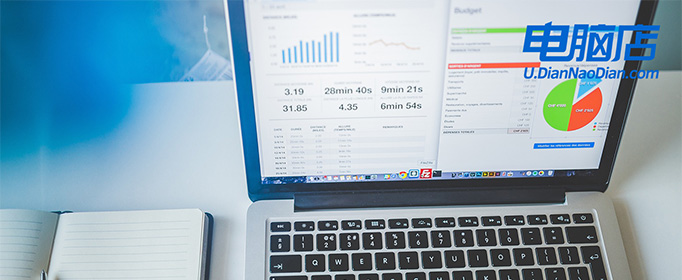
一、重装系统所需工具
系统版本:win10专业版(其他Windows版本亦可)
装机工具:电脑店u盘启动盘制作工具(点击链接下载)
二、重装系统前期准备事项
1、在备份C盘重要文件时,需要注意以下几个方面:
首先是桌面上的文件和文件夹,通常我们会在桌面上保存一些经常需要访问的文件;其次是“我的文档”目录下的文件,这是许多用户存放个人文档和资料的常用位置;最后是C盘中安装的软件,它们可能包含重要的设置文件、许可证信息等。
因此,在进行系统重装前,务必备份好这些重要的文件和数据,以免丢失。
2、备份驱动:如果不想安装完成后费工夫重新下载驱动程序可以先将现在的驱动备份下来,备份驱动可以用驱动人生或驱动精灵都可以。
3、提前准备好需要安装的系统镜像,建议大家在msdn网站下载,操作简单更适合电脑小白,具体操作如下图所示;
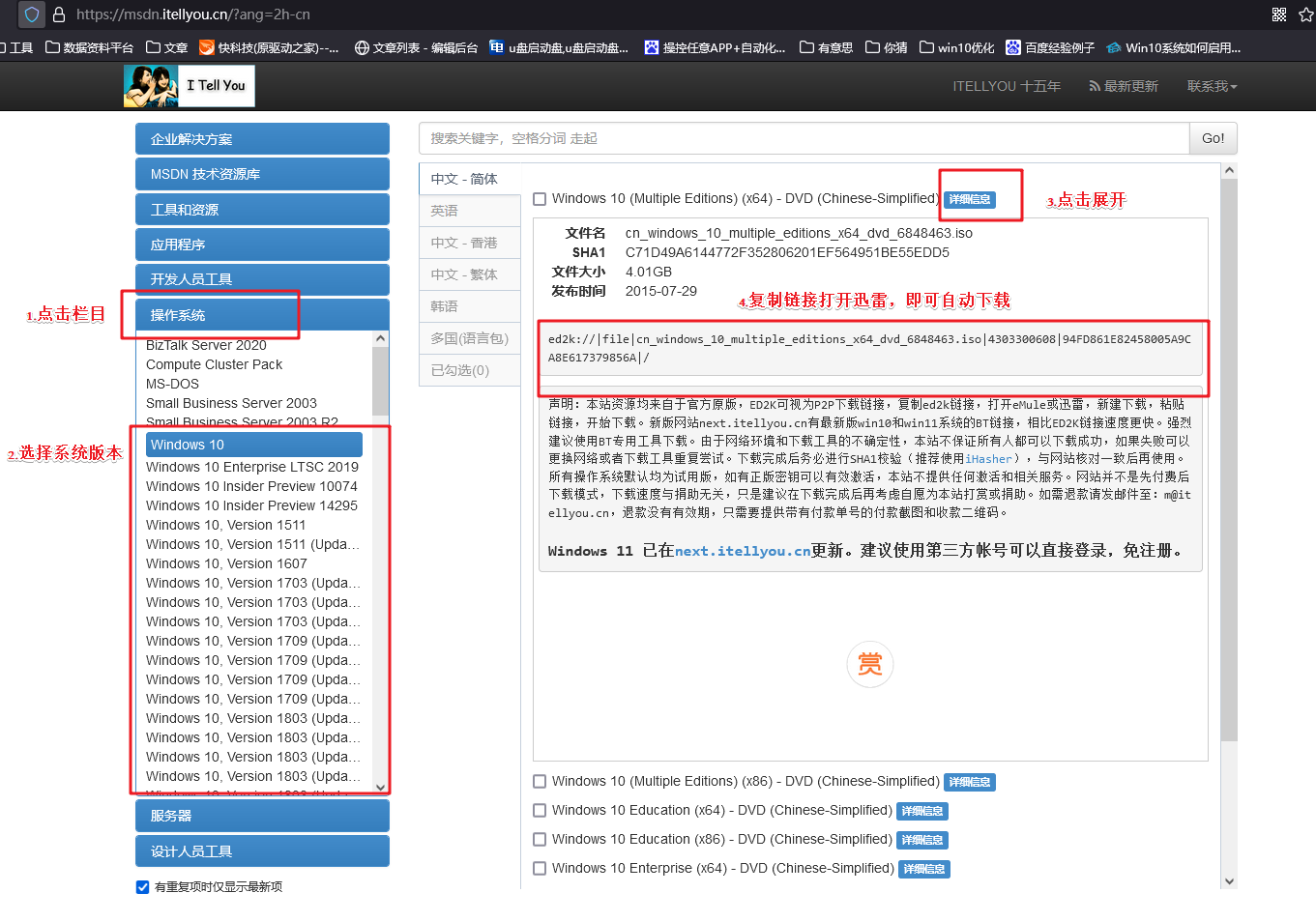
三、重装系统具体教程
1、怎么制作启动盘?
a. 在电脑店官网中,切换到下载中心,点击【立即下载】,即可下载电脑店,这一制作启动盘所需的工具。
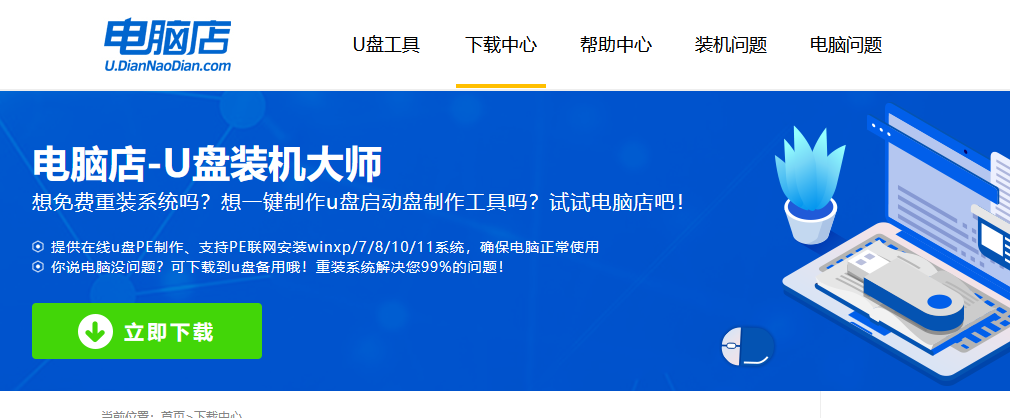
b. 插入u盘,打开下载好的制作工具。
c. 插入u盘,建议8G以上,不需要其他设置,默认点击【全新制作】。
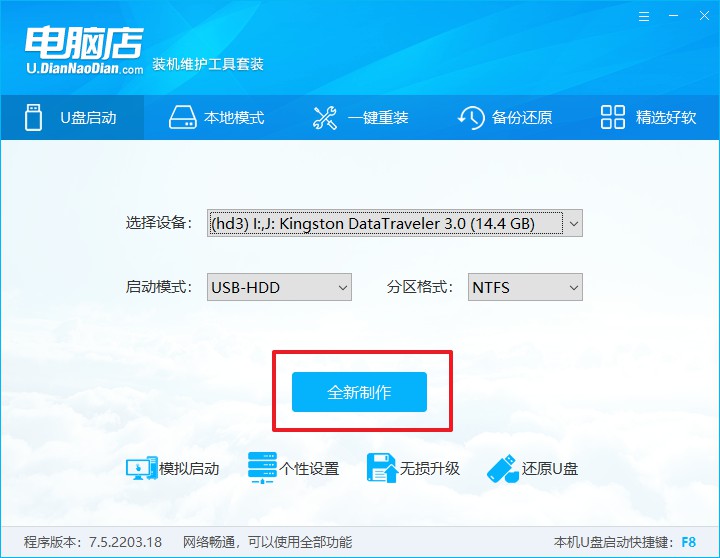
2、怎么设置u盘启动?
a.确认自己电脑的型号,在电脑店官网查询对应的u盘启动快捷键。
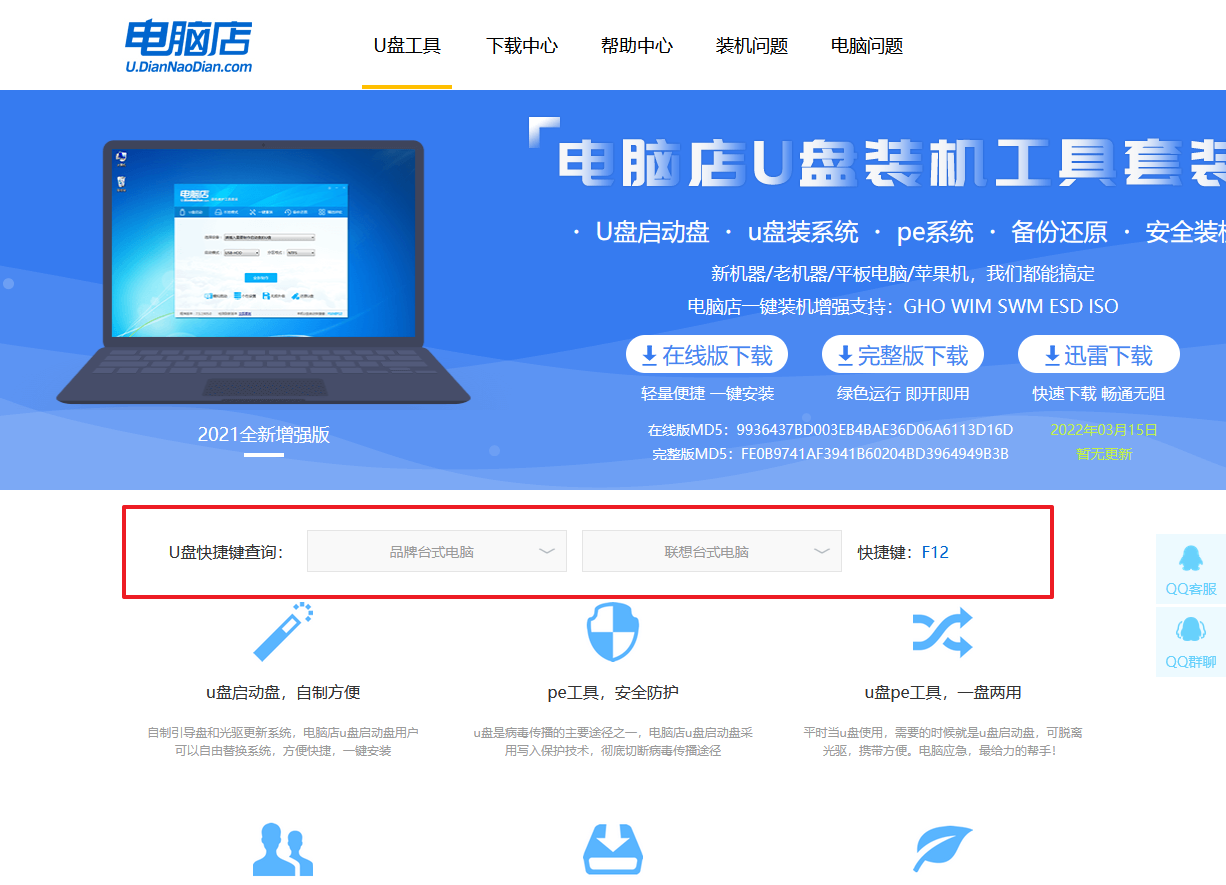
b. 插入u盘后重启,等待屏幕出现画面,按下快捷键进入优先启动项设置界面。
c. 在界面中,移动光标至u盘选项,回车即可。
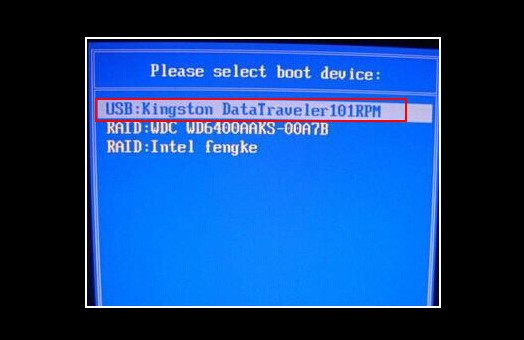
d. 接下来就会进入到电脑店winpe界面,选择第一项回车即可进入winpe系统。
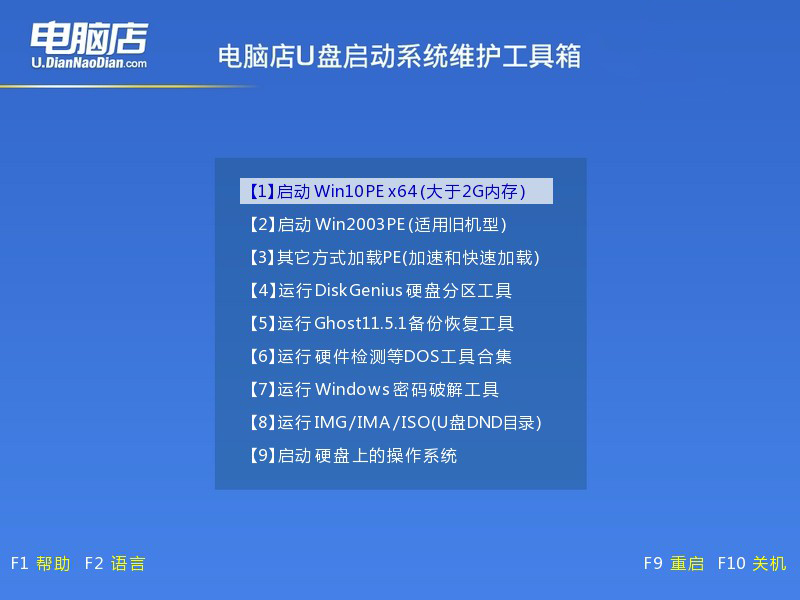
3、如何u盘装机?
a.找到并打开一键装机的软件。在窗口中选择操作方式,打开win10的镜像,以及勾选系统盘,点击【执行】。
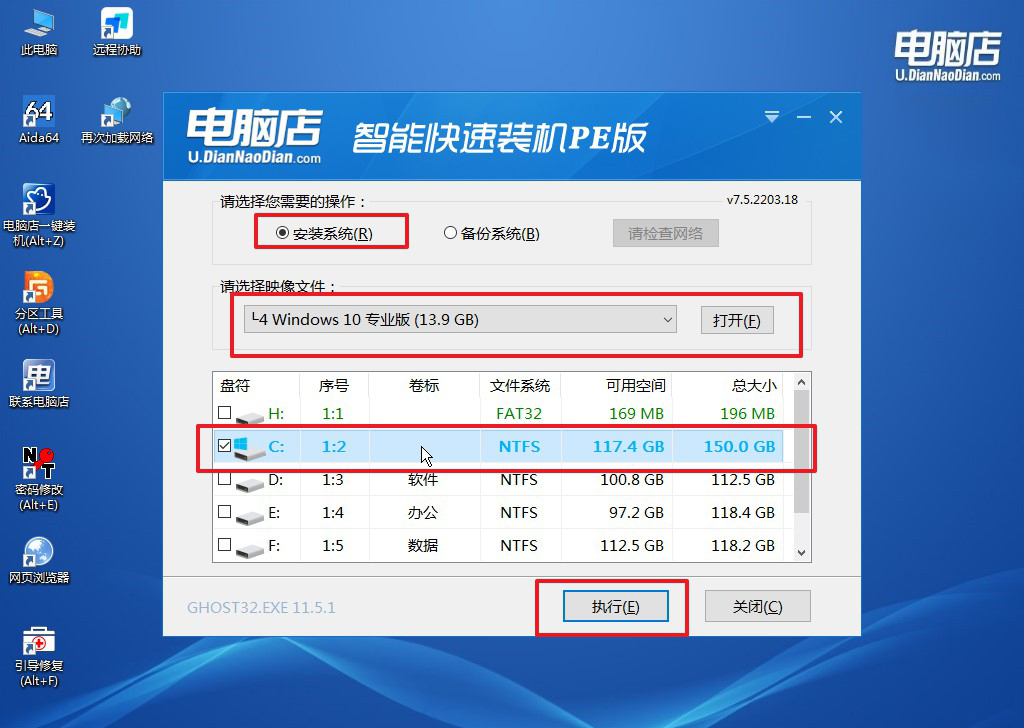
b.在还原窗口中,可默认设置直接点击【是】。
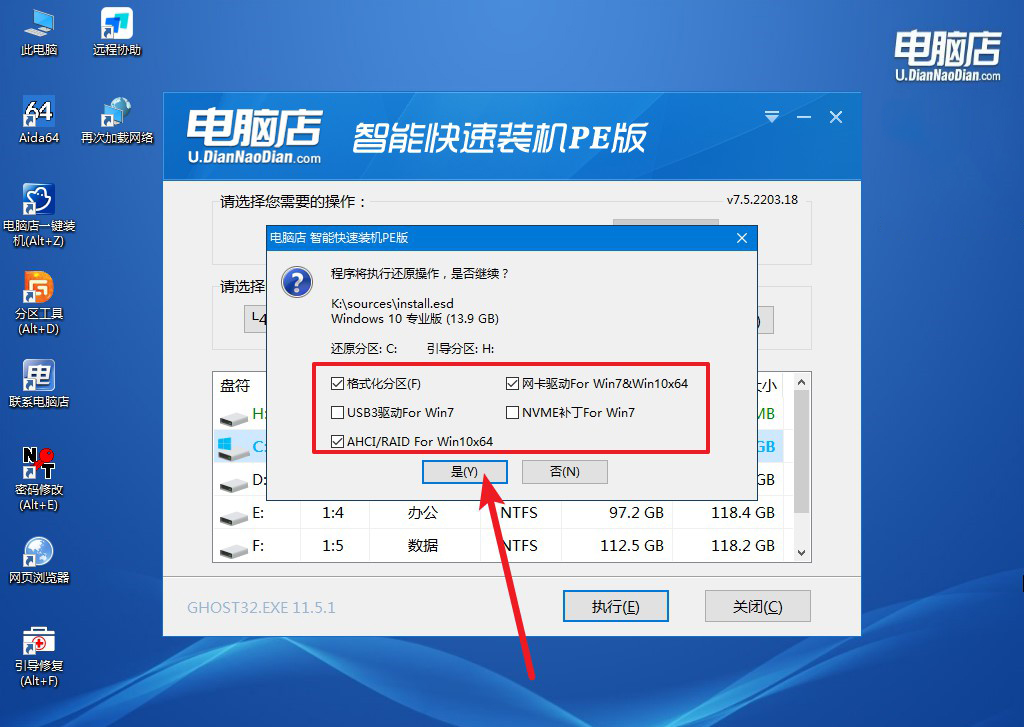
c. 勾选【完成后重启】,接下来就是等待安装完成了。
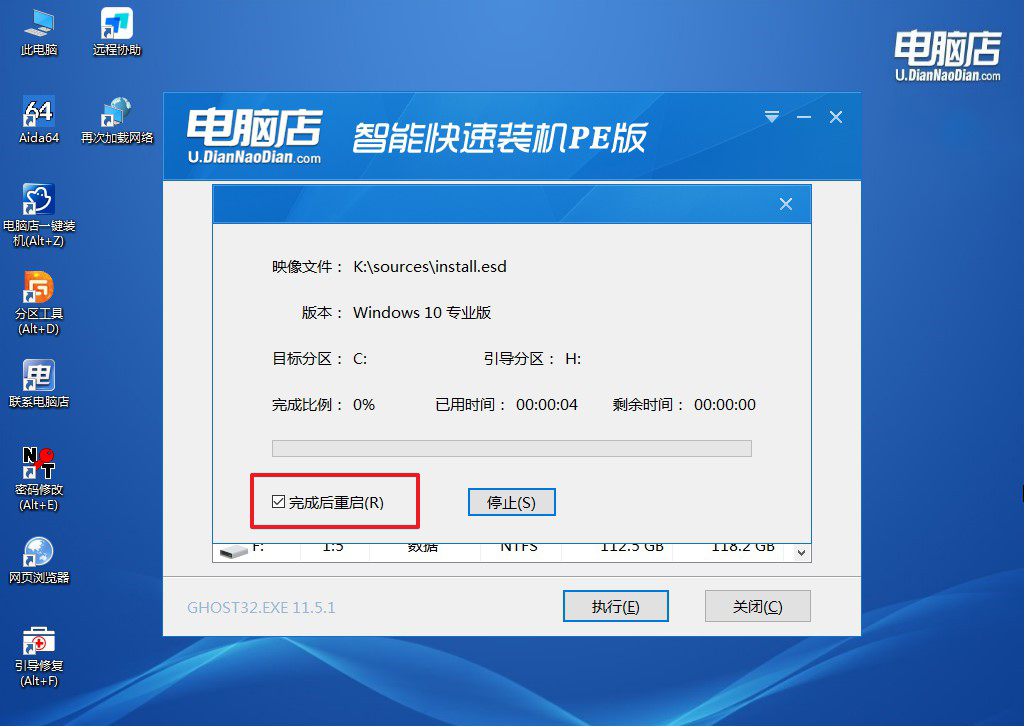
d. 等待安装部署完成,进入系统桌面。
四、重装系统相关内容
重装系统后怎么恢复原来的数据?
重装系统后想要恢复原来的数据,主要依赖事先做好备份。第一步,如果重装前您已将重要文件备份到外接硬盘、U盘、云存储或其他分区,可以直接从备份位置将数据复制回新系统;第二步,对于使用了系统内置工具(如Windows自带的“文件历史记录”)或第三方备份软件的用户,可通过这些工具的“还原”功能将数据恢复到原来的文件夹;第三步,如果您没有备份,但数据存储在未被格式化的分区中,可以通过文件管理器直接访问并提取;最后,如果数据因误操作丢失,建议立刻停止写入新数据,使用专业的数据恢复工具(如DiskGenius、EaseUS Data Recovery)尝试找回。务必注意,重装前备份是关键,能避免数据丢失的风险!
笔记本重装win10系统步骤就跟大家讲解到这里了,通过重装系统和清理系统盘垃圾,可以有效解决大部分性能问题,让笔记本恢复流畅的使用体验。当然,在操作之前,一定要记得备份重要数据,避免因重装或清理导致文件丢失。此外,日常使用中也要养成良好的习惯,例如定期清理无用文件、卸载不常用的软件等,以延缓系统老化的速度。如果你正饱受笔记本卡顿困扰,不妨按照本文的方法尝试操作
