u盘怎么装系统教程win10详细步骤-U盘如何装系统教程win10详细步骤
发布时间:2024-12-31 14:28:28
u盘怎么装系统教程win10详细步骤
当电脑运行速度变慢、频繁出现故障甚至完全崩溃时,重装系统往往成为解决问题的首选方式。然而,大家在重装系统时可能会选择不同的方法,比如直接使用系统自带的恢复功能、借助光盘安装,或是利用u盘重装系统。在这些方法中,u盘重装因其便携性和高效性受到越来越多用户的青睐。尤其是在没有光驱或网络资源受限的情况下,u盘重装几乎成为最方便的选择。下面就一起来了解下u盘如何装系统教程win10详细步骤吧。

一、U盘重装系统所需工具
系统版本:win10专业版
制作工具:电脑店u盘启动盘制作工具(点击红字下载)
二、U盘重装系统准备事项
1、操作系统许可证密钥: 如果你的操作系统像吃糖一样贪吃,总是需要许可证密钥,那就保证你有这个“开门钥匙”。有时候,在安装过程中还要亲自掏出这个钥匙来。
2、数据备份: 在重装操作系统之前,别忘了给电脑“备胎”。备份所有重要数据,免得重装的时候突然出现“记忆丧失”。
3、下载操作系统的镜像文件。具体怎么操作呢?
首先打开你的Web浏览器,前往微软官方网站。在网站上找到操作系统镜像下载选项,通常在“Windows”或“操作系统”部分。选择你需要的操作系统版本和语言,然后点击下载链接开始下载操作系统镜像文件,通常是一个大的ISO文件。下载完成后,将其保存在你的计算机或可移动存储设备上。
三、U盘重装系统操作步骤
1、制作u盘启动盘
a. 在电脑店官网中,切换到下载中心,点击【立即下载】,即可下载电脑店,这一制作启动盘所需的工具。
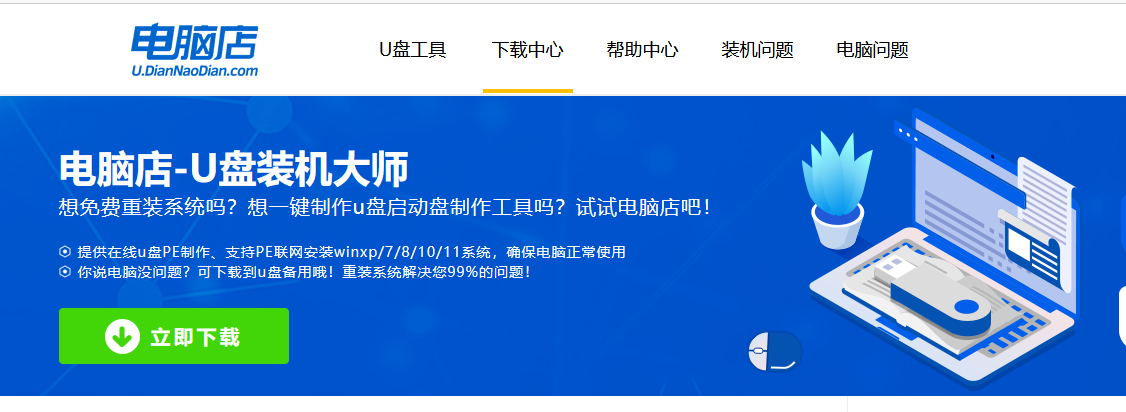
b.下载好电脑店u盘启动盘制作工具后,解压并打开。
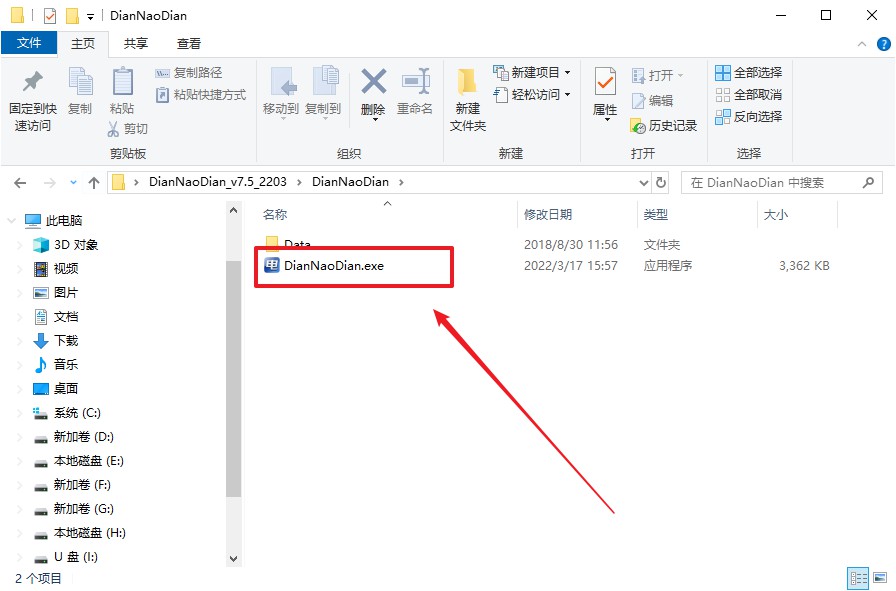
c.将u盘插入电脑当中, 默认设置,点击【全新制作】。
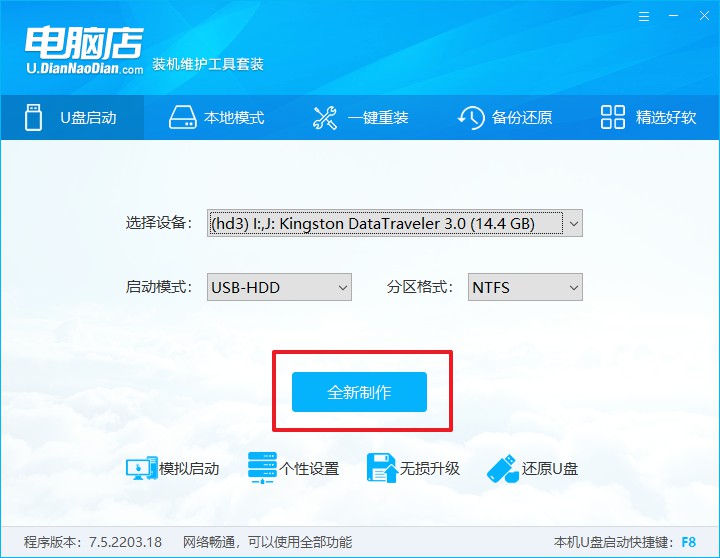
d. 制作完成后大家可选择是否查看教程。
2、BIOS设置u盘启动
a. 进入电脑店官网,首先查询好u盘启动快捷键,输入电脑类型和品牌即可查询。
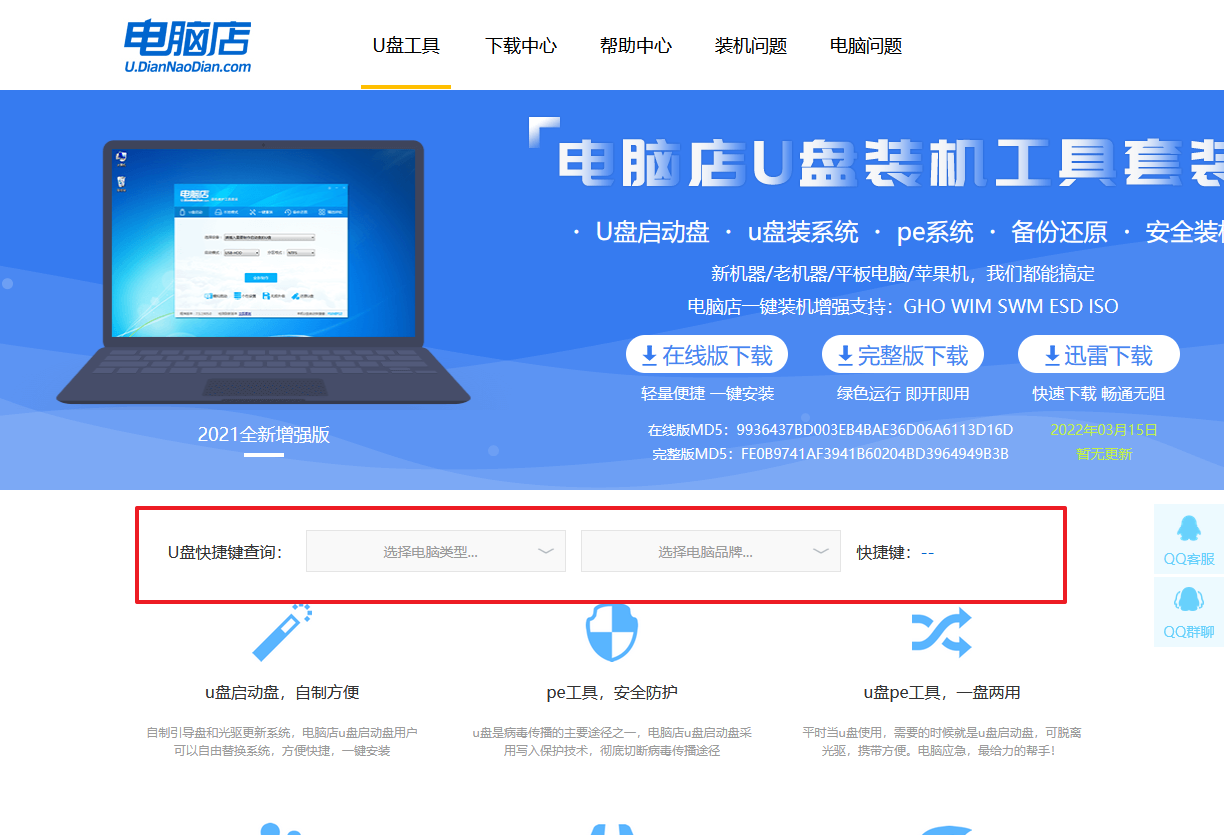
b. 插入u盘后重启,等待屏幕出现画面,按下快捷键进入优先启动项设置界面。
c. 在界面中,移动光标至u盘选项,回车即可。
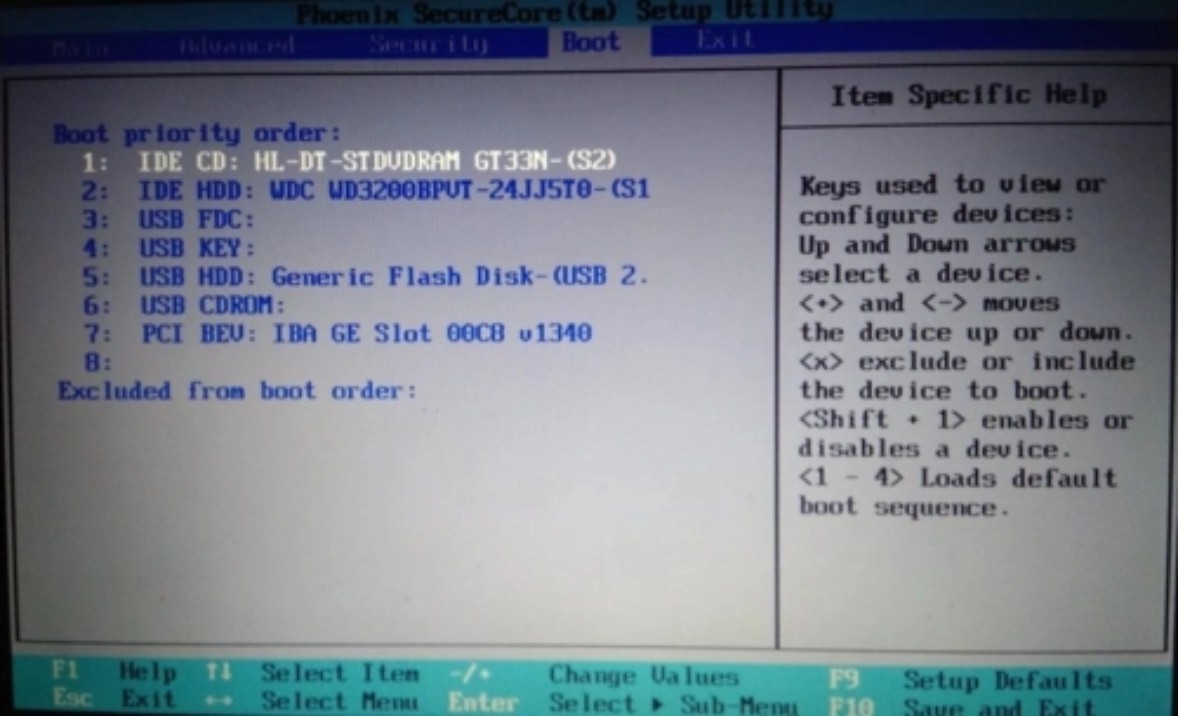
d.重启后,此时就会进入电脑店主菜单,选择【1】这一选项后回车。
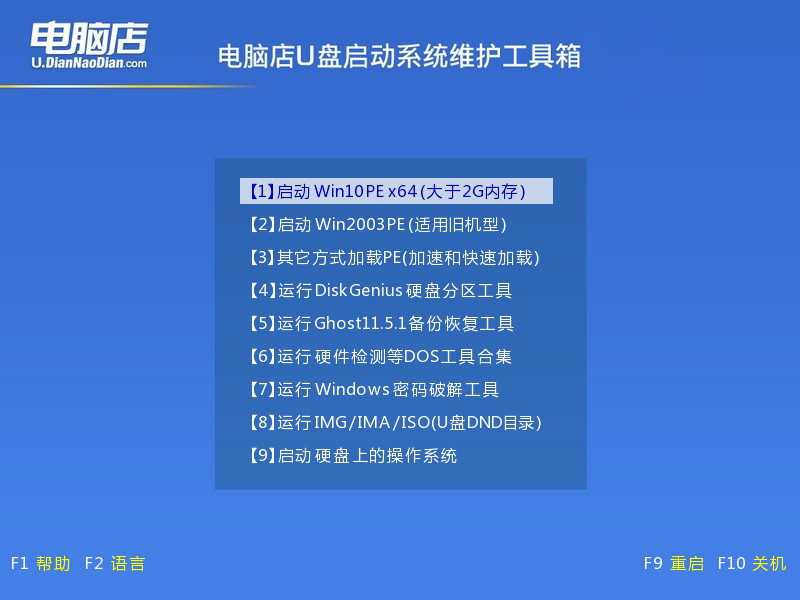
3、u盘装系统
a. 设置完电脑店主菜单后进入winpe,找到并打开一键装机的软件。
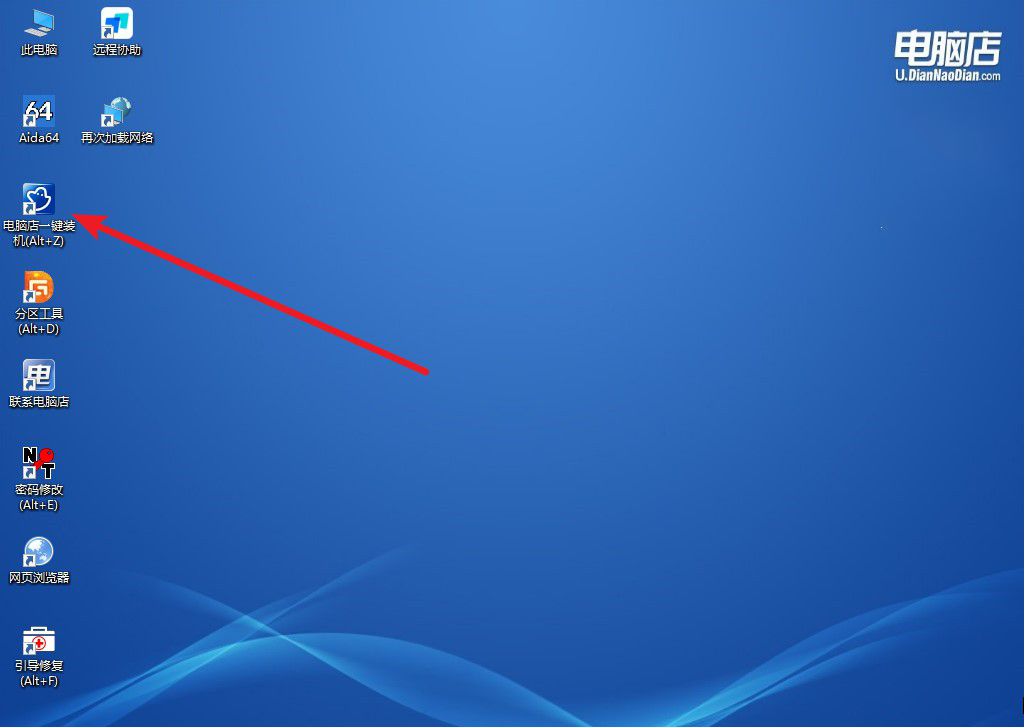
b. 点击【打开】选择已下载的镜像系统,注意勾选安装盘符,最后点击【执行】即可开始下一步。
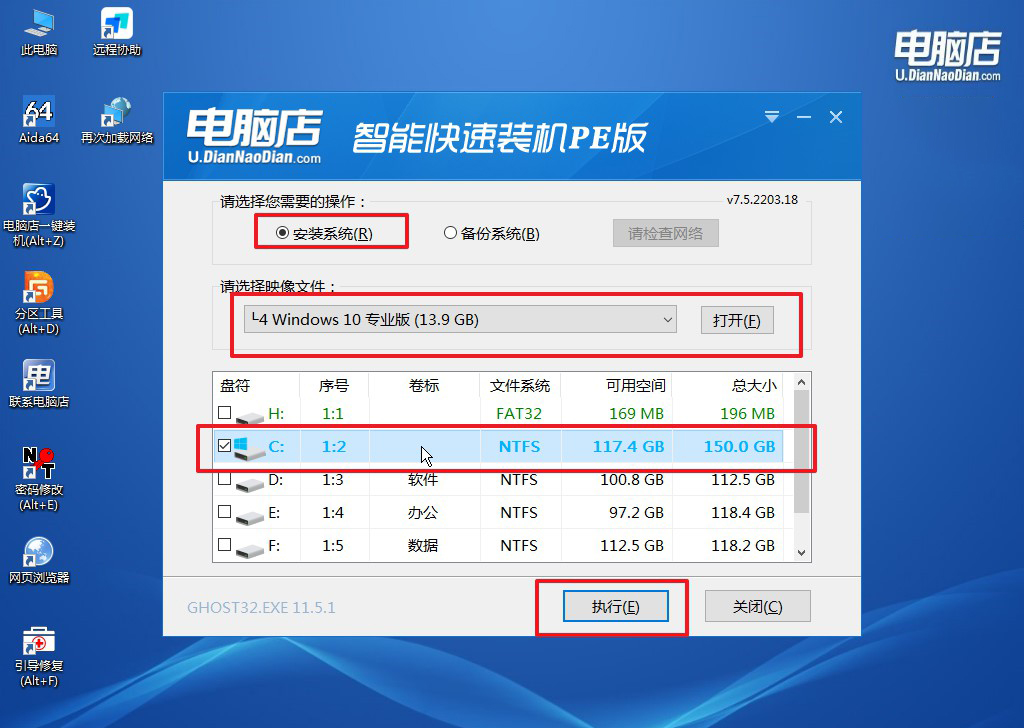
c.在还原窗口中,默认设置点击【是】。接着勾选【完成后重启】,等待安装即可。
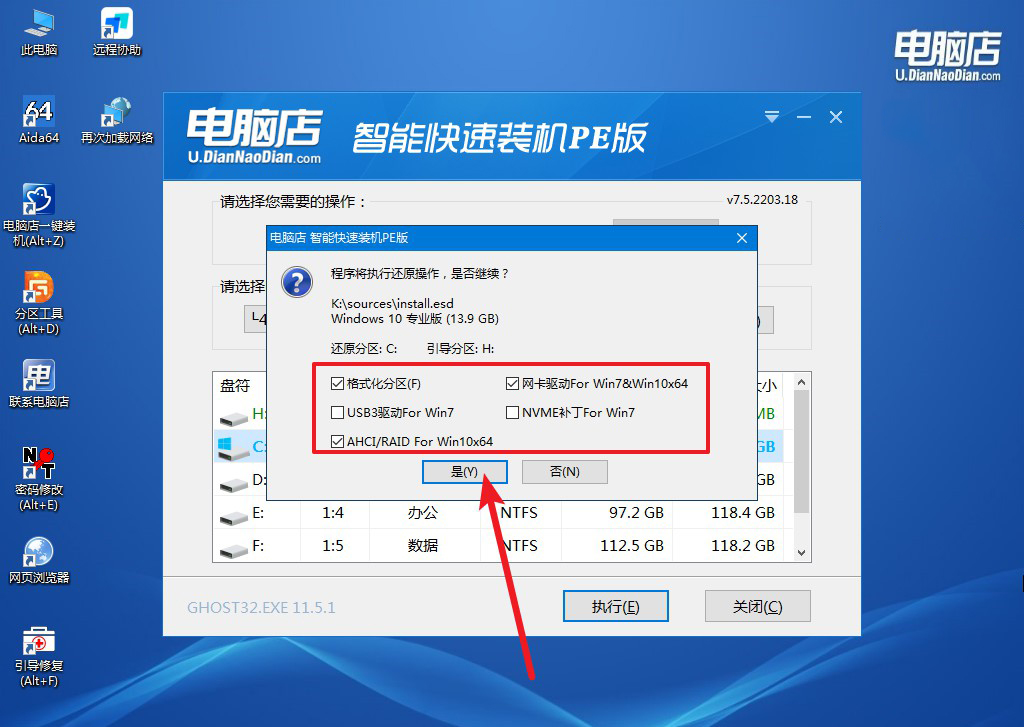
d. 等待安装部署完成,进入系统桌面。
四、U盘重装系统相关内容
电脑重装了系统开不了机怎么办?
电脑重装系统后无法开机,可能是由于系统引导问题、硬盘分区格式错误或系统文件损坏引起的。
首先,确认系统安装是否完成,检查是否有错误提示。如果出现“找不到引导设备”或类似错误,可能是引导项未正确设置,可以通过U盘启动盘进入PE系统,使用引导修复工具(如Bootice或DiskGenius)重建引导。检查硬盘分区格式是否与系统兼容,例如Windows需要GPT分区表配合UEFI模式,或MBR分区表配合Legacy模式,如果不匹配,需调整BIOS启动模式或重新分区安装系统。
此外,确保安装的系统镜像文件完整无误,必要时可重新制作U盘启动盘并再次安装系统。如果问题仍未解决,检查硬件是否正常,例如硬盘连接是否松动,或内存条是否有接触不良。
u盘怎么装系统教程win10详细步骤到这就讲解完了,无论是从便捷性、适用性还是高效性来看,u盘重装系统都是一种非常值得推荐的方式。它不仅适用于各种硬件环境,还能灵活满足用户个性化的系统配置需求。更重要的是,u盘重装方法简单易学,即使是没有技术基础的用户也能轻松上手。
