怎么用u盘给电脑装系统-如何用U盘给电脑装系统
发布时间:2025-01-02 14:20:50
怎么用u盘给电脑装系统?
u盘作为一种便携式存储设备,因其小巧便携和大容量特性,深受大家的喜爱。除了常见的存储数据功能,u盘还有一个备受用户青睐的重要用途,那就是用来制作启动盘,用于重装系统或修复电脑故障。这一功能极大地扩展了u盘的应用场景,让它不仅仅是一个“数据仓库”,更成为了许多用户手中必不可少的工具。如果你还不了解u盘在系统重装和维护中的妙用,接下来的文章将带你详细了解怎么用u盘给电脑装系统!
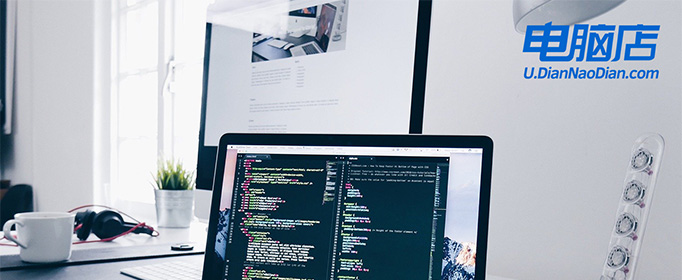
一、重装系统所需工具
1、电脑类型:笔记本/台式均适用
2、系统版本:win10专业版
3、装机工具:电脑店u盘启动盘制作工具(点击链接下载)
二、重装系统前期准备
1、请确保将正版产品ID保存在安全的地方,以便重装系统时使用。
2、重装系统前,要备份所有重要的数据,包括文档、照片、音乐、视频等个人文件。此外,别忘了备份浏览器书签、电子邮件和联系人信息。确保备份软件安装文件和序列号,特别是网卡驱动和其他关键驱动程序。
3、下载win10专业版的镜像文件,请根据下述图片步骤操作:
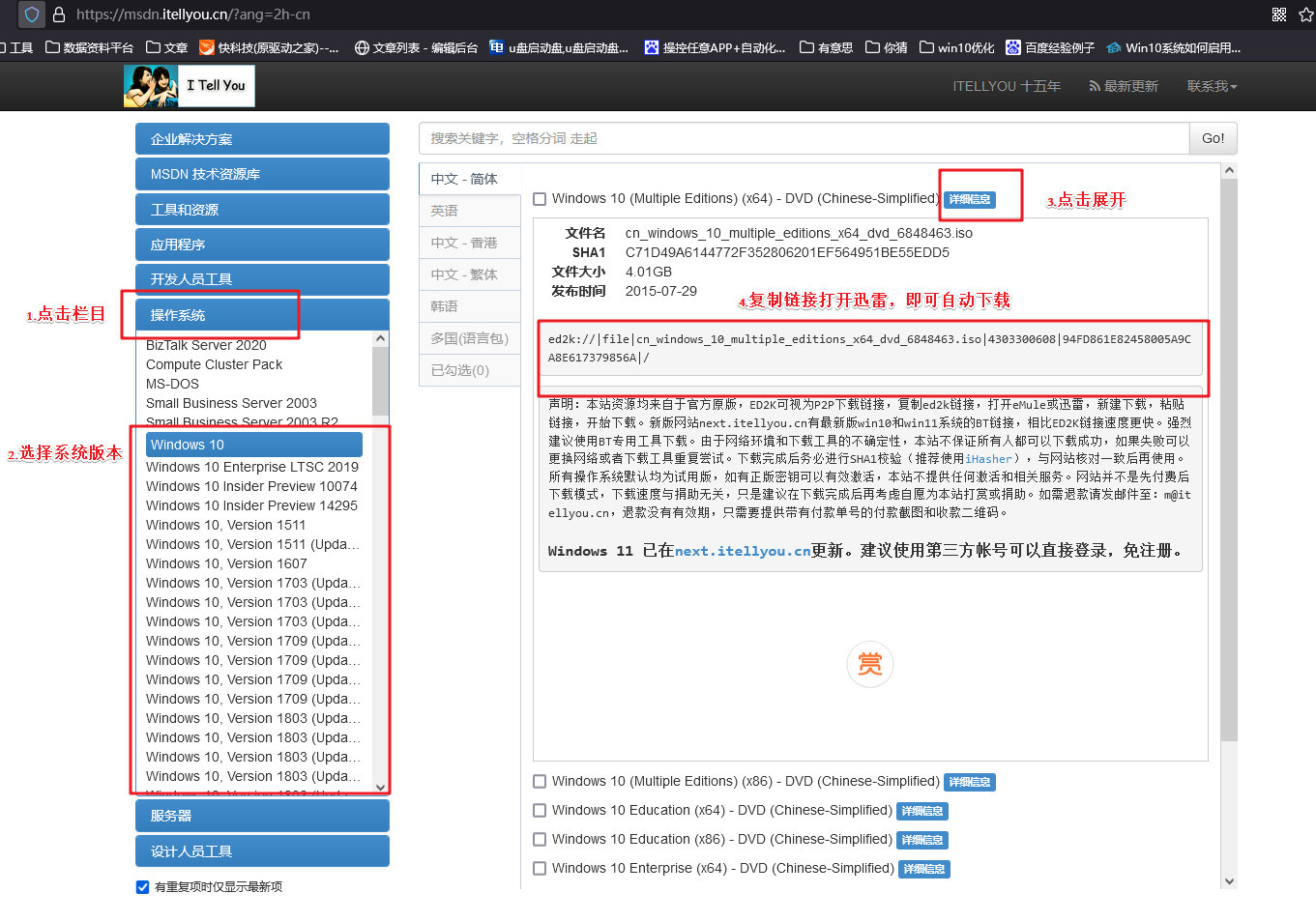
三、重装系统详细教程
1、制作u启动盘
a. 百度搜索【电脑店】进入官网,将栏目切换到【下载中心】,点击【立即下载】,即可下载 u盘启动盘制作工具。
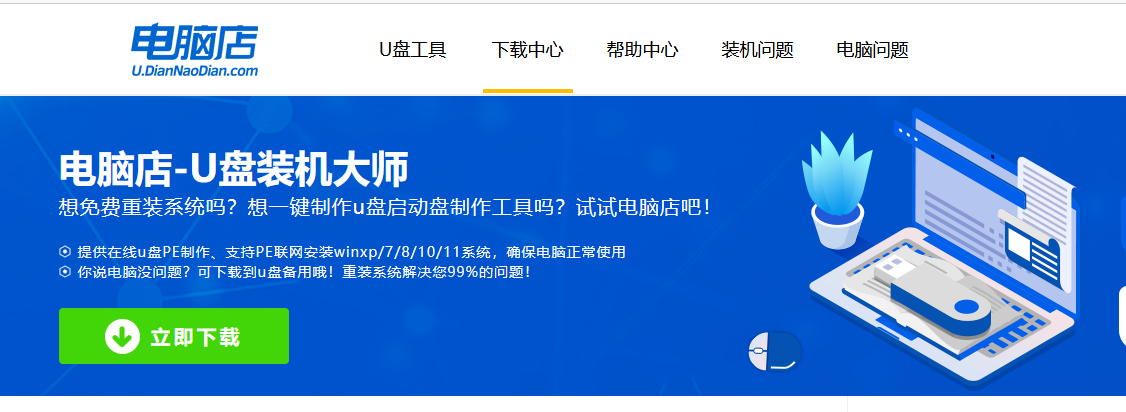
b. 下载之后解压,插入一个8G以上的u盘,双击打开电脑店的程序。
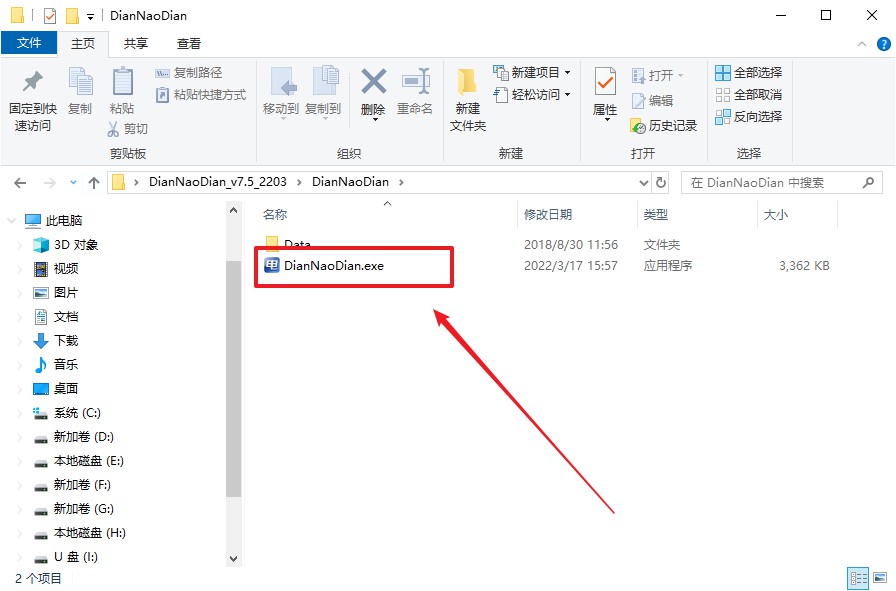
c. 默认设置,点击【全新制作】。
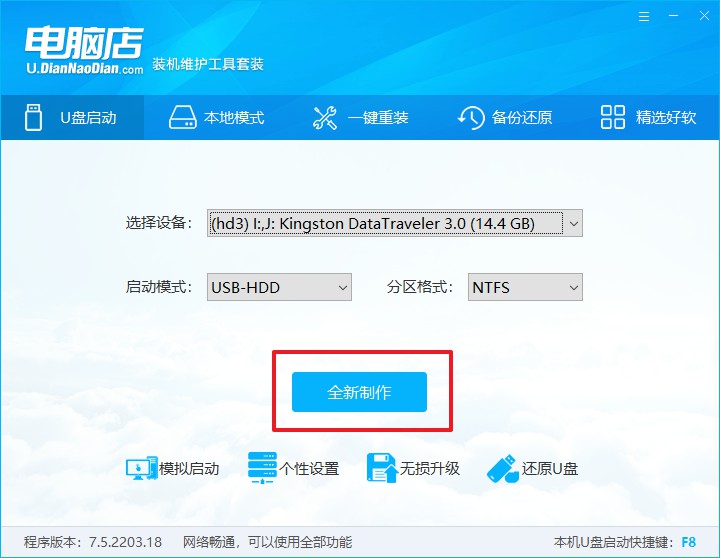
d. u盘启动盘制作完毕后,电脑会弹出提示框弹出,你可以点击【是】查看教程,也可以点击【否】关闭页面。
2、BIOS设置u盘启动
a. 在电脑店首页,输入重装电脑的相关信息,查询u盘启动快捷键。
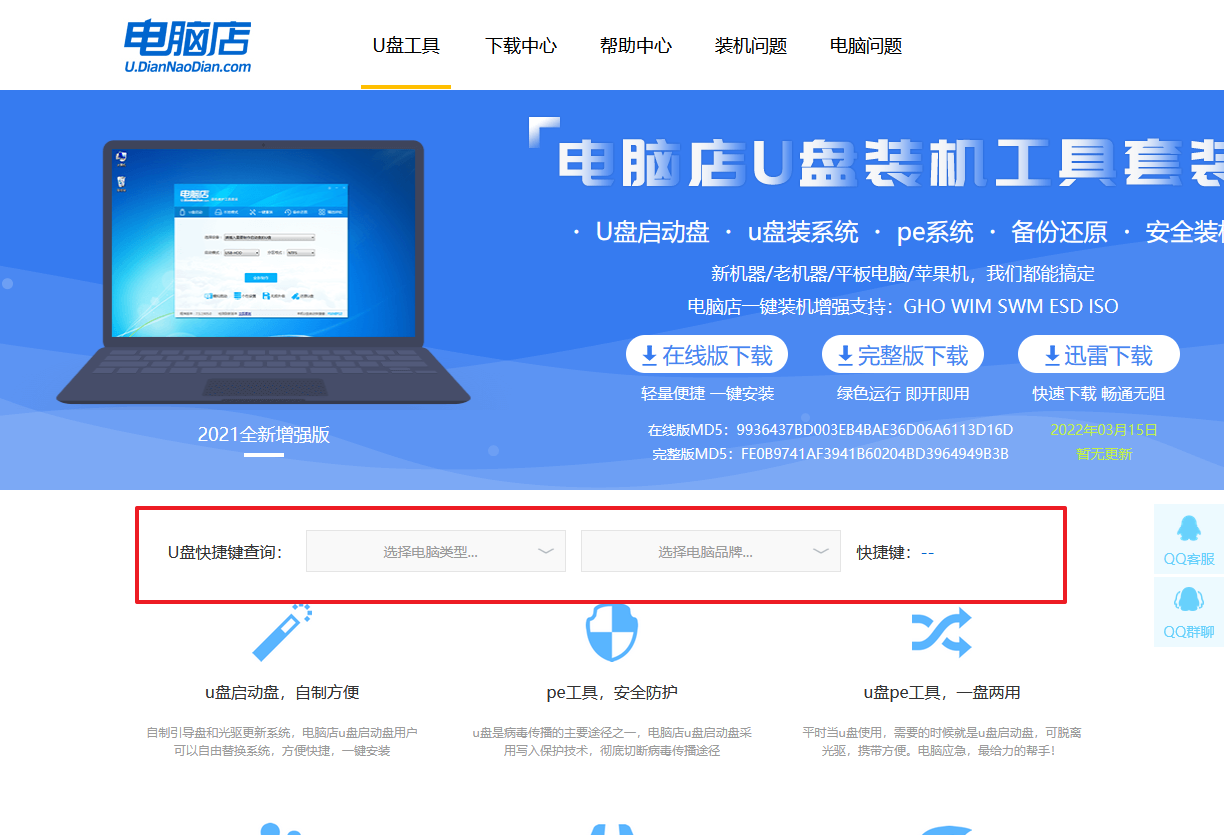
b. 接下来将u盘启动盘连接电脑,重启,启动后迅速按下查询到的快捷键。
c. 在窗口中,移动光标选择u盘启动为第一启动项,之后按F10键保存并且重启电脑即可。
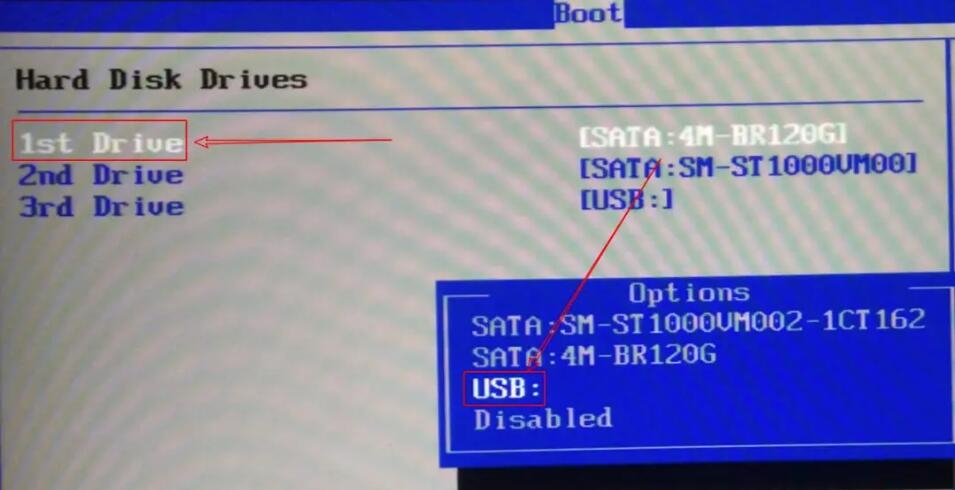
d. 此时就会进入电脑店主菜单,选择【1】这一选项后回车。
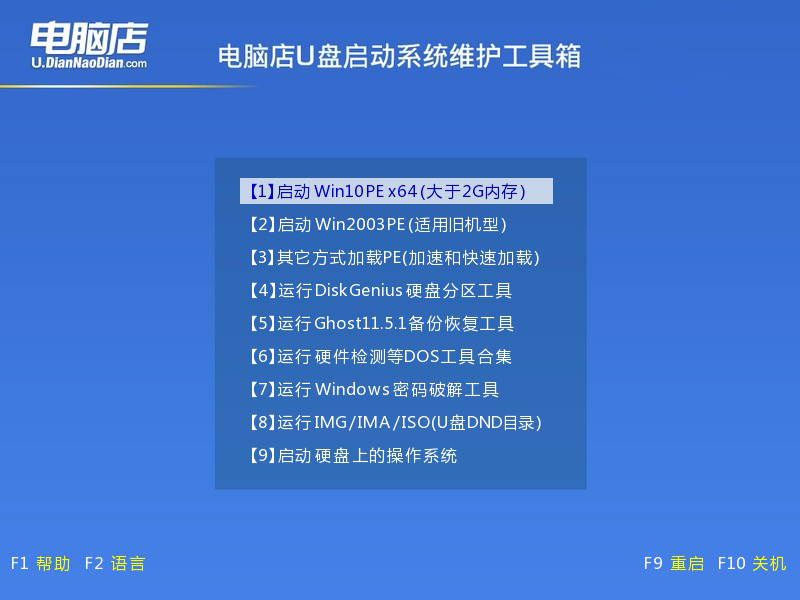
3、u盘装系统
a. u盘启动后即可进入电脑店winpe,双击打开【电脑店一键装机】。
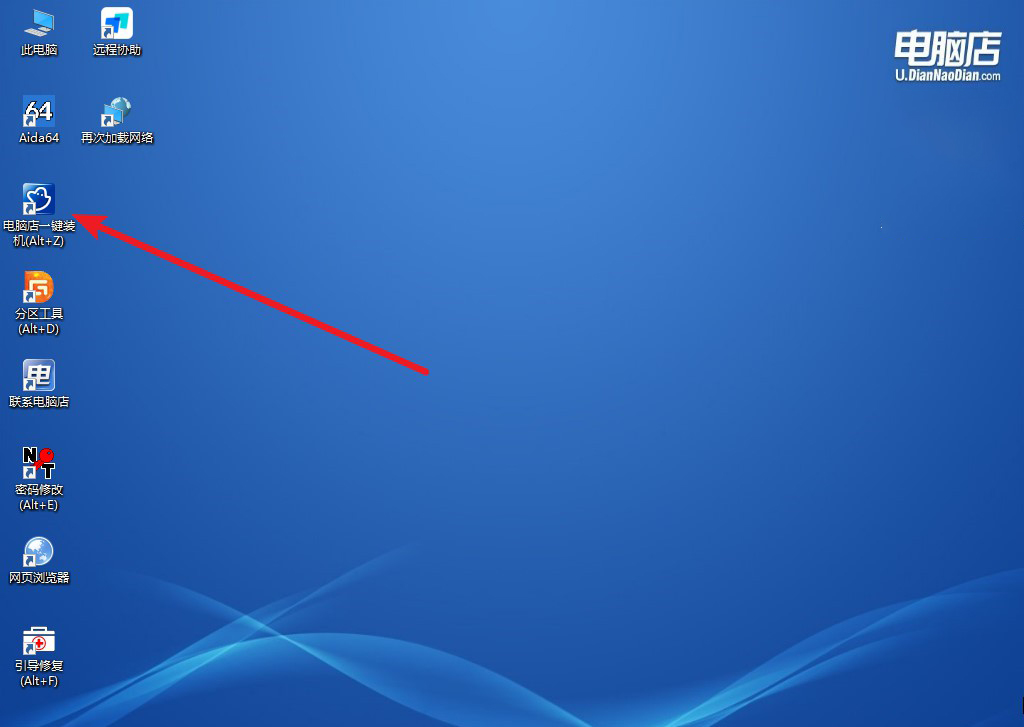
b. 在界面中,根据下图所示的提示,选择操作方式、镜像文件以及系统盘符,点击【执行】。
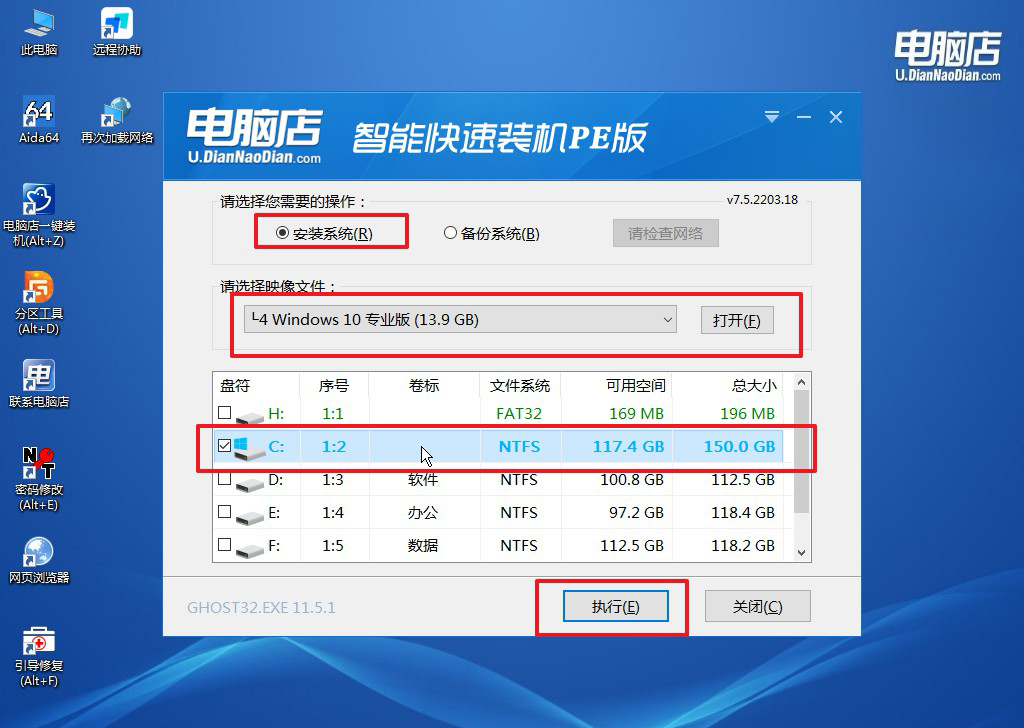
c. 在还原窗口中,默认设置点击【是】。接着勾选【完成后重启】,等待安装即可。
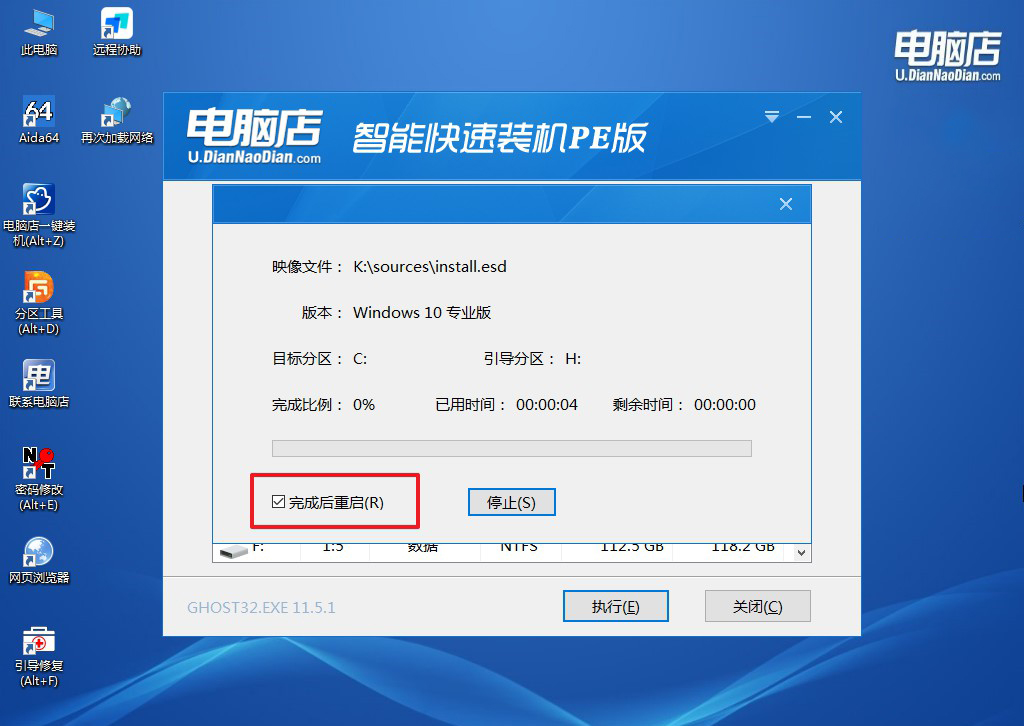
d. 之后会重启电脑,我们稍等一会就可以进入win10系统了。
四、重装系统后可能碰到的问题
重装系统后无法连接无线网的解决方法
重装系统后无法连接无线网,通常是由于无线网卡驱动未安装或配置错误引起的。首先,检查“设备管理器”中的“网络适配器”项,查看是否有无线网卡设备显示异常(如黄色感叹号或未知设备),若存在问题,说明驱动未安装或不兼容。此时,可以使用另一台联网设备访问电脑品牌官网或无线网卡厂商官网,下载与你系统版本匹配的无线网卡驱动,并通过U盘传输到目标电脑进行安装。安装完成后重启电脑并检查是否恢复连接功能。如果驱动已正确安装但仍无法联网,确保无线功能已开启(如检查键盘上的Wi-Fi开关或笔记本的功能键),并确认网络设置正确无误。必要时,尝试忘记网络并重新连接或使用Windows的网络疑难解答工具来排查并解决问题。
怎么用u盘给电脑装系统,看完后你了解了吗?通过深入了解和实际操作,我们可以发现,u盘远不止是一个简单的存储工具,它还是一个功能强大的系统助手。从制作启动盘到快速重装系统,再到修复系统故障,u盘在这些关键时刻展现出了独特的价值。接下来大家赶紧制作一个吧!
