电脑店一键制作u盘启动盘-电脑店一键制作U盘启动盘
发布时间:2025-01-02 14:25:49
电脑店一键制作u盘启动盘
想要快速实现u盘启动盘的制作,却担心操作繁琐?其实,有一款工具可以帮你轻松搞定,那就是电脑店u盘启动盘制作工具。作为一款备受用户青睐的软件,它以简单易用的特点和高效稳定的性能著称。无论是新手还是有经验的用户,只需按照提示操作,就能在短时间内完成启动盘的制作,从而实现系统重装或修复。接下来,我们将带你详细了解电脑店一键制作u盘启动盘吧!

1、u盘工具:建议使用品牌u盘,8GB或以上容量
2、系统版本:win10专业版(其他Windows版本亦可)
3、装机工具:电脑店u盘启动盘制作工具
二、u盘装系统准备工作
1、在制作u盘启动盘之前,一定要备份或转移u盘中的重要数据,因为制作过程中u盘会被格式化,所有内容将被清空且无法复原。这是因为启动盘的创建过程需要重新分区和写入启动文件,以确保u盘能够正确引导系统。
2、在重新安装系统后,为了节省时间和方便起见,建议在开始之前收集所需驱动程序和常用软件的安装文件,这样可以避免系统重装后再花时间去搜索和下载,确保你能迅速恢复工作环境,提高效率。
3、下载win10镜像文件
a. 打开微软官方系统下载地址.
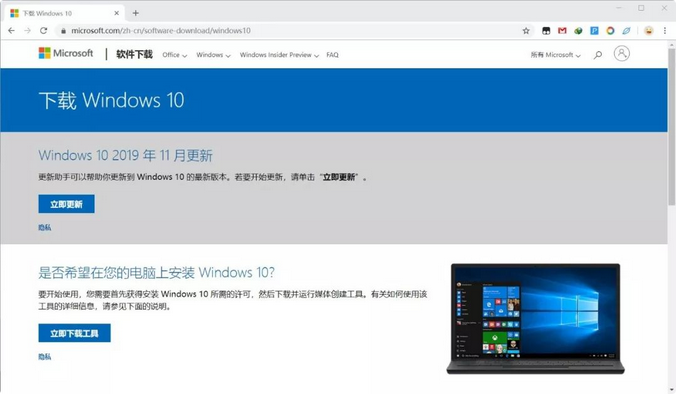
b. 按一下键盘上的"F12"按键,打开浏览器开发者工具。点击设备模拟器按钮,选择设备为iPad Pro,然后按"F5键"进行网页刷新。
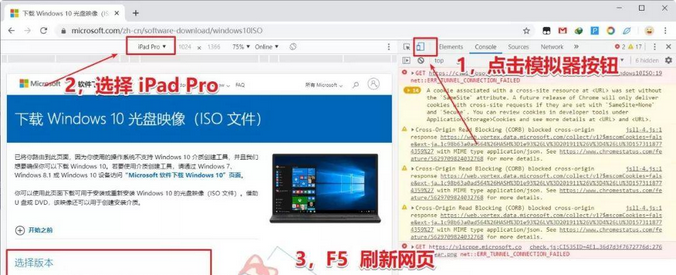
c. 完成以上三步操作之后你就可以看到浏览器页面会出现选择win10版本的按钮,根据提示下载即可。
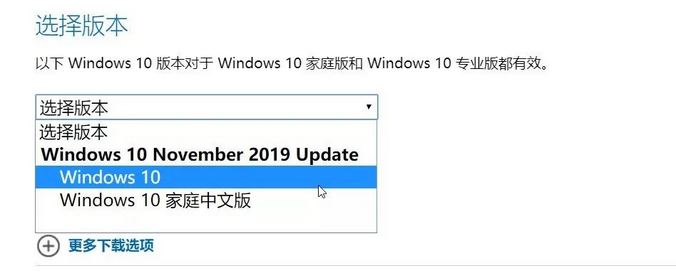
三、u盘装系统详细操作步骤
1、制作u盘启动盘
a. 确认电脑处于联网状态下,进入电脑店官网下载u盘启动盘制作工具。
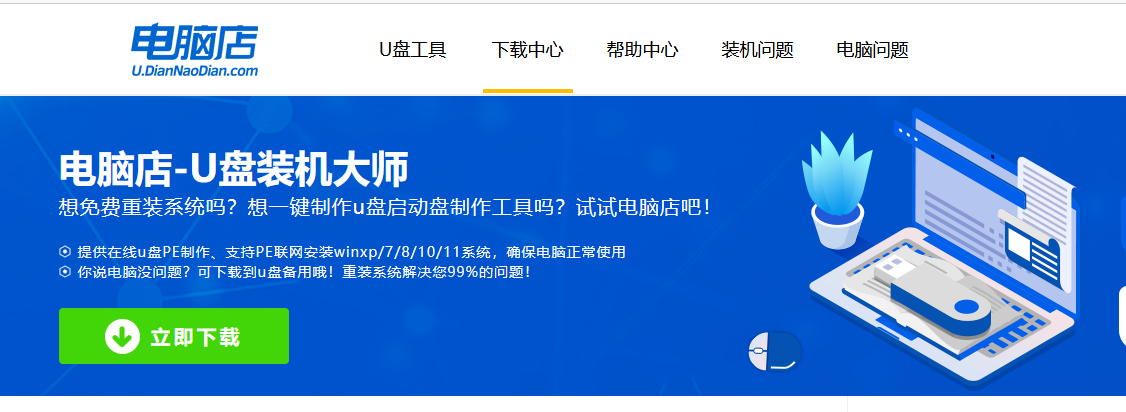
b. 将一个8G的u盘插入电脑USB接口,打开制作工具。
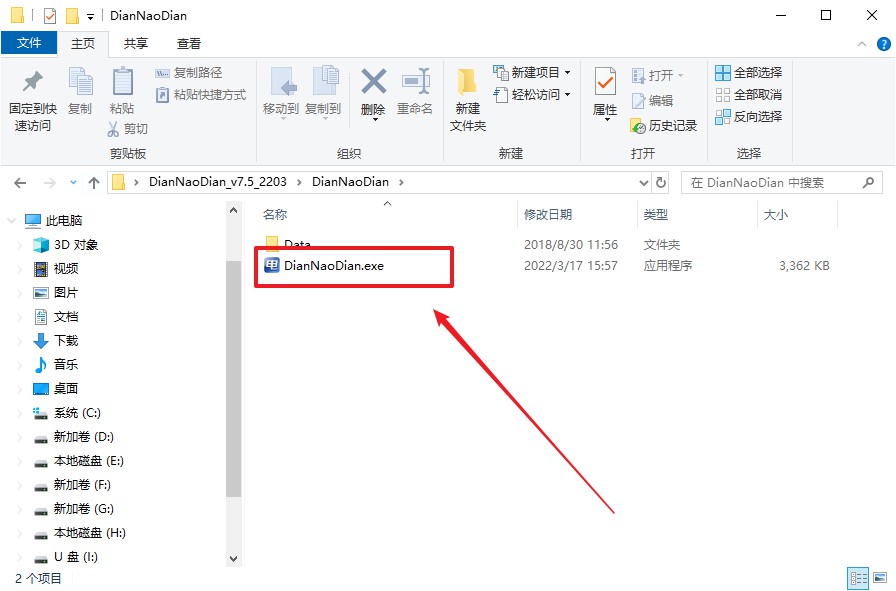
c. 选择【启动模式】为【USB-HDD】,【分区格式】为【NTFS】,最后点击【全新制作】即可。
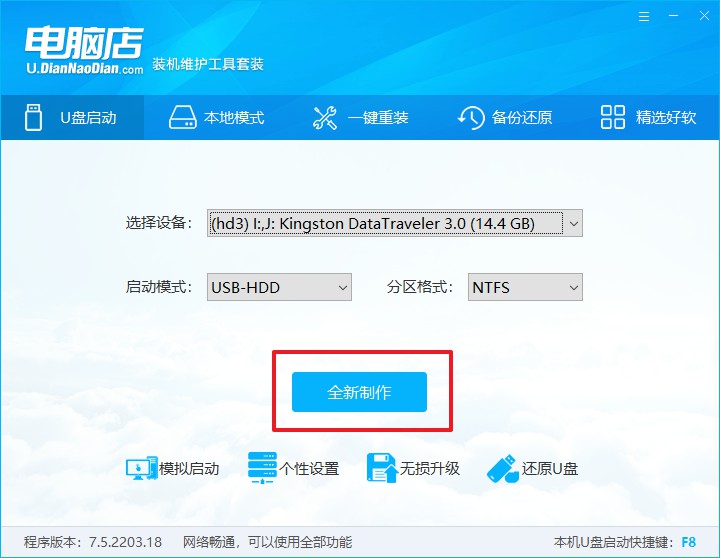
d.制作完成后大家可选择是否查看教程。
2、设置u盘启动
a. 确认自己电脑的型号,在电脑店官网查询对应的u盘启动快捷键。
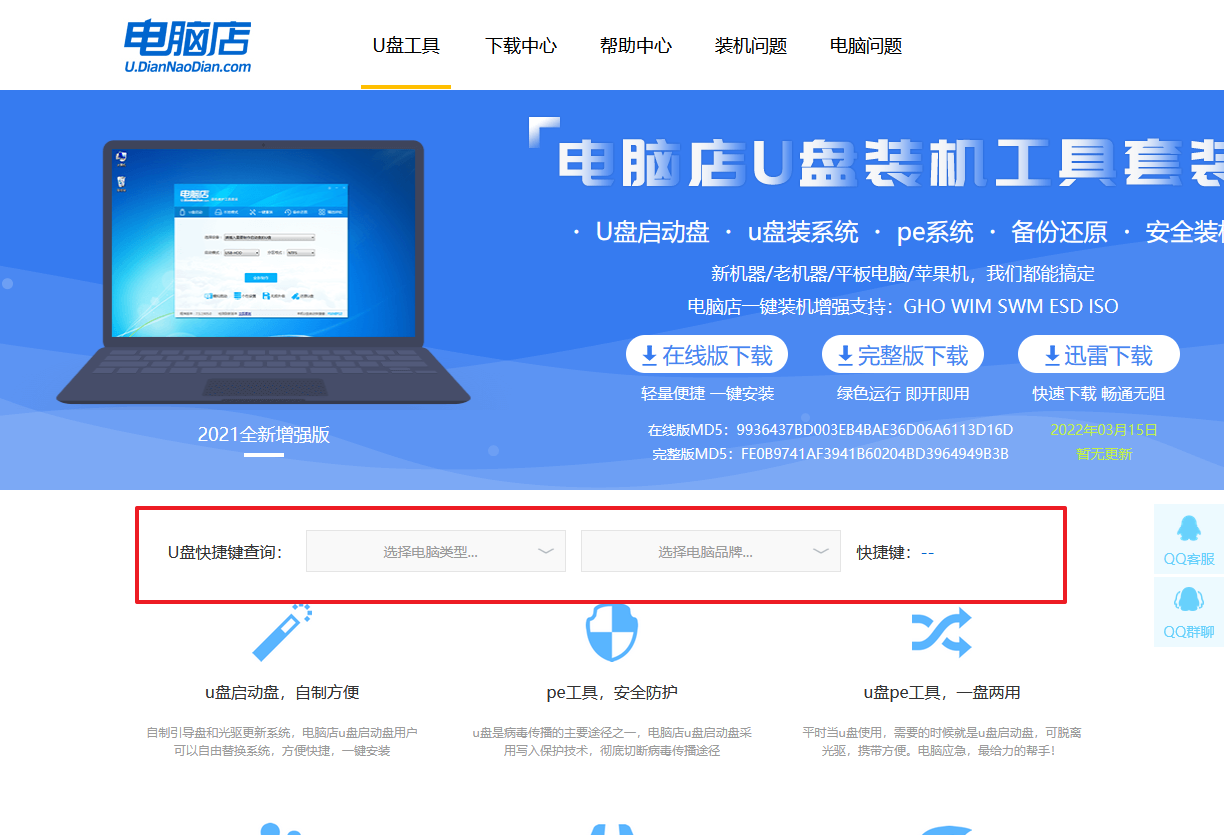
b. 将制作好的u盘启动盘插入电脑,重启后按下快捷键,接下来就会进入优先启动项的设置界面。
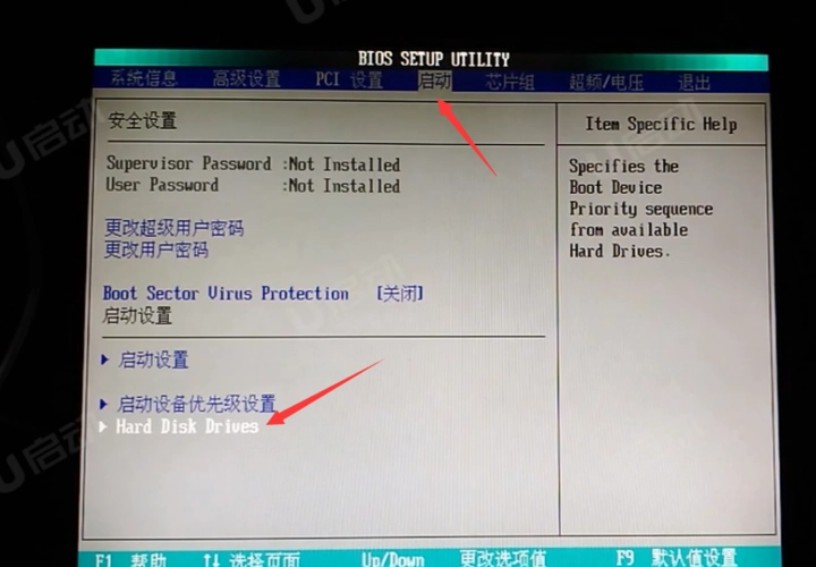
c.接下来就会进入到电脑店winpe界面,选择第一项回车即可进入PE系统。
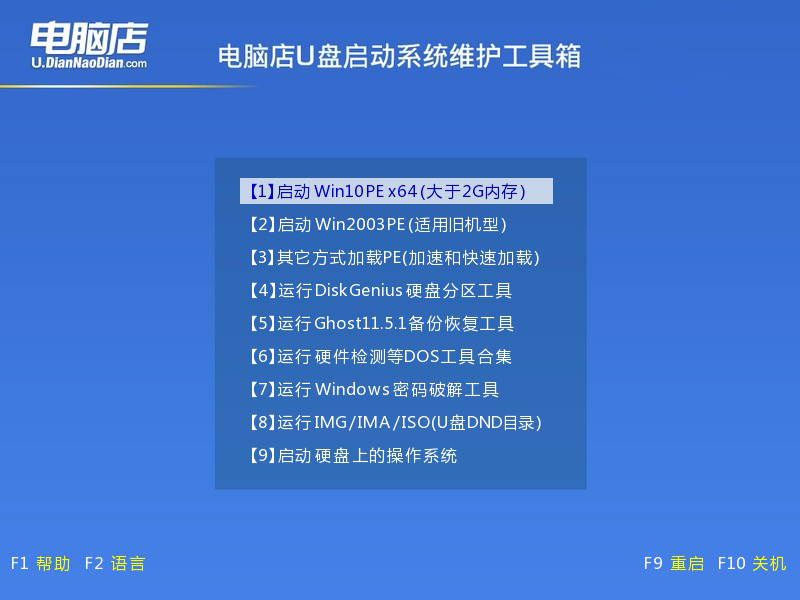
3、u盘装系统
a.如安装win10系统,进入winpe桌面后,打开【电脑店一键装机】。
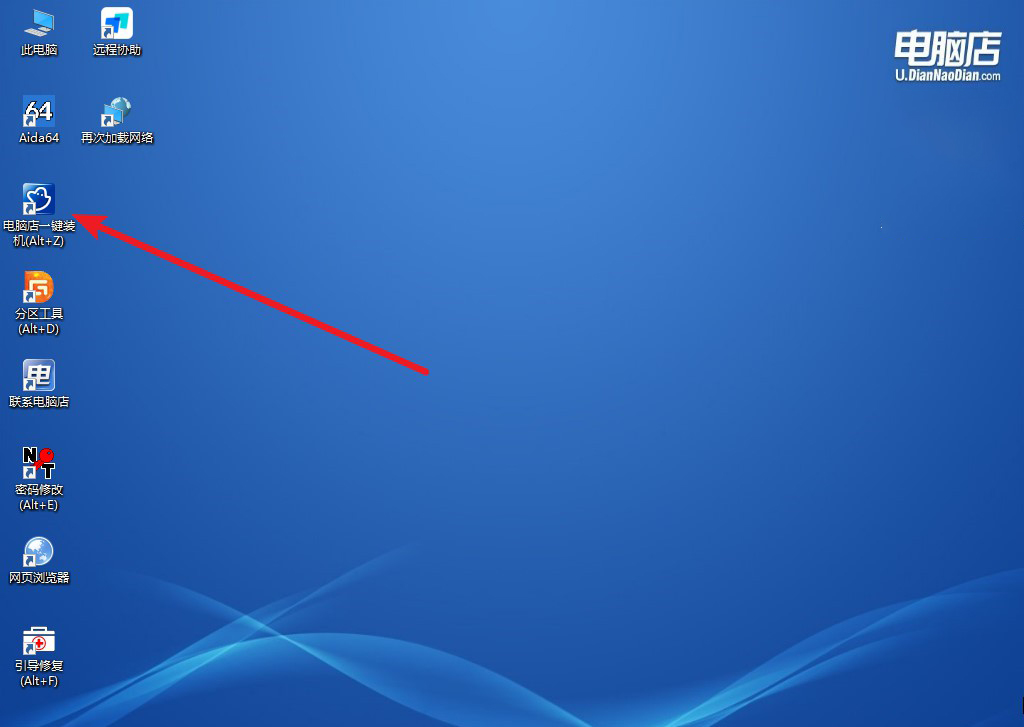
b. 如下图所示,根据下图所示的提示,选择操作方式、镜像文件以及系统盘符,点击【执行】。
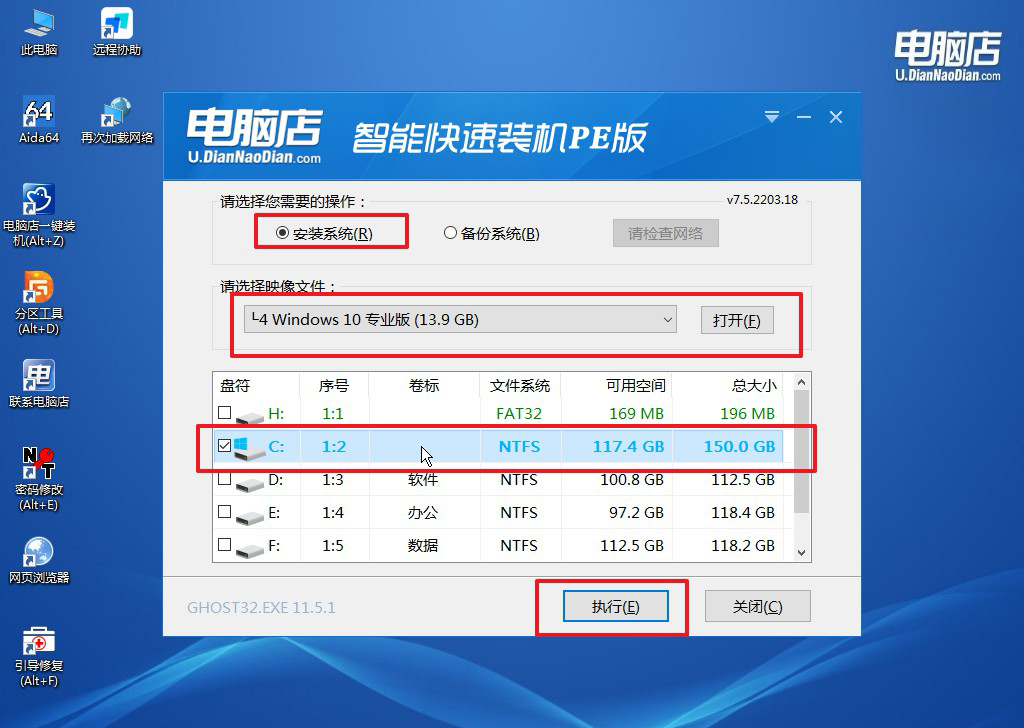
c. 在还原窗口中,可默认设置直接点击【是】。
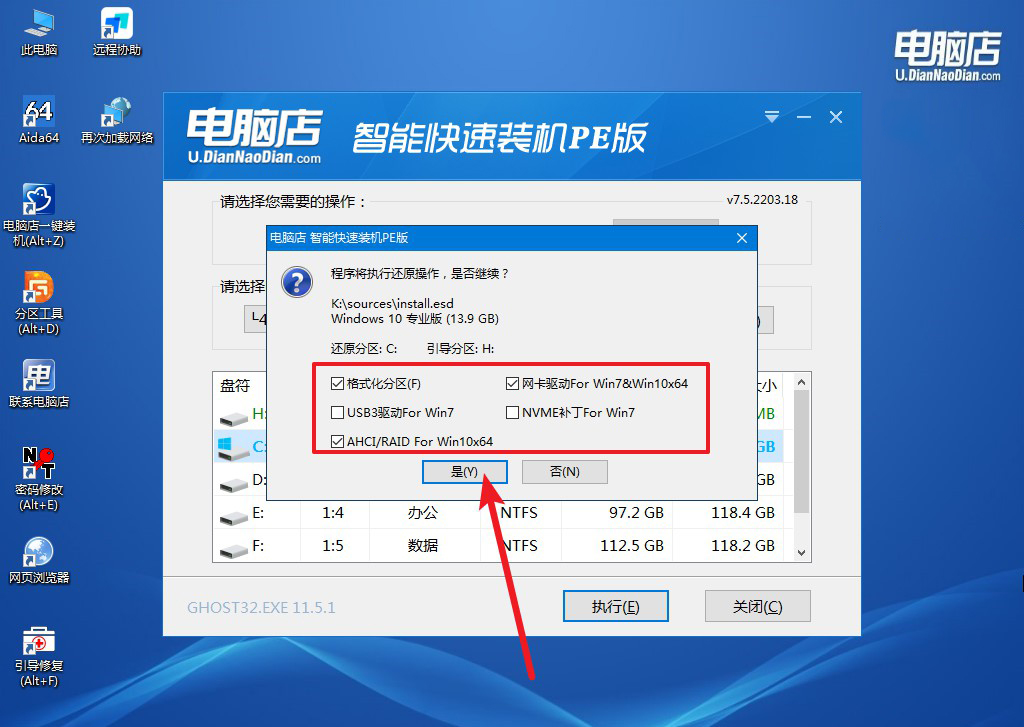
d.等待安装部署完成,进入系统桌面。
四、u盘装系统常遇到的问题
电脑重装系统后如何安装驱动?
电脑重装系统后,安装驱动是确保硬件正常运行的关键步骤。首先,你可以通过主板或品牌官网下载与你电脑型号匹配的驱动程序,通常官网提供的驱动版本最为稳定和兼容。其次,使用第三方驱动管理工具(如驱动精灵或驱动人生)也是一个方便快捷的选择,这些工具可以自动检测硬件并安装对应驱动,但需要注意下载渠道是否可靠,以避免捆绑软件或安全问题。如果系统已经联网,也可以通过Windows自带的“设备管理器”更新驱动,在未安装驱动的设备上右键选择“更新驱动程序”,并按照提示完成。此外,为了避免驱动冲突,建议在安装前卸载旧驱动或使用工具清理残留。安装完成后,重启电脑以确保驱动生效。
电脑店一键制作u盘启动盘的详细教程就跟大家讲解完了,论是用来重装系统,还是修复系统问题,这个功能强大的工具都能满足你的需求。一键制作的便捷性,让你在面对复杂的电脑问题时,依然可以快速找到解决方案。同时,熟悉了这款工具后,你也能更自信地应对各种电脑维护任务呢!
