小白一键重装系统制作u盘-小白一键重装系统制作U盘
发布时间:2025-01-03 14:33:44
小白一键重装系统制作u盘
作为电脑小白,当面对需要重装系统的情况时,许多人可能会感到焦虑和不知所措。毕竟,重装系统这个过程对不少人来说似乎复杂且充满了不确定性。很多人第一反应可能是:“是不是需要花钱找专业人员来做?或者设备是不是会丢失重要文件?”这些疑虑无疑让重装系统变成了一个让人头疼的任务。其实,使用U盘重装系统,不仅简单快捷,而且不需要复杂的操作就能解决大多数问题。作为小白,虽然你可能对这些步骤并不熟悉,但只要按照正确的教程操作,你也能轻松搞定。接下来,我们将为你详细介绍小白一键重装系统制作U盘。

一、u盘装系统所需工具
系统版本:win10专业版
装机工具:电脑店u盘启动盘制作工具(点击即可下载)
二、u盘装系统准备工作
1、文件备份:
在重新安装操作系统之前,务必备份所有重要的文件,备份内容包括文档、照片、音乐、视频等个人文件。操作系统盘(通常是 C 盘)中的用户文件,如桌面、文档、下载文件夹等。
2、u盘空盘:
确保u盘没有存储任何重要文件,因为制作启动盘时u盘上的所有数据将被清除。
3、系统包格式:
下载操作系统的正确格式,通常是ISO文件,并需要确保文件完整性和安全性。如何下载呢?
a.登录MSDN网站,使用网站导航找到所需的操作系统镜像。
b.在下载页面选择操作系统版本、语言和位数。
c.复制下载链接,使用下载软件(如迅雷)开始下载ISO文件。
三、u盘装系统详细步骤
a.确认电脑处于联网状态下,进入电脑店官网下载u盘启动盘制作工具。
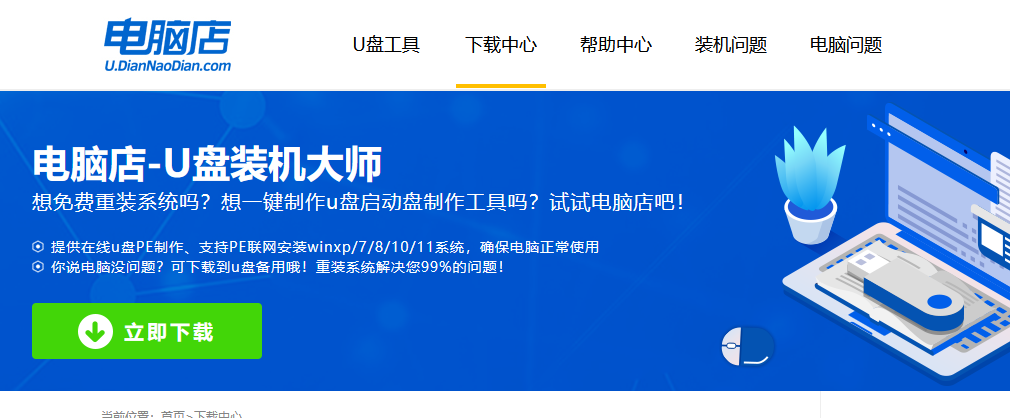
b.将一个8G的u盘插入电脑USB接口,打开制作工具。
c.选择【启动模式】为【USB-HDD】,【分区格式】为【NTFS】,最后点击【全新制作】即可。
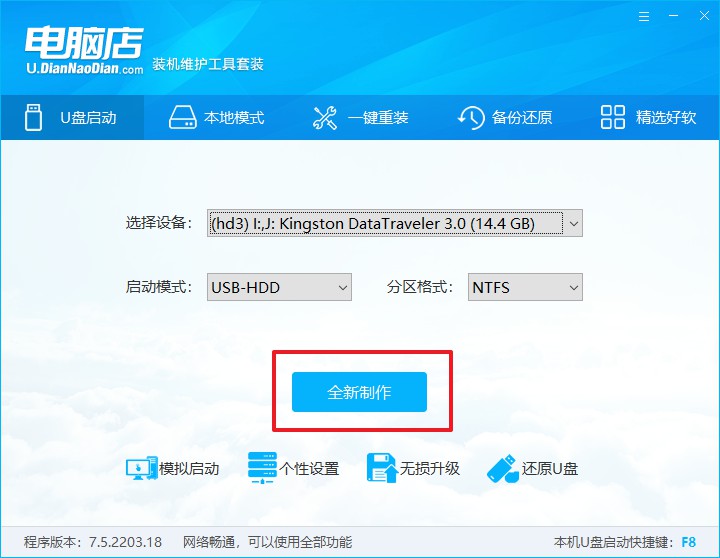
2、怎么设置u盘启动?
a.确认自己电脑的型号,在电脑店官网查询对应的u盘启动快捷键。
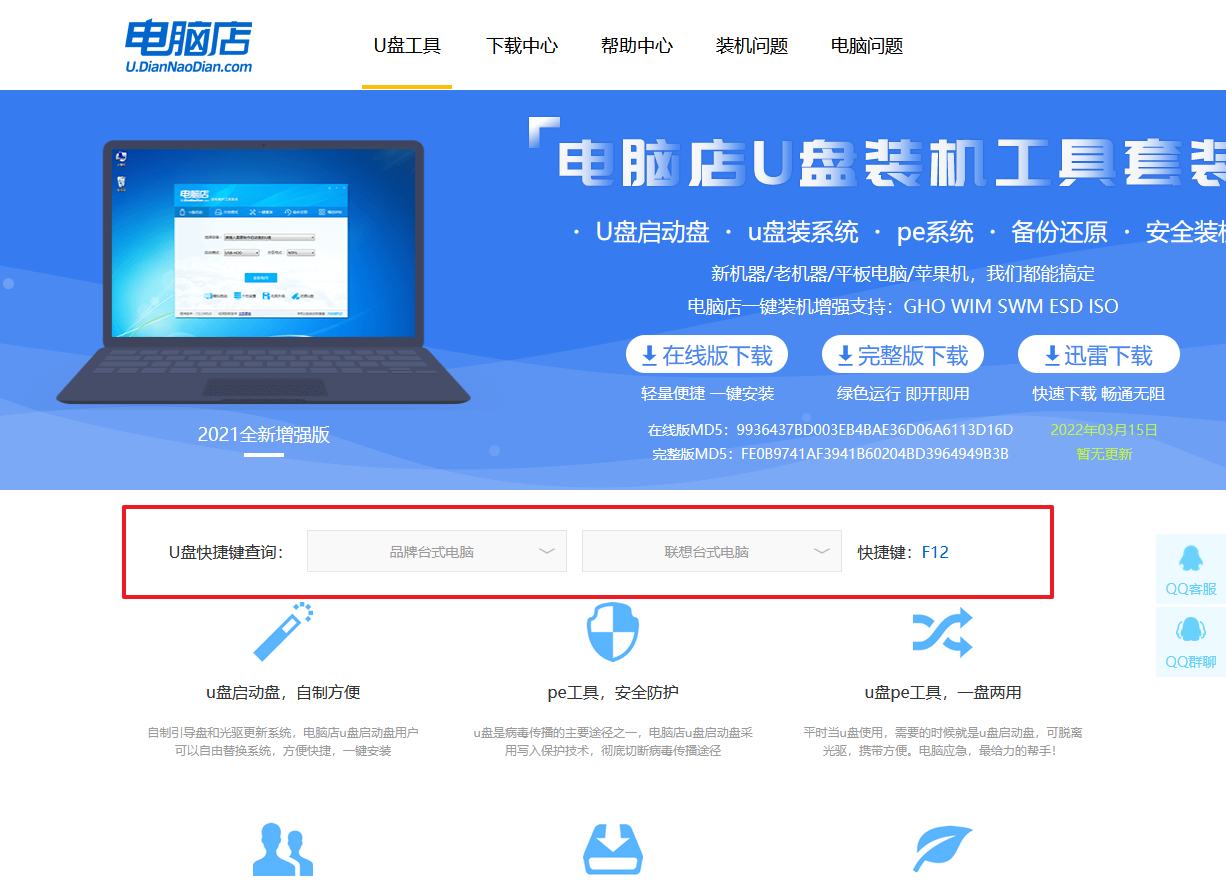
b.将制作好的u盘启动盘插入电脑,重启后按下快捷键,接下来就会进入优先启动项的设置界面。
c.选择u盘启动盘的一项,一般是带有USB字样的选项,回车即可。
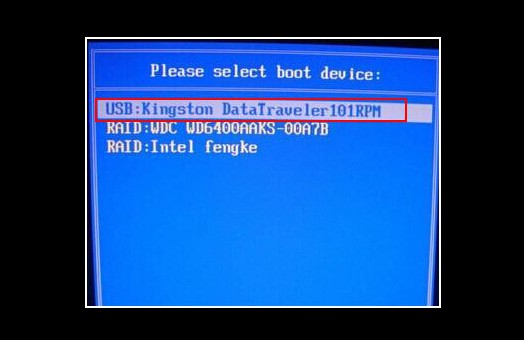
d.接下来就进入电脑店winpe的主菜单了,选择【1】回车。
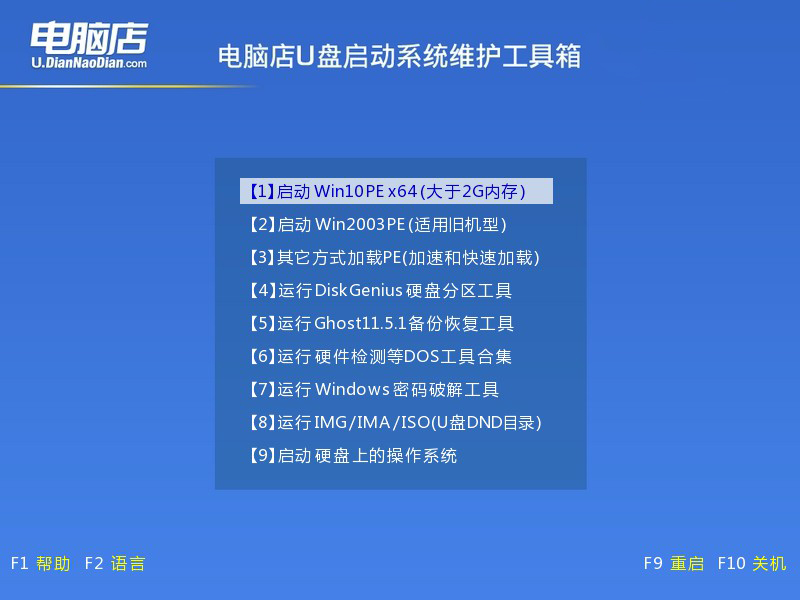
3、如何u盘装机?
a.在桌面打开电脑店一键装机,如下图所示,设置好有关选项,点击【执行】。
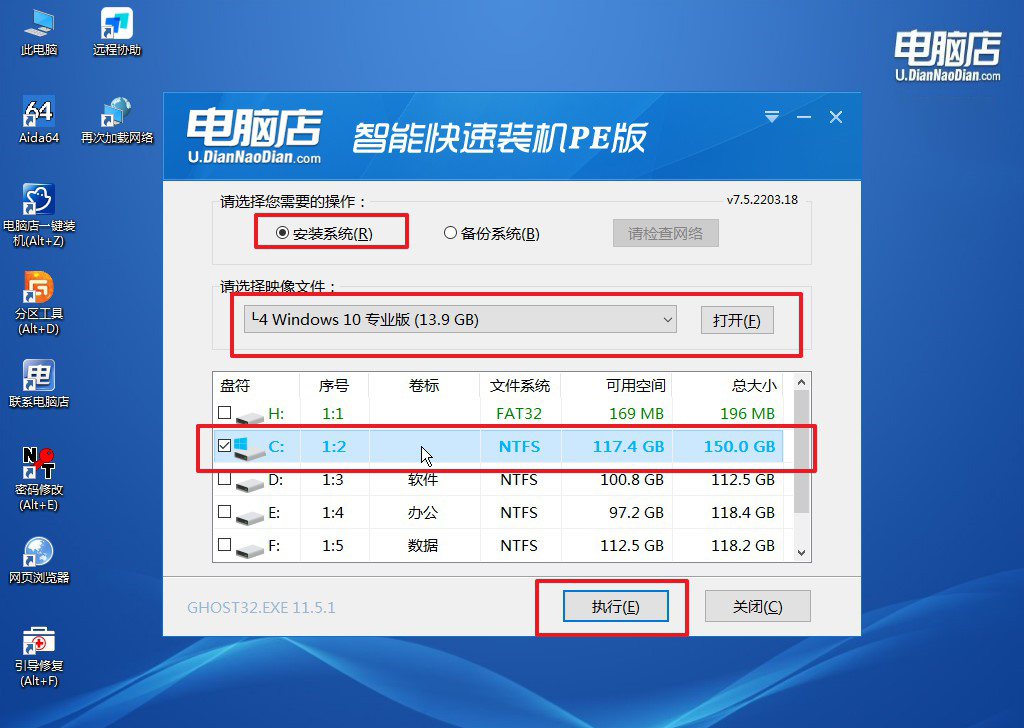
b.在还原窗口中,可默认设置直接点击【是】。
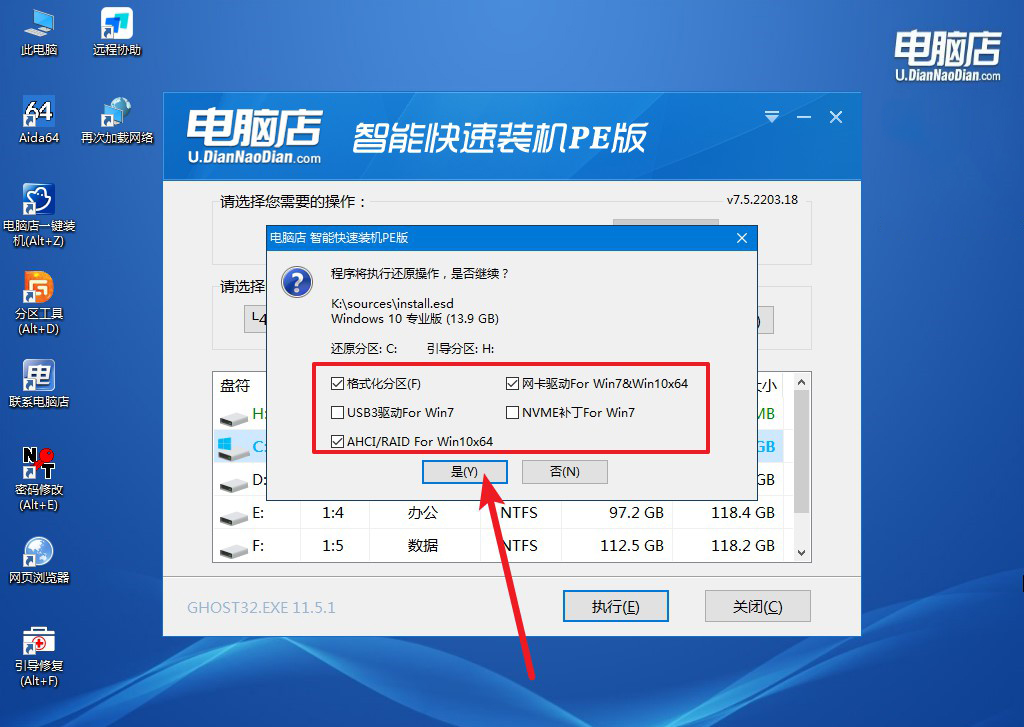
c.勾选【完成后重启】,等待安装完成。
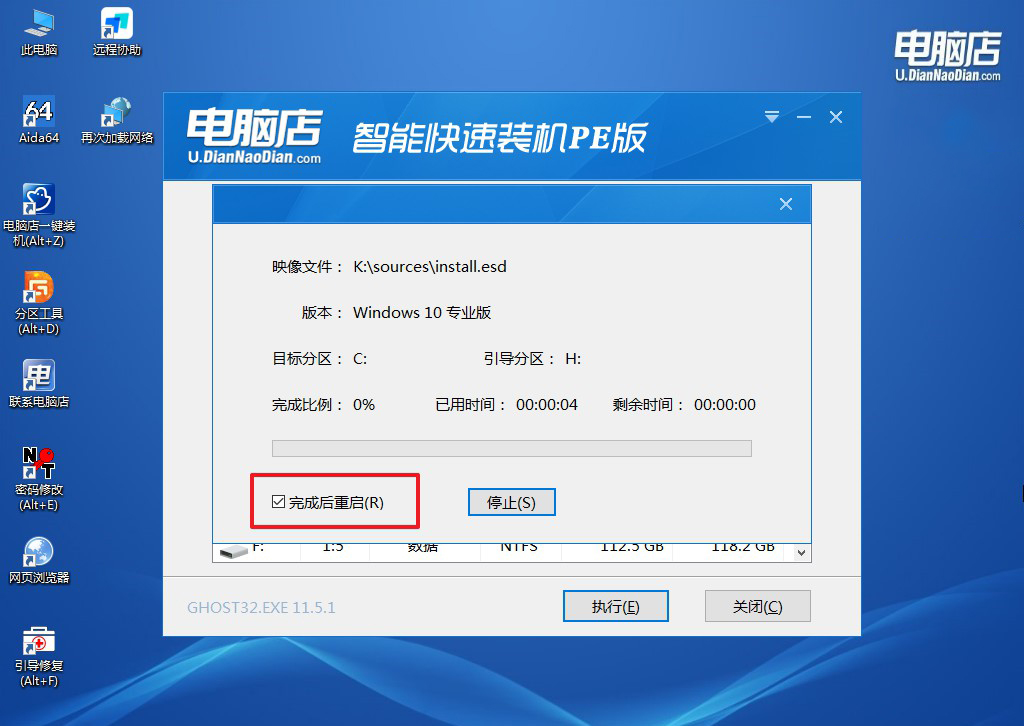
4、重启后就可以进入系统啦!
四、u盘装系统后可能遇到的问题
电脑重装系统出现引导失败是什么原因?
电脑重装系统出现引导失败通常是由于启动顺序设置错误或启动盘出现问题导致的。首先,可能是BIOS或UEFI的启动顺序没有正确设置,系统默认从硬盘启动,而不是从U盘或光盘启动,这会导致引导失败。其次,如果U盘或其他启动介质本身存在问题,比如制作启动盘时的文件损坏、U盘分区格式不正确、或者启动盘没有正确写入启动文件,也会导致引导失败。此外,硬盘分区表损坏或引导扇区损坏也是常见原因,这种情况可能是因为之前的操作不当或者系统故障引起的。解决引导失败问题,通常需要检查启动顺序,重新制作启动盘,确保引导文件正确,或者修复硬盘的引导扇区。
小白一键重装系统制作U盘的教程到这讲解完了,尽管重装系统可能会让人感觉有些陌生和复杂,但只要按照教程一步步操作,你会发现其实并没有那么难。而且,重装系统不仅能清除电脑中的垃圾文件,还能提升系统的运行速度和稳定性,恢复出厂状态,解决许多常见的性能问题。重要的是,你不需要依赖任何外部帮助,就能自己动手,掌控电脑的“命运”。
