电脑开机后黑屏怎么用u盘重装系统
发布时间:2025-01-07 12:48:56

一、u盘装系统所需工具
系统版本:win10专业版
装机工具:电脑店u盘启动盘制作工具(点击即可下载)
二、u盘装系统准备工作
1、在进行U盘系统安装之前,首要任务是确保重要数据的安全。操作系统重装过程中,系统盘(一般是C盘)上的所有数据都会被删除。
备份建议:将所有需要保留的文件整理到一个文件夹中,再进行备份操作;如果可能,使用双重备份方式:即备份到云存储和外部硬盘,这样可以防止单一备份方案失败。
2、U盘容量要求:选择至少8GB的U盘,以确保能够容纳操作系统镜像文件及必要的驱动程序。如果需要存储更多文件或备份,建议选择更大的U盘(16GB或更大)。
3、下载系统镜像文件:登录微软官网或MSDN下载中心,选择需要的操作系统版本进行下载。下载完成后,确保检查镜像文件的完整性,避免文件损坏或篡改。
三、u盘装系统步骤
1、制作u盘启动盘
a. 在电脑店官网里,下载u盘启动盘制作工具,通过它来将u盘制作成pe启动盘。
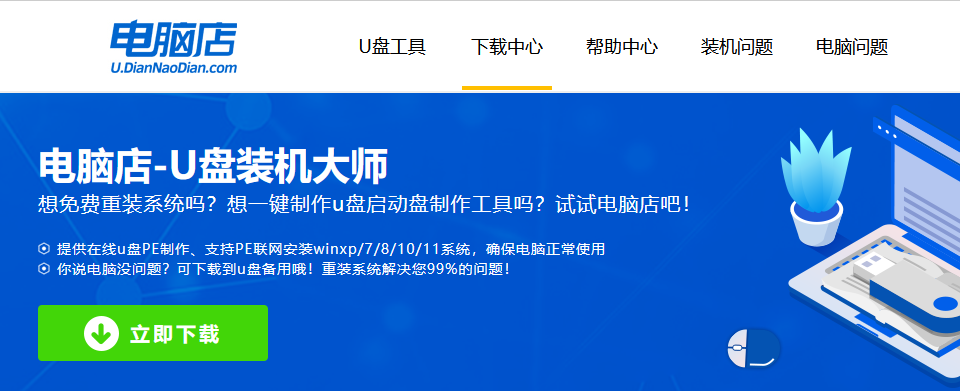
b. 解压后打开该工具,插入u盘,点击【全新制作】即可。
注意事项:a.下载制作工具前将电脑上所有杀软关闭,避免误杀组件。b.u盘空间8GB以上为佳,且里面没有重要数据。
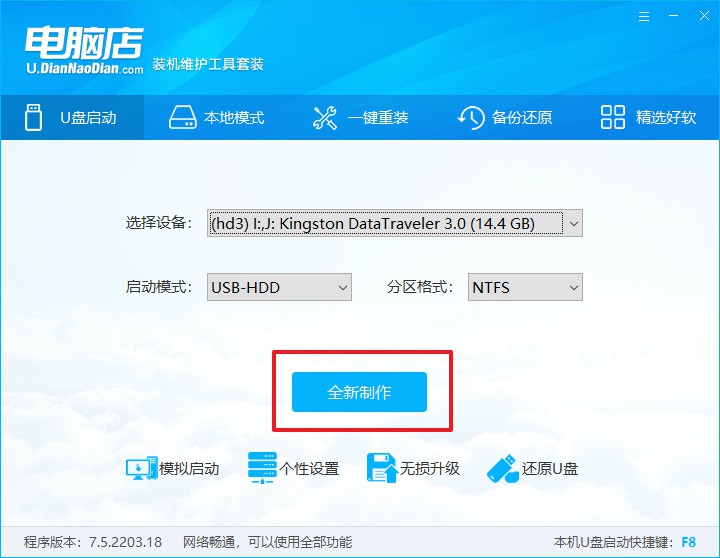
c.制作完成后,接下来需要下载系统镜像,一般推荐在msdn网站上下载,下载后将镜像保存在u盘启动盘或除系统盘以外的其他分区中。
2、设置进入u盘
a.查询电脑的u盘启动快捷键,输入类型和品牌即可查询到,也可参考如下的图片:
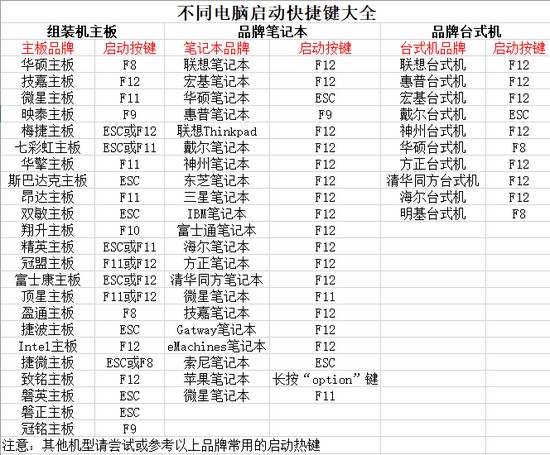
b. 重启后按下快捷键,进入优先启动项设置界面后,选择u盘回车。
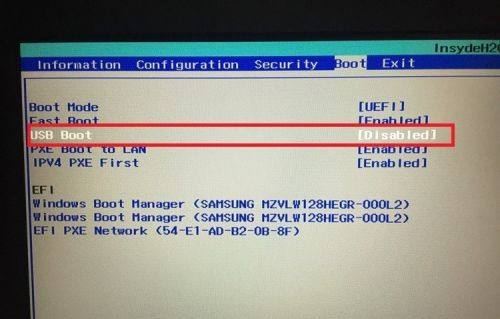
c. 进入到电脑店winpe主菜单,选择【1】启动win10PEx64(大于2G内存)后回车。
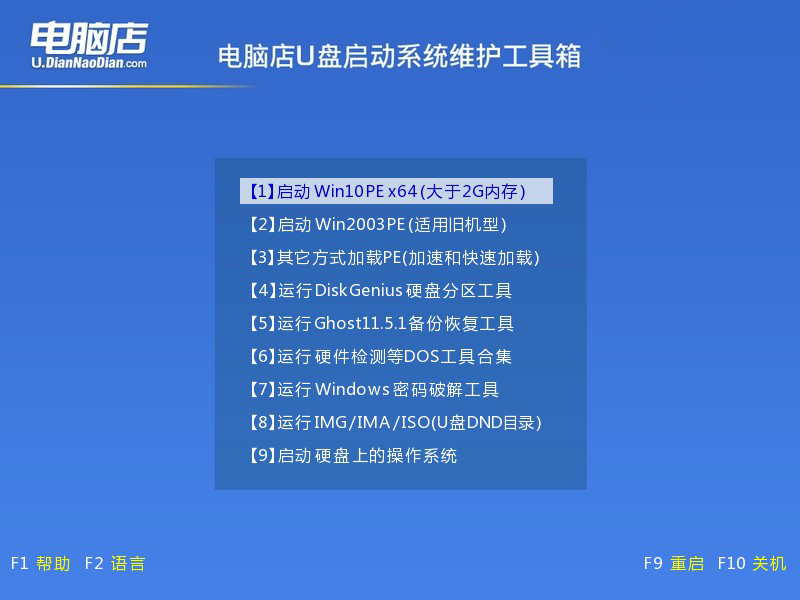
3、u盘装系统
a.在桌面打开电脑店一键装机软件,如图所示,选择镜像和系统分区,点击【执行】即可开始安装。
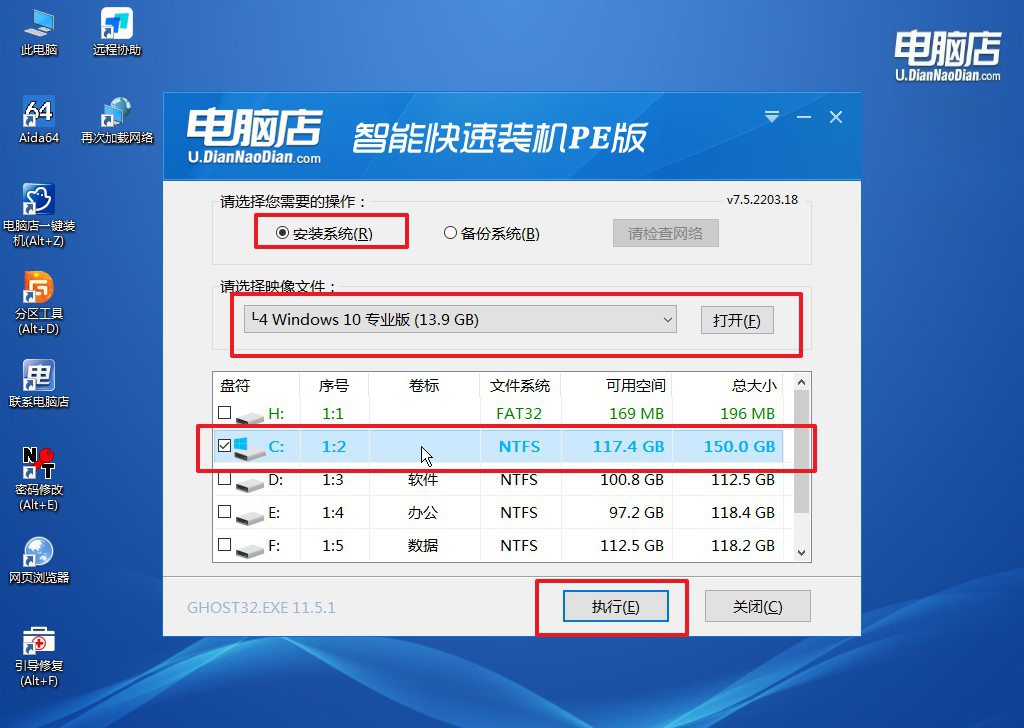
b.在一键还原窗口中,默认设置点击【是】即可。
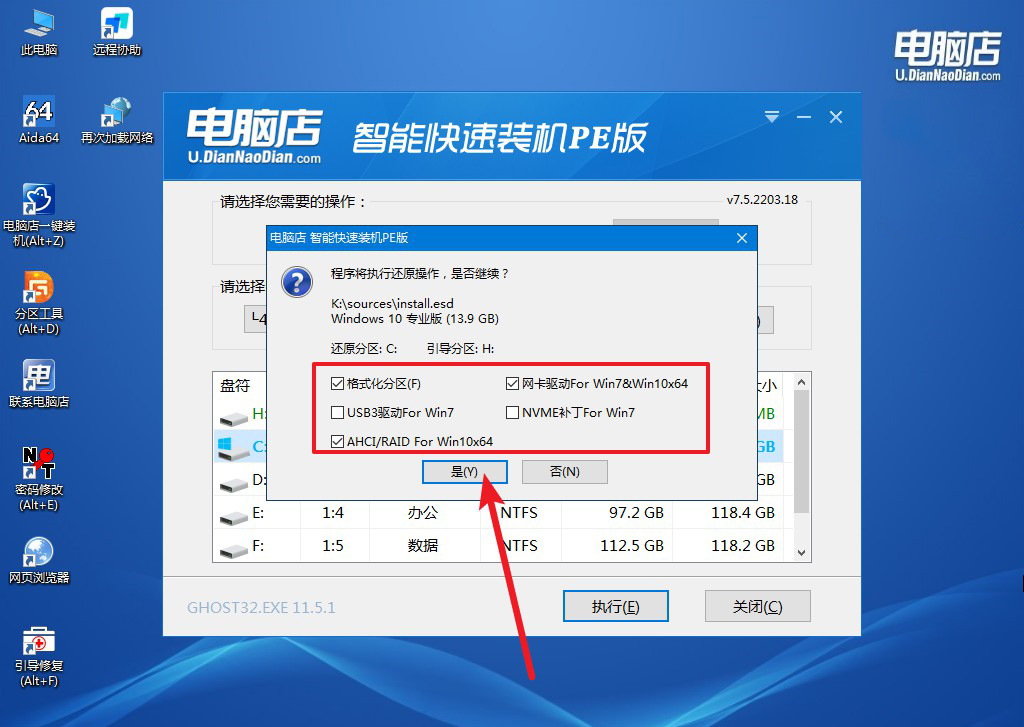
c.接下来等待安装,完成后重启就可以进入系统了!
四、U盘重装系统相关问题
电脑重装系统后连不上网怎么回事?
1. 缺少网络驱动程序
有线网络连接:首先,尝试通过有线网络连接(使用网线)查看是否能正常连接。如果可以连接,那么可能是无线网卡的驱动丢失了。使用另一台设备(如手机或另一台电脑)下载网卡驱动程序,存储在U盘中,然后插入到电脑上进行安装。
无线网络连接:访问设备管理器,查看是否有任何网络适配器旁边显示黄色感叹号(表示驱动问题)。如果存在驱动问题,可以通过设备管理器右键点击网络适配器,选择“更新驱动程序”,尝试自动查找驱动。如果无法自动找到驱动,可以手动下载适配器的驱动程序并安装。
2. 未启用网络适配器
有时网络适配器可能被意外禁用,导致无法连接网络。
打开控制面板,进入网络和共享中心,点击更改适配器设置。查看是否有“本地连接”或“无线网络连接”被禁用。若禁用,右键点击该连接并选择启用。
现在,你知道电脑开机后黑屏怎么用u盘重装系统了吧。通过U盘重装系统,用户可以在无法正常启动操作系统的情况下,有效恢复电脑的使用。尽管U盘重装系统相对简单,但整个过程需要细心操作,包括制作U盘启动盘、设置启动项、选择正确的操作系统版本等。
