公认最好的u盘启动盘-公认最好的U盘启动盘
发布时间:2025-01-07 12:54:09
公认最好的u盘启动盘。如果问到公认最好的U盘启动盘,答案几乎没有争议——那就是“电脑店U盘启动盘”。作为市面上广受好评的一款U盘启动工具,它凭借其稳定性、兼容性以及操作简便性,成为了许多电脑用户重装系统、修复故障的首选工具。本文将介绍公认最好的U盘启动盘:电脑店重装系统的操作。

一、u盘装系统所需工具
1、u盘工具:建议使用品牌u盘,8GB或以上容量
2、系统版本:win10专业版(其他Windows版本亦可)
3、装机工具:电脑店u盘启动盘制作工具(点击链接下载)
二、u盘装系统的准备
1、在开始重装系统之前,首先需要备份U盘和电脑中的重要文件,因为在制作U盘启动盘的过程中,U盘将会被格式化,所有数据会被清空且无法恢复。务必确保已将所有重要数据(如文档、照片、视频等)转移到其他安全的存储介质上。
2、重装系统后,您需要重新安装硬件驱动程序和常用软件。为了节省时间,建议在重装前将相关驱动程序(如显卡、网卡、声卡等)和软件安装包下载并保存到U盘或其他存储设备上。这样可以避免重装后需要重新搜索并下载驱动和软件,确保系统恢复后能迅速进入正常使用状态。
3、下载操作系统的镜像文件(如Windows 10)是重装系统的关键步骤。以Windows 10为例,具体步骤如下:
a.访问微软官网的系统下载页面。
b.按下键盘上的“F12”键,打开浏览器的开发者工具。
c.点击设备模拟器按钮,选择“iPad Pro”作为模拟设备,按下“F5”刷新网页。
d.刷新后,页面会显示选择Windows 10版本的按钮,按照提示下载所需的操作系统镜像文件。
三、u盘装系统操作示范
1、如何制作电脑店u盘启动盘
a. 进入电脑店的官网,点击【下载中心】-【立即下载】,下载电脑店制作工具,下载前切记关闭防火墙和杀毒软件!
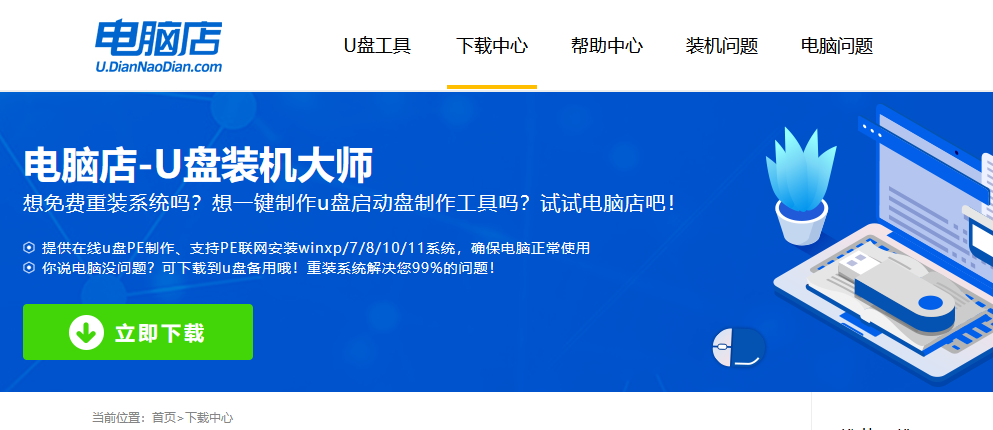
b.如图所示,打开电脑店u盘启动盘制作工具,将u盘插入电脑当中,软件会自动识别到u盘的信息。默认其他设置,直接点击【全新制作】。
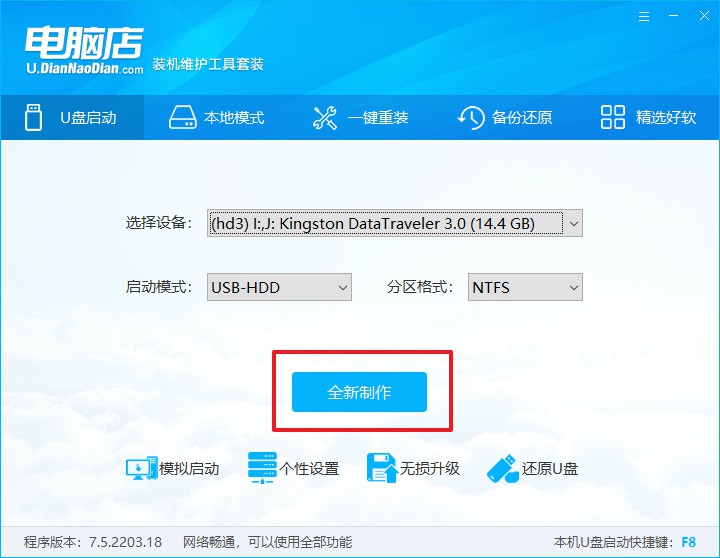
c.另外,如果你是想重装系统,那么需要自行下载好Windows镜像,保存在u盘启动盘根目录下。
2、设置u盘为开机首选
a. 打开电脑店官网首页选择电脑类型和品牌查询u盘启动盘快捷键,重启电脑后按下该键,进入启动设置界面。
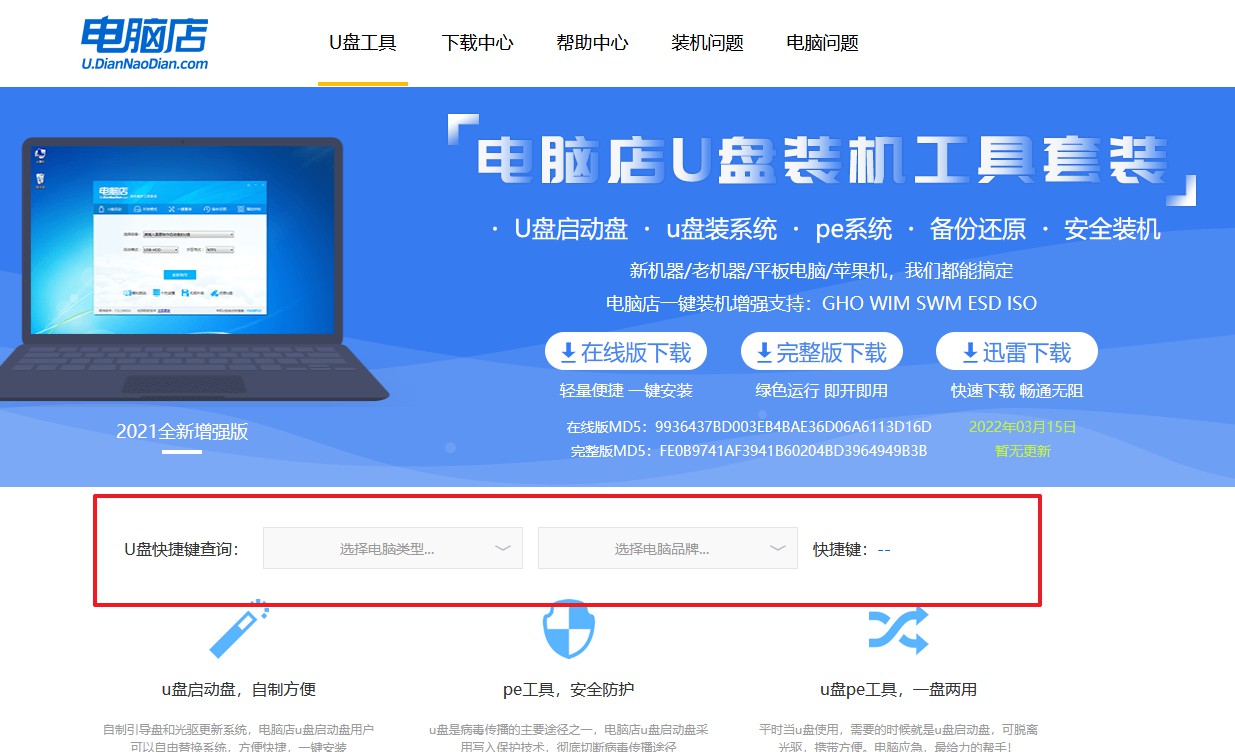
b. 弹出快速启动选项的窗口,我们选择u盘进入即可。
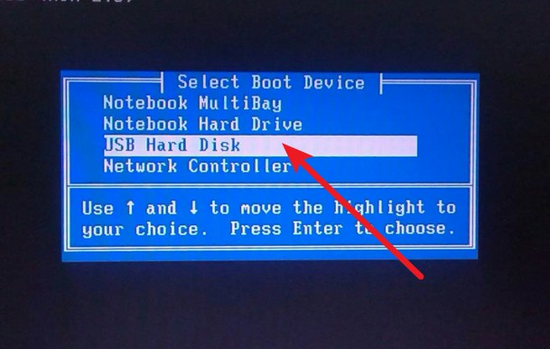
c. 接着电脑会自动重启,进入到电脑店winpe主菜单,选择第一个选项回车即可。
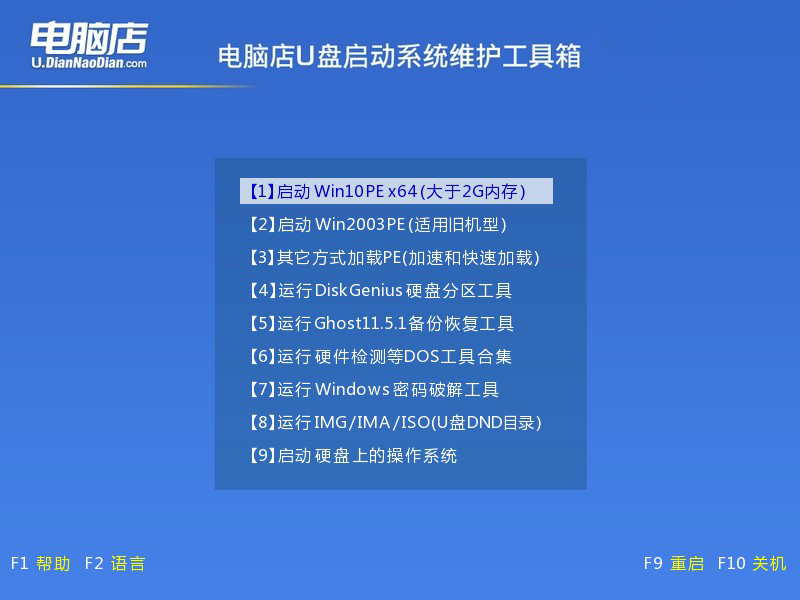
3、使用u盘装系统
a. 进入电脑店winpe,在桌面打开装机软件,如下图所示:
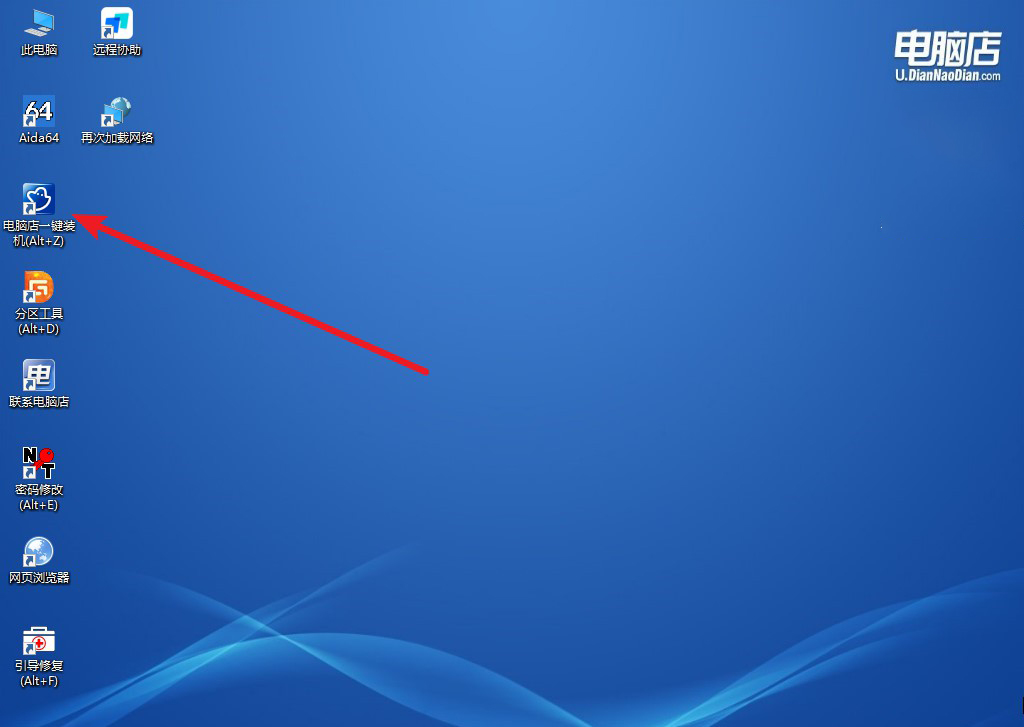
b. 如下图所示,按照提示操作,最后点击【执行】。
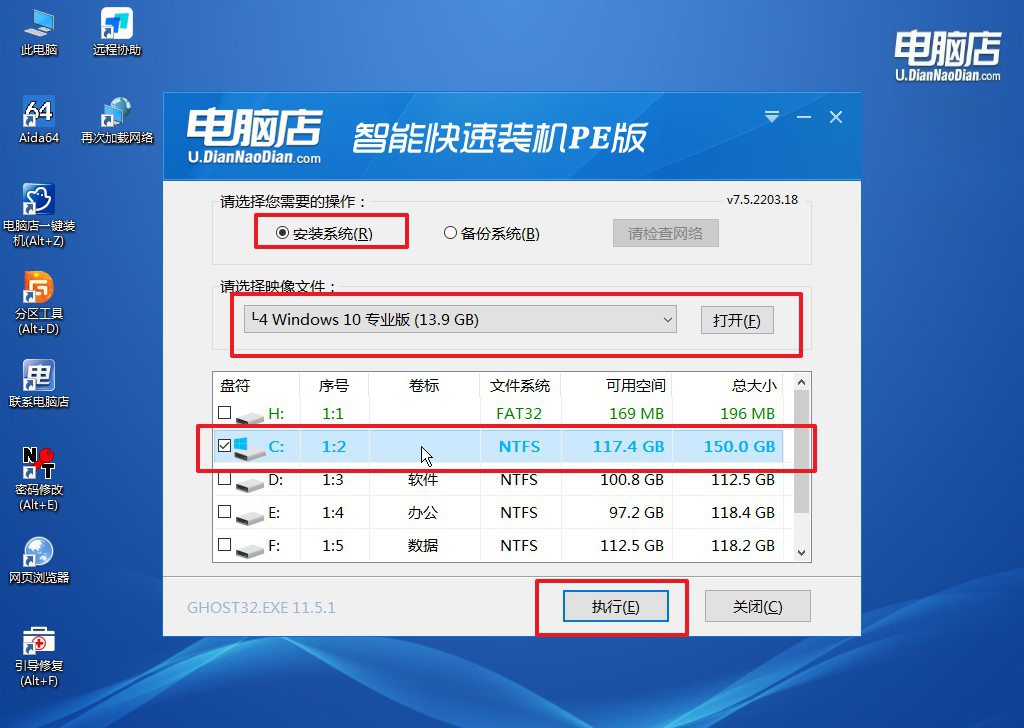
c. 之后,在一键还原窗口中默认已勾选的选项,点击【是】,接下来等待系统的安装。
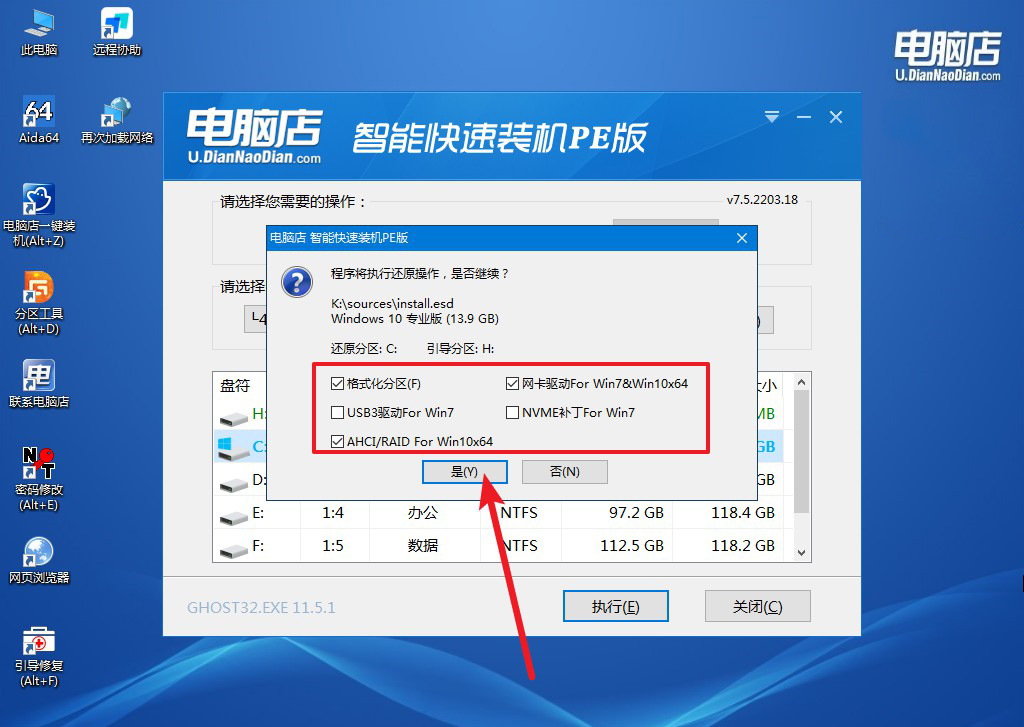
四、u盘装系统相关内容
电脑重装系统怎么清理c盘空间?
Windows自带的磁盘清理工具可以帮助删除系统中不再需要的文件。
点击开始菜单,在搜索框中输入“磁盘清理”,选择磁盘清理工具。选择C盘(或系统盘),点击确定。系统会扫描C盘中的可清理文件,扫描完成后会显示一个列表,包括临时文件、系统文件、回收站等。
勾选你想要删除的文件类型,例如:临时文件、Windows更新日志、Internet临时文件、系统错误内存转储文件、回收站中的文件,点击确定,然后确认删除。
如果你希望进行更深层次的清理,可以在磁盘清理界面点击清理系统文件。这会让你清理包括旧的Windows更新文件、以前的Windows安装(如果你曾经升级过系统)等。
现在,你知道公认最好的U盘启动盘多好用了吧。电脑店U盘启动盘凭借其高效稳定的性能和广泛的兼容性,成为了公认的最佳U盘启动盘。无论是在重装操作系统、修复系统故障,还是进行数据恢复,电脑店U盘启动盘都能提供可靠的解决方案。
