电脑u盘重装系统-电脑U盘重装系统
发布时间:2025-01-10 09:50:19
电脑u盘重装系统。最近有位使用旧电脑的朋友表示想要安装win10,对此小编表示这不一定可以。尤其是发布在2008年之前的电脑,可能并不支持最新的Win 10驱动程序。尤其是显卡、网络适配器和声音卡等驱动,如果没有合适的驱动,可能会导致硬件无法正常工作,或者性能大幅下降。当然,要是你确定可以安装,也是可以一起学习电脑U盘重装系统。
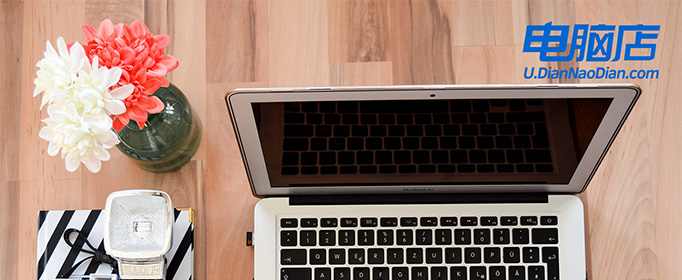
系统版本:win10专业版
U盘:8GB或以上的空白U盘
装机制作工具:电脑店u盘启动盘制作工具(点击红色字体即可下载)
二、U盘重装系统准备工作
1、提前查询启动热键:进入BIOS设置u盘启动的时候,首先需要知道BIOS启动热键。
2、系统的数据备份与还原:在重装系统之前,我们必须进行重要文件、程序的备份操作,避免在系统重装后导致重要文件丢失的风险,这样也可以进行备份还原的操作哦。
3、下载win10的系统镜像:
a.进入MSDN网站主页面
b.在左侧选择自己需要的镜像类型,在右侧选择自己需要的版本
c.复制下载链接,打开迅雷即可自动下载
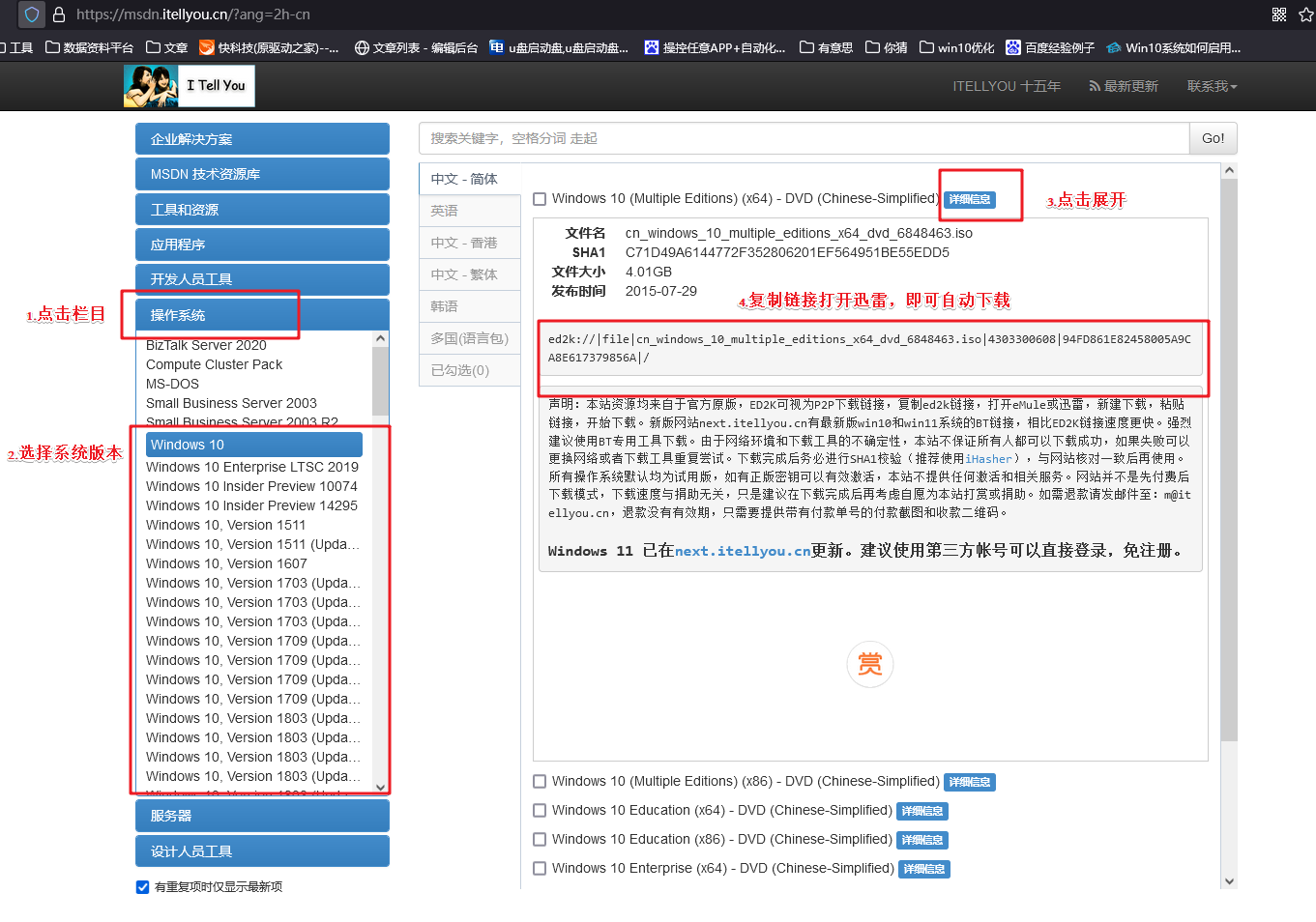
三、U盘重装系统教程
1、制作u盘启动盘
a. 百度搜索【电脑店】进入官网,将栏目切换到【下载中心】,点击【立即下载】,即可下载 u盘启动盘制作工具。
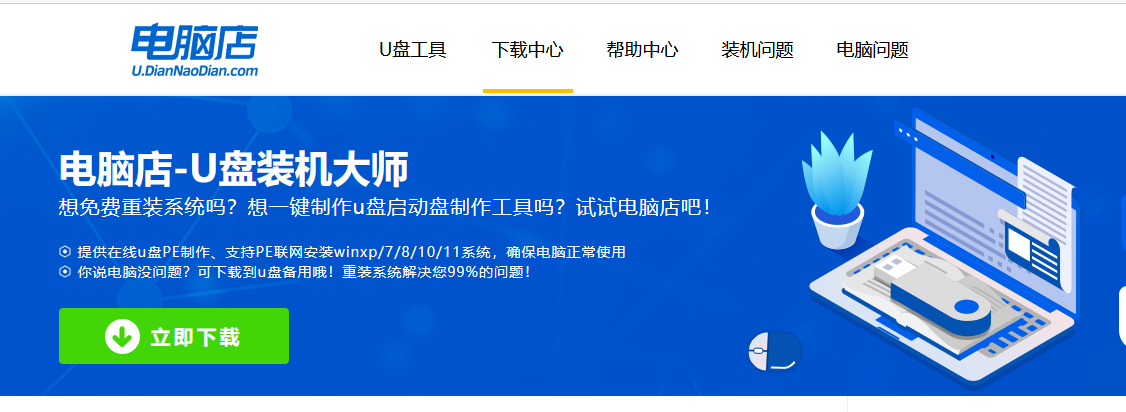
b. 下载完成,解压并打开即可开始制作。
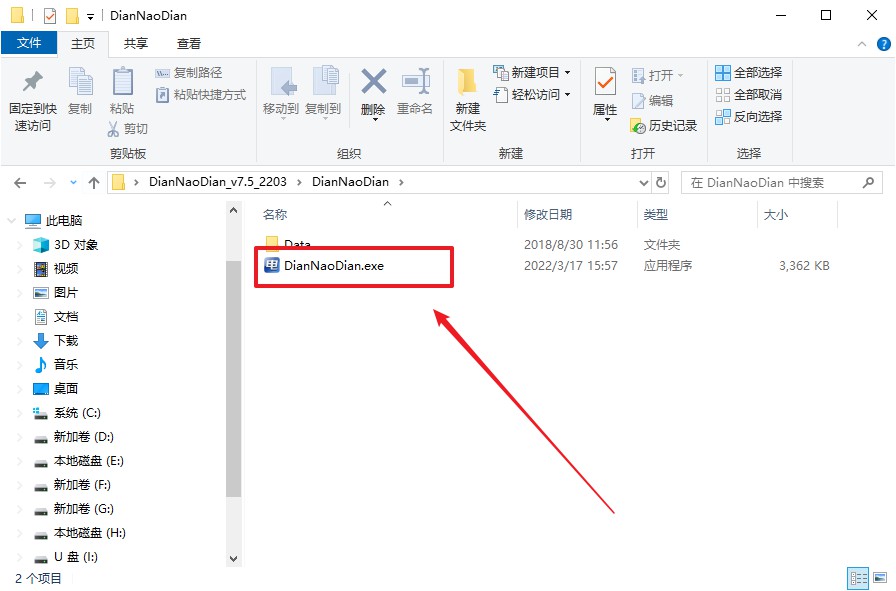
c. 工具会自动识别u盘,默认【启动模式】和【分区格式】,点击【全新制作】。
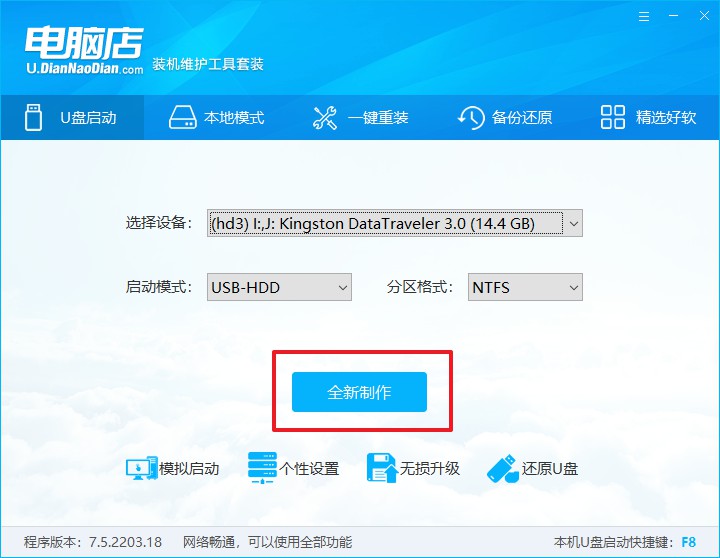
d. 弹出格式化提示,点击【确定】开始制作,等待完成即可。
2、设置u盘启动
a. 在电脑店首页即可查询u盘启动快捷键,主要用于设置进入BIOS的启动项设置界面。
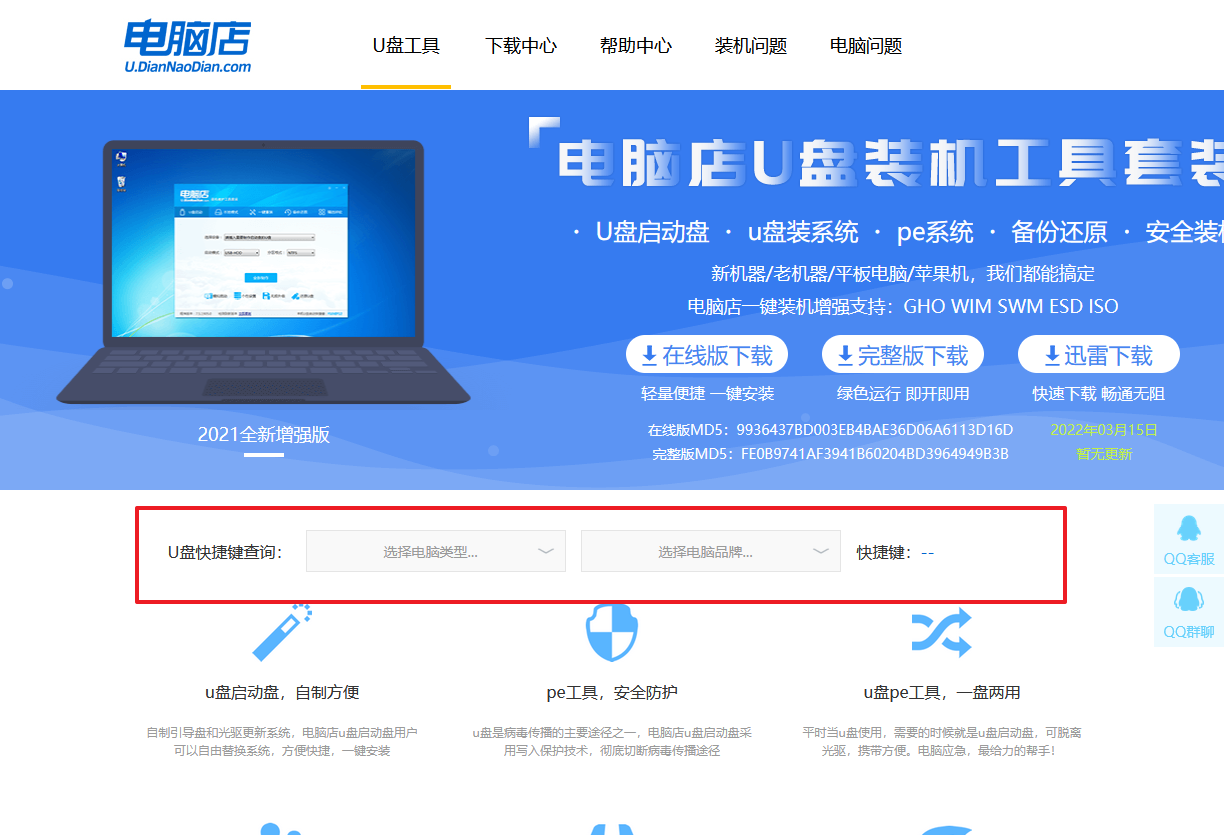
b. u盘启动盘连接电脑,重启出现开机画面,按u盘启动快捷键进入BIOS设置界面。
c.在启动项设置界面,大家找到u盘启动盘,选中后回车确认就可以了。
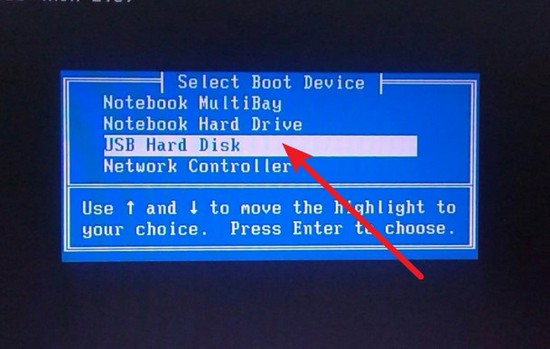
d. 再次重启后,电脑会进入电脑店winpe主菜单,新机型电脑选择【1】,旧机型选择【2】,回车。
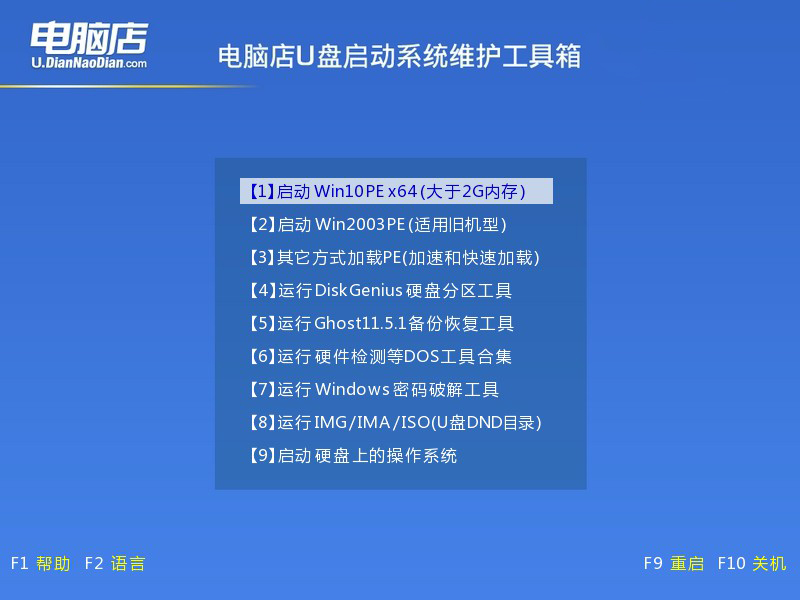
3、u盘装系统
a. u盘启动后即可进入电脑店winpe,双击打开【电脑店一键装机】。
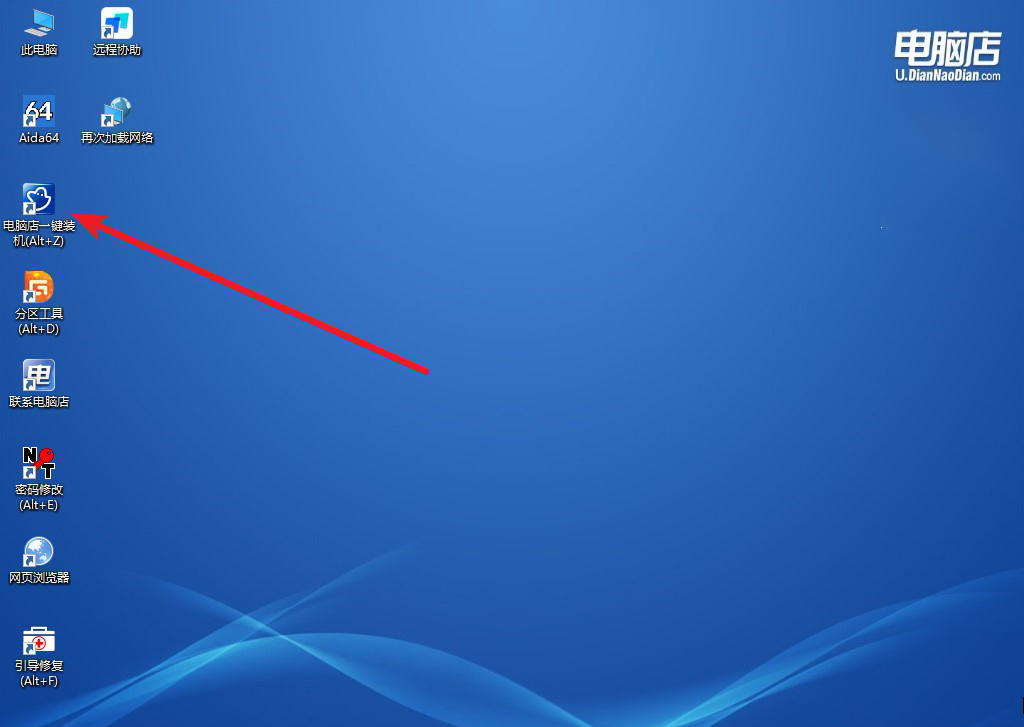
b. 如下图所示,选择镜像和系统分区,点击【执行】即可开始安装。
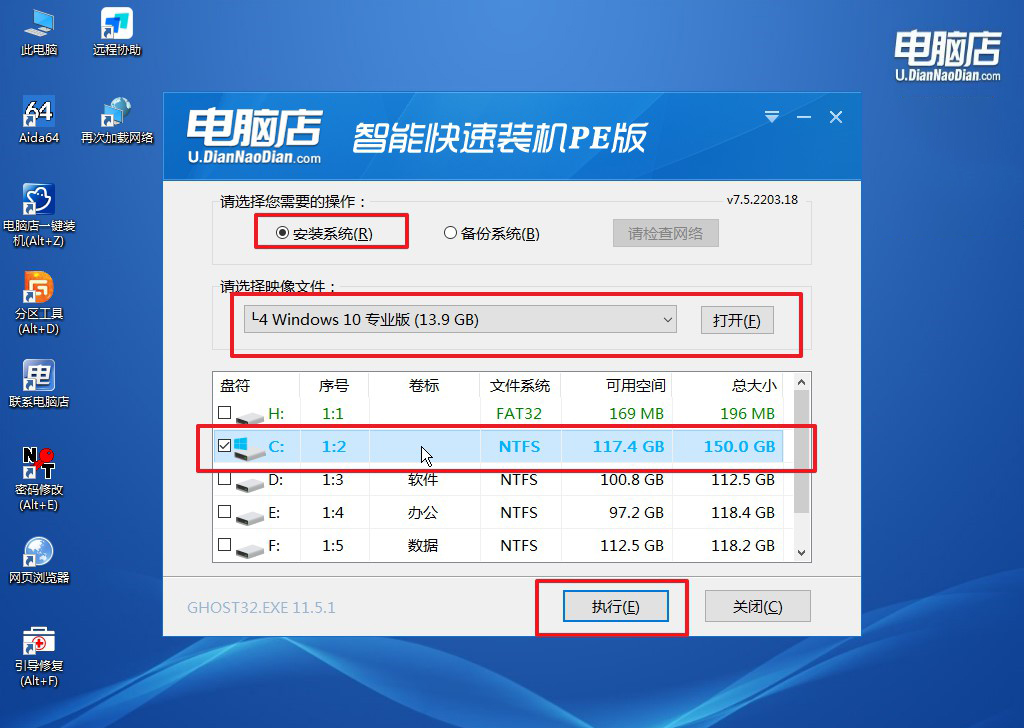
c. 在还原操作中,可默认选项,点击【是】,接下来会自动安装系统。
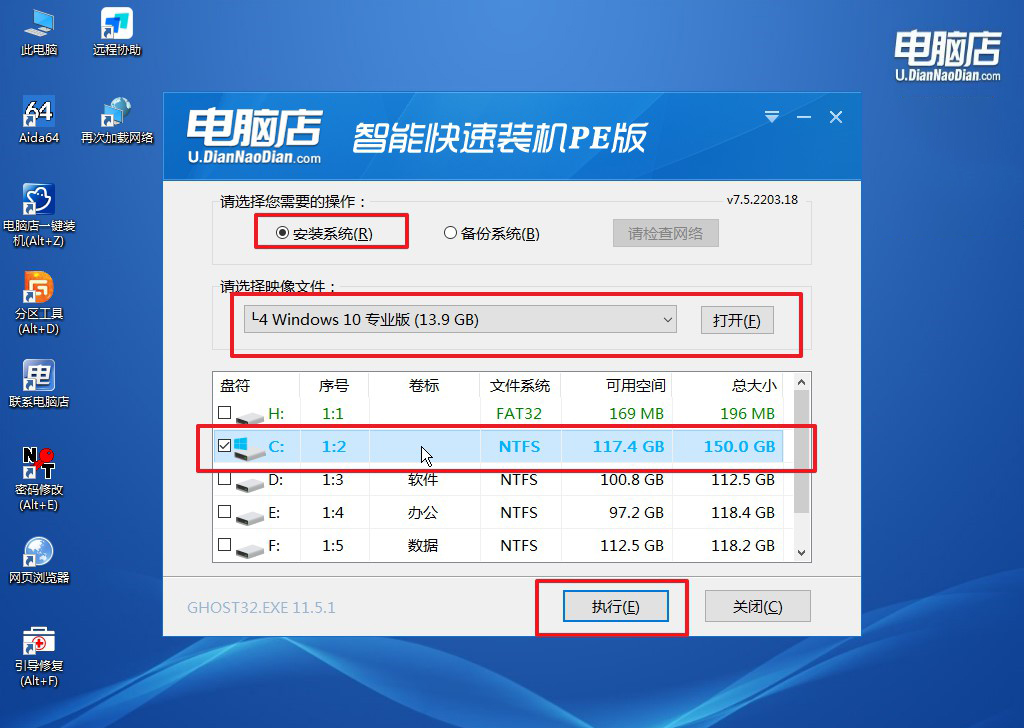
d、等待计算机重启部署,安装完成后即可进入win10系统!
四、U盘重装系统相关问题
重装系统后如何恢复C盘数据
1. 检查备份是否存在
在重装系统之前,如果你有做过数据备份(比如通过云存储、外部硬盘、或者备份软件),那么恢复C盘数据是最简单的方式。
恢复备份:如果你有事先备份的文件,可以直接恢复到C盘或其他分区中。
使用云存储恢复:如果你使用了OneDrive、Google Drive等云存储服务,可以直接从云中恢复数据。
2. 通过硬盘镜像恢复数据
如果数据非常重要,并且常规的恢复软件不能满足需求,可以考虑使用硬盘镜像技术。这种方法会创建整个硬盘的精确副本,然后在镜像中进行恢复操作。
使用如Acronis True Image等工具创建硬盘镜像。使用该镜像文件进行数据恢复,避免直接在原始硬盘上操作,减少数据覆盖的风险。这种方法适合那些对数据恢复有较高要求的用户,但需要有外部存储设备以及合适的技术支持。
上面的操作,就是本次电脑U盘重装系统的全部内容了。注意,即便你的旧电脑符合最低硬件要求,Win0的流畅度和性能体验仍然是一个值得关注的问题。尤其是旧电脑的处理器、内存、硬盘等可能会因为Win10的资源占用过高,出现系统运行缓慢,所以安装需谨慎。
