一体机怎么重装系统-一体机如何重装系统
发布时间:2025-01-14 09:54:34
一体机怎么重装系统?一体机电脑也因为其简洁的设计和空间节省特点,在某些领域依旧有一定的市场,但现在也是进入逐渐淘汰。如果你也是一体机用户,并且遇到系统故障或想要重装系统,那么你可能会想知道如何进行一体机的系统重装。其实,重装一体机系统与台式机或笔记本的过程都差不多,都可以使用u盘启动盘。下面就来看看一体机如何重装系统。

1、系统版本:win10专业版
2、装机工具:电脑店u盘启动盘制作工具(点击即可下载)
二、u盘装系统准备工作
1、在制作电脑店的 u盘启动盘之前,请确保根据您的操作系统和工具要求,将 U 盘格式化为适当的文件系统,通常是 FAT32 或 NTFS。
2、备份重要数据:在格式化U盘之前,确保备份U盘上的所有重要数据,因为格式化将擦除U盘上的所有内容。
3、下载操作系统镜像: 请务必从官方网站或可信任的来源获取。确保下载的镜像文件完整且未被篡改。
这里推荐在MSDN网站下载:点击【操作系统】-选择系统版本-点击【详细信息】-复制链接打开迅雷下载。
三、u盘装系统详细步骤
1、制作u盘启动盘
a. 进入首页,切换到【下载中心】,点击【立即下载】,下载电脑店的制作工具。注意事项:下载前关闭电脑的防火墙及第三方杀毒软件,避免误删工具的组件!
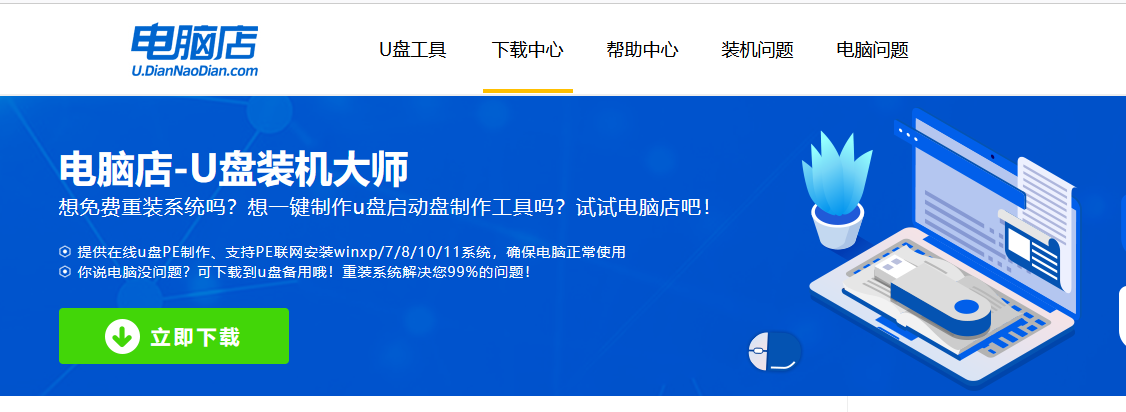
b. 下载完成,解压并打开即可开始制作。
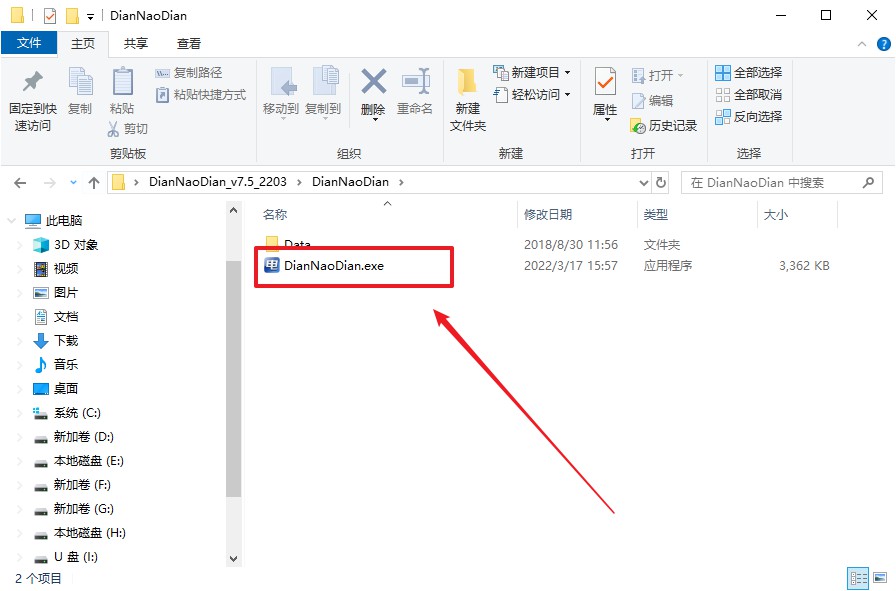
c. 插入u盘,打开软件。可默认界面的选项,直接点击【全新制作】。
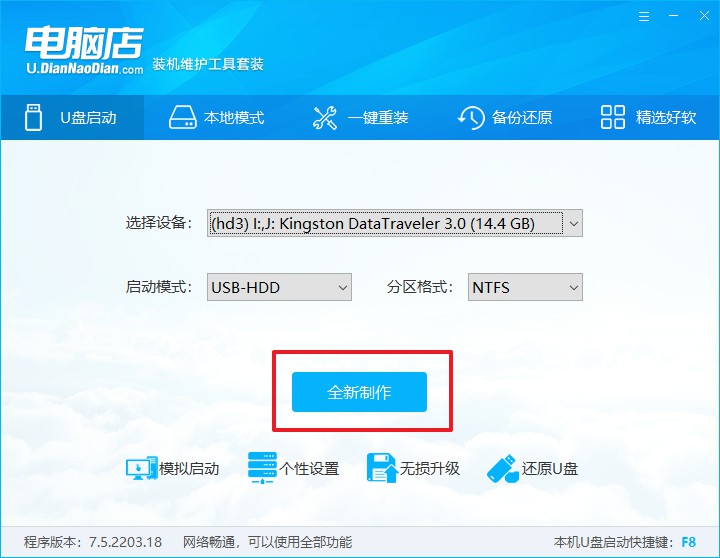
d. 弹出格式化提示,点击【确定】开始制作,等待完成即可。
2、设置u盘启动
a.打开电脑店官网首页选择电脑类型和品牌,查询u盘启动快捷键。
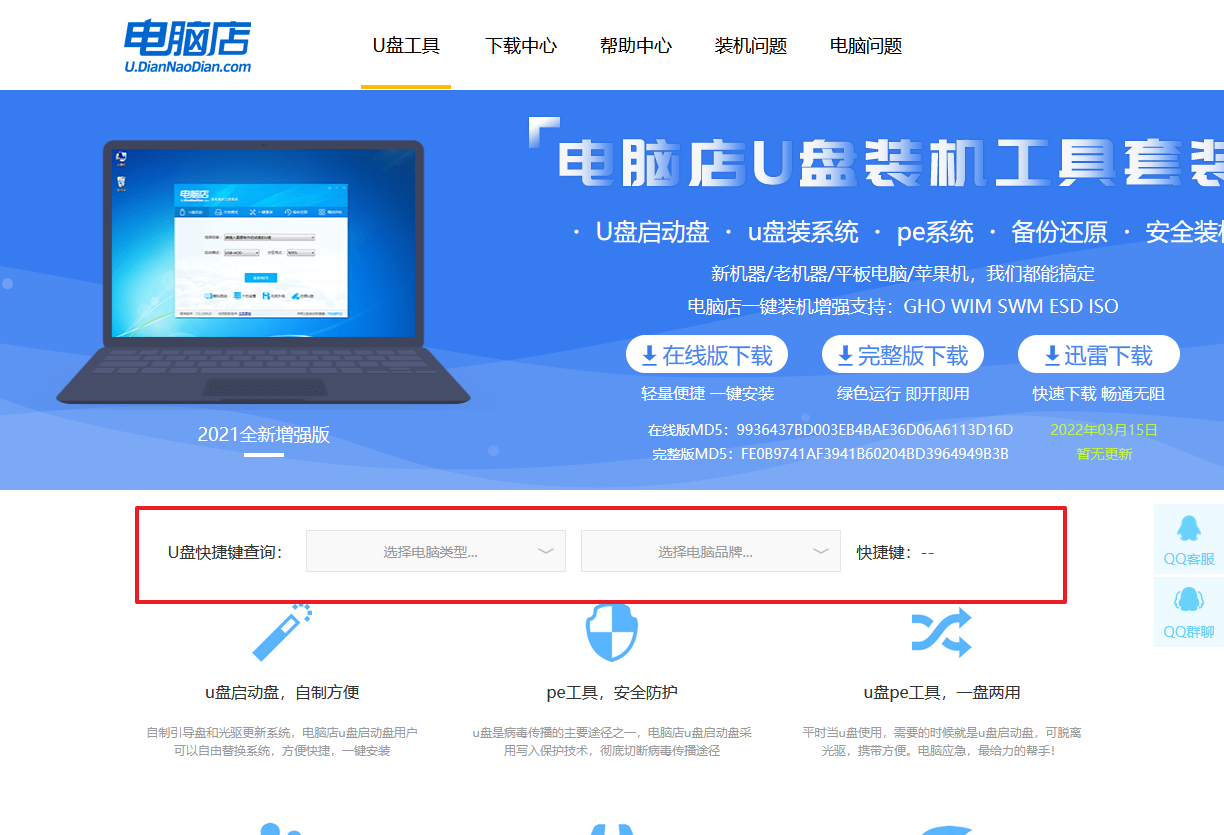
b. 将制作好的u盘启动盘插入电脑USB接口,开机或重启,出现画面后按下u盘启动快捷键。
c. 弹出快速启动选项的窗口,我们选择u盘进入即可。
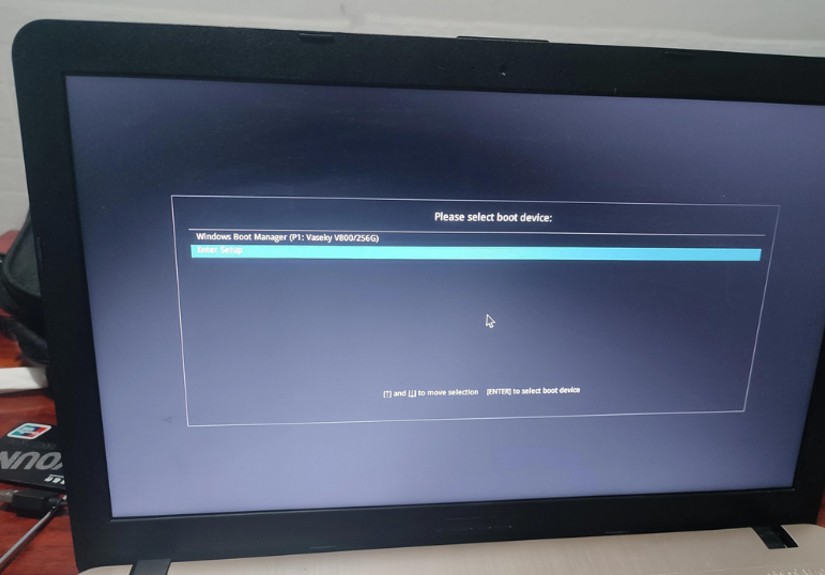
d. 回车后就可以进入电脑店winpe主菜单了。
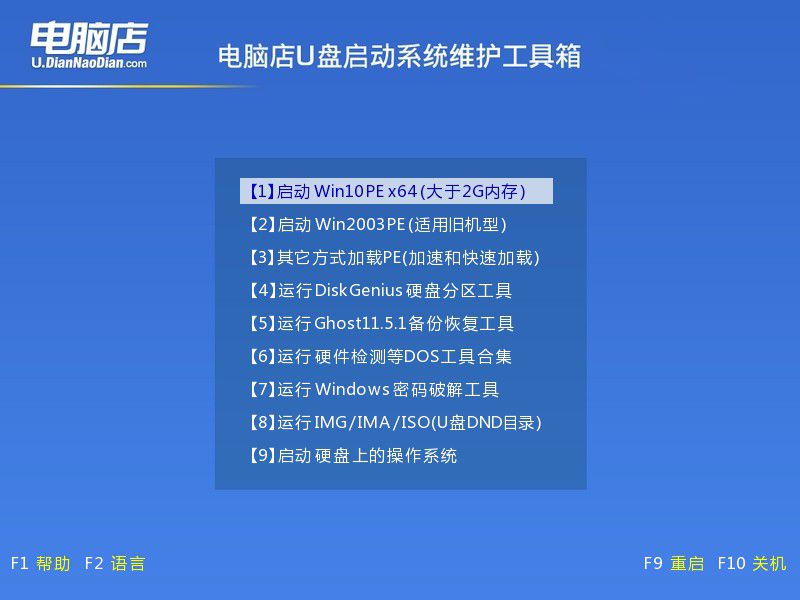
3、u盘装系统
a.如安装win10系统,进入winpe桌面后,打开【电脑店一键装机】。
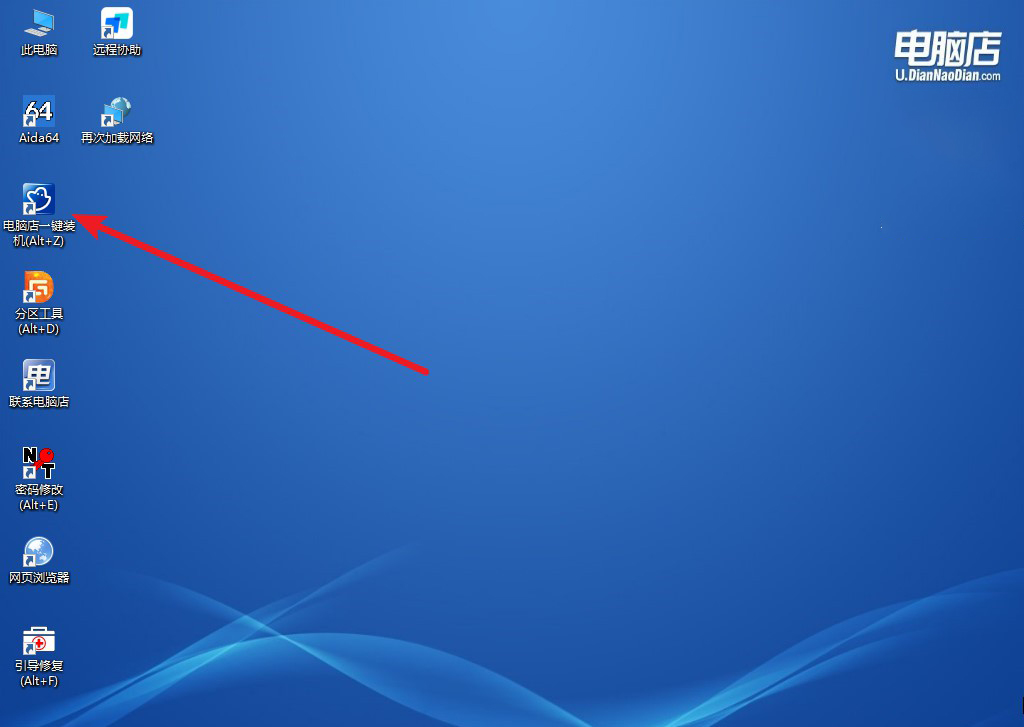
b. 如下图所示,选择镜像和系统分区,点击【执行】即可开始安装。
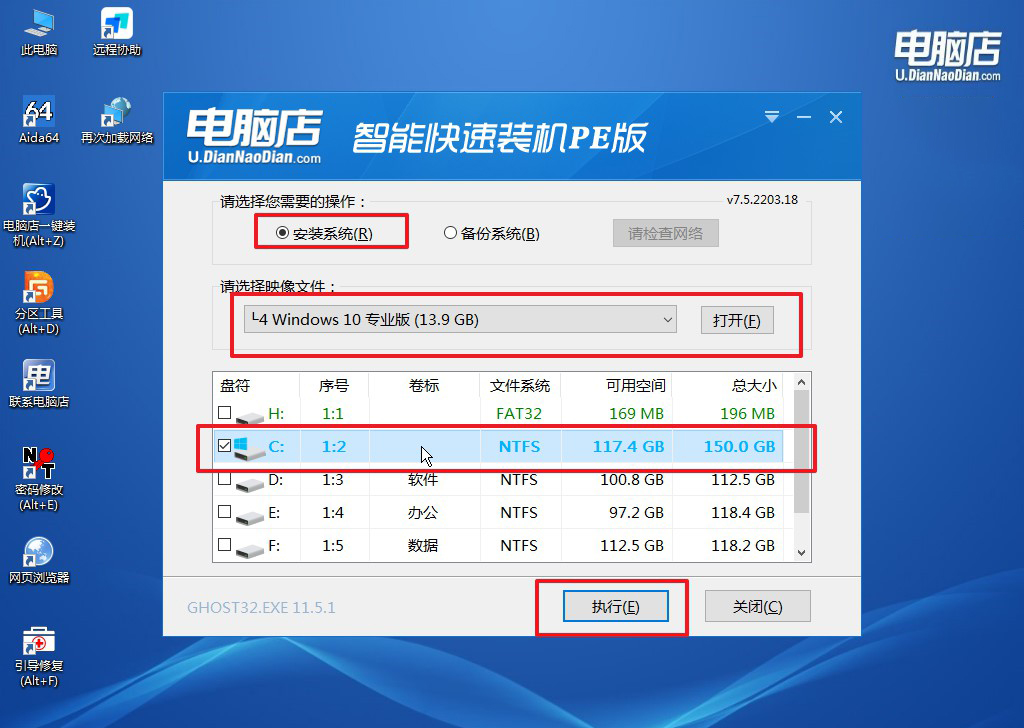
c. 在还原操作中,可默认选项,点击【是】,接下来会自动安装系统。
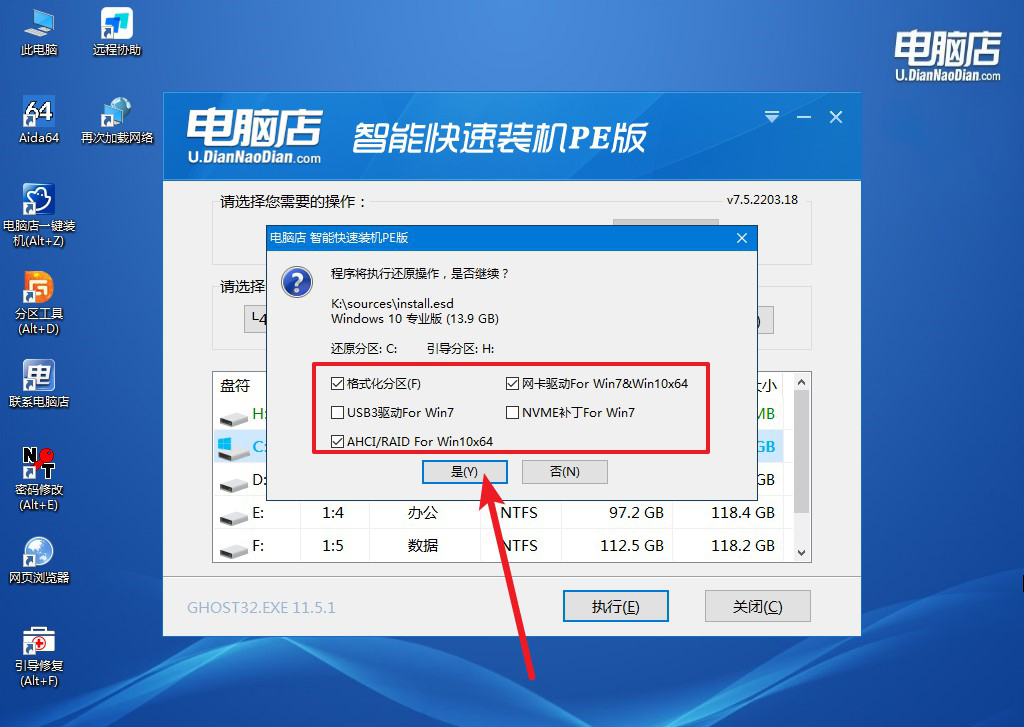
d.等待安装部署完成,进入系统桌面。
四、u盘装系统可能遇到的问题
重装系统的时候鼠标键盘不能用怎么办?
1. USB端口问题
尝试将鼠标和键盘插入电脑的不同USB端口,特别是直接插入主板上的 USB 2.0端口,而不是USB 3.0端口,因为某些较旧的操作系统或启动程序可能无法兼容USB 3.0端口。如果电脑有多个USB端口,可以尝试将鼠标或键盘插入前置和后置的USB端口,排除端口故障的可能性。
2. 鼠标和键盘驱动问题
在重装系统时,操作系统可能没有安装适当的驱动程序,导致鼠标和键盘无法正常工作,尤其是如果使用了特殊的驱动程序(如游戏鼠标或带有特殊功能的键盘)。进入 安全模式,此时系统可能会加载基本的鼠标和键盘驱动,可以尝试在此模式下安装相关的驱动程序。使用 设备管理器 更新或重新安装鼠标和键盘的驱动程序。
关于一体机如何重装系统的内容,小编就讲解到这里了。需要提醒的是,虽然整个过程与普通的台式机重装相似,只是由于一体机的设计与传统台式机有所不同,因此在操作时可能需要特别注意一些硬件连接和驱动安装的细节。为了避免意外,建议提前准备好相关的驱动,以备不时之需。
