笔记本电脑换硬盘后如何重装系统?老笔记本装系统教程【详细教程】
发布时间:2025-01-15 09:52:33
笔记本电脑换硬盘后如何重装系统? 许多人会选择更换硬盘来提升电脑的性能,尤其是将传统的机械硬盘换成固态硬盘。因为固态硬盘不仅能显著提升开机速度、程序加载时间,还能增加系统的响应能力。当然,大家硬盘更换后,系统依然需要重新安装才能保证新硬盘的正常使用。接下来,小编将详细介绍老笔记本装系统教程【详细教程】。

系统版本:win10专业版
U盘:一个16GB容量的u盘
装机工具:电脑店u盘启动盘制作工具(点击链接下载)
二、U盘重装系统准备工作
1、选择一个8GB或以上的u盘,建议选择品牌的。
2、下载系统iso:
a.打开浏览器-搜索关键词“ windows ”;
b.点击“下载Windows10”;
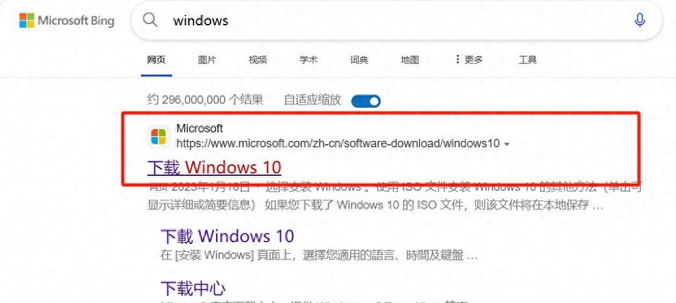
c.Windows10直接用官方提供的下载工具下载即可。
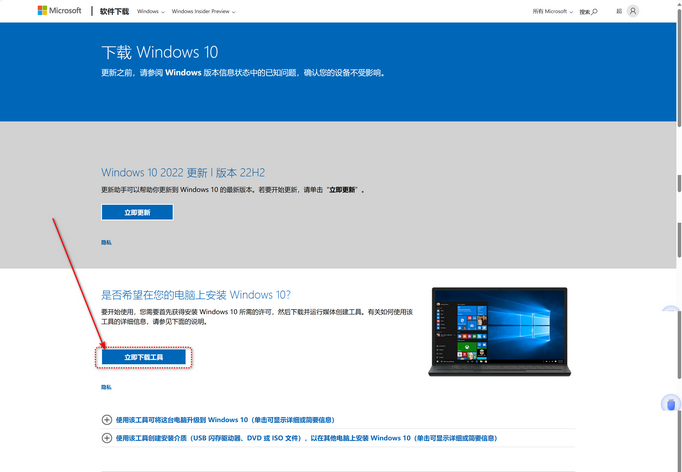
3、u盘启动盘安装也可分为两种方式,第一种是成功制作u盘启动盘之后,直接把系统iso存入启动u盘中,另外一种也可以将系统iso不放到u盘,直接放置在本地电脑D盘中。
三、u盘重装系统教程
1、制作u盘启动盘
a. 百度搜索【电脑店】进入官网,将栏目切换到【下载中心】,点击【立即下载】,即可下载 u盘启动盘制作工具。
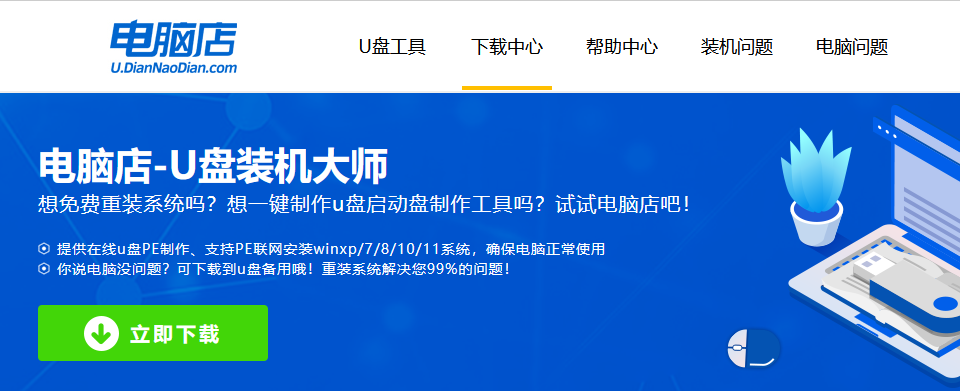
b. 解压后打开该工具,插入u盘,点击【全新制作】即可。
注意事项:a.下载制作工具前将电脑上所有杀软关闭,避免误杀组件。b.u盘空间8GB以上为佳,且里面没有重要数据。
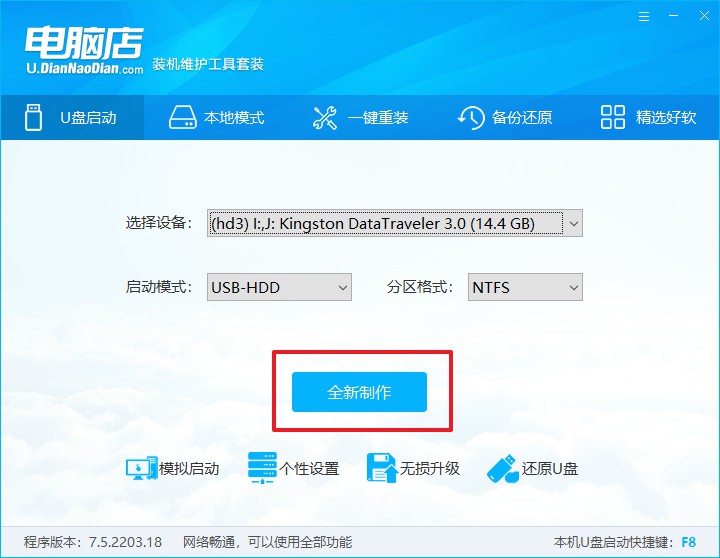
c.制作完成后,接下来需要下载系统镜像,一般推荐在msdn网站上下载,下载后将镜像保存在u盘启动盘或除系统盘以外的其他分区中。
2、设置进入u盘
a.查询电脑的u盘启动快捷键,输入类型和品牌即可查询到,也可参考如下的图片:
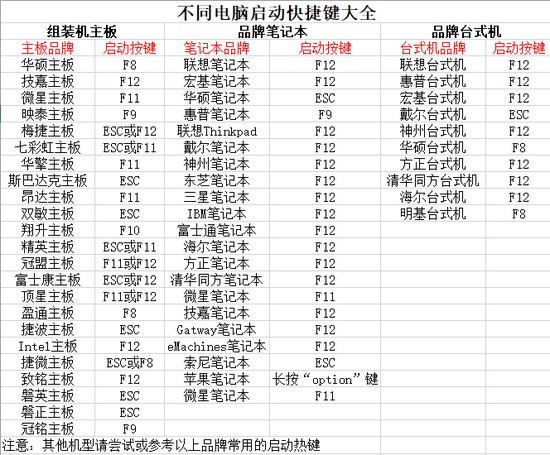
b. 插入启动盘,开机或重启后,按u盘启动快捷键进入启动项设置界面,其实这在开机页面也有提示,大家可留意一下。
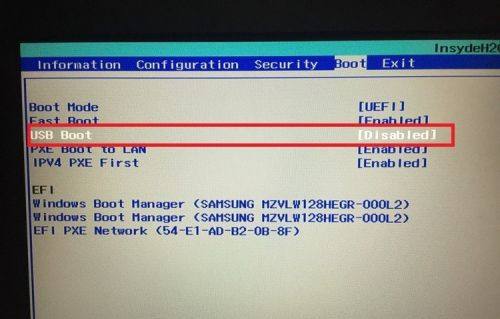
c. 再次重启后,电脑会进入电脑店winpe主菜单,新机型电脑选择【1】,旧机型选择【2】,回车。
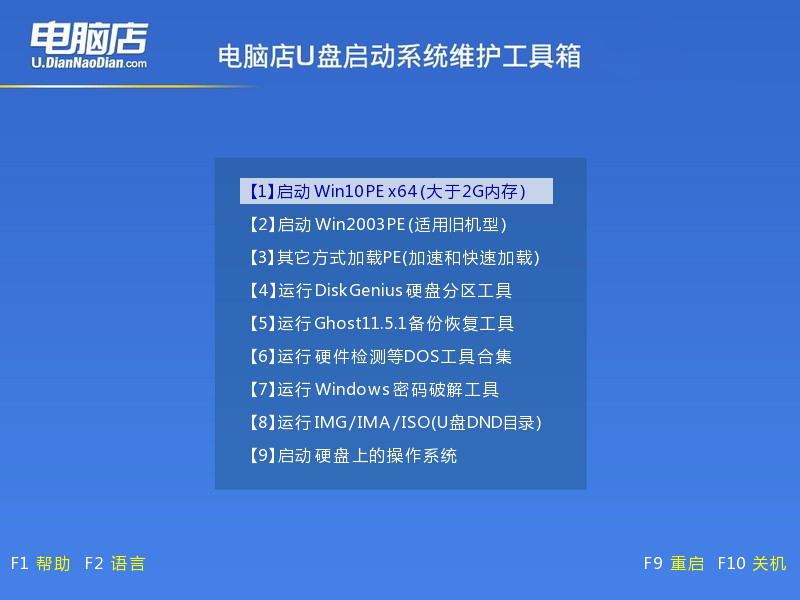
3、u盘装系统
a.在桌面打开电脑店一键装机软件,如图所示,选择镜像和系统分区,点击【执行】即可开始安装。
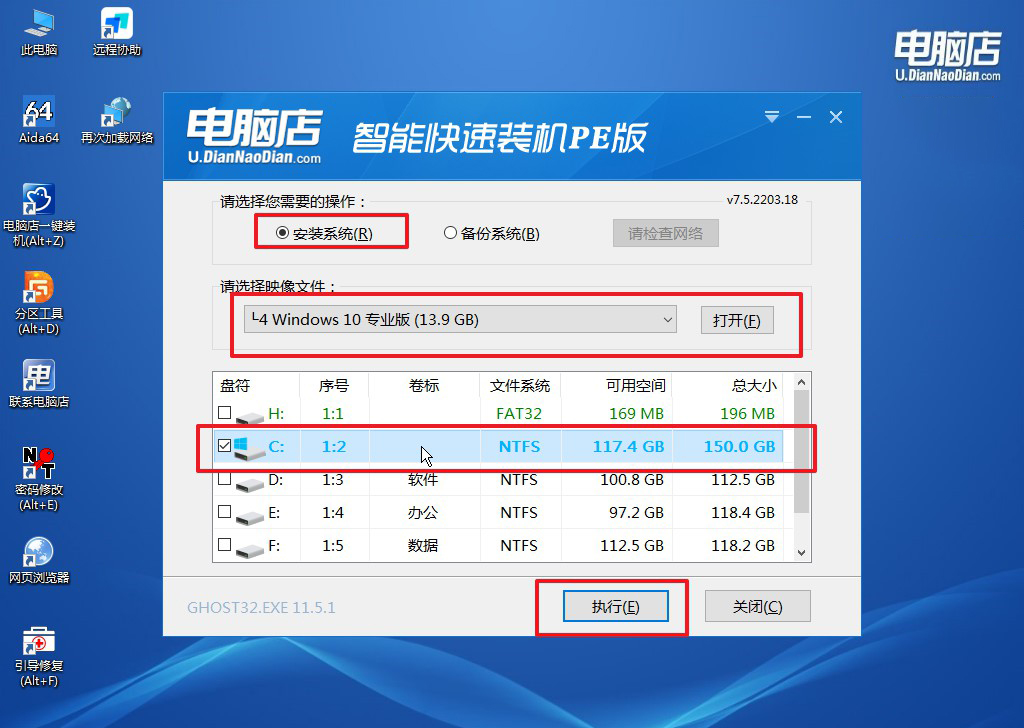
b.在一键还原窗口中,默认设置点击【是】即可。
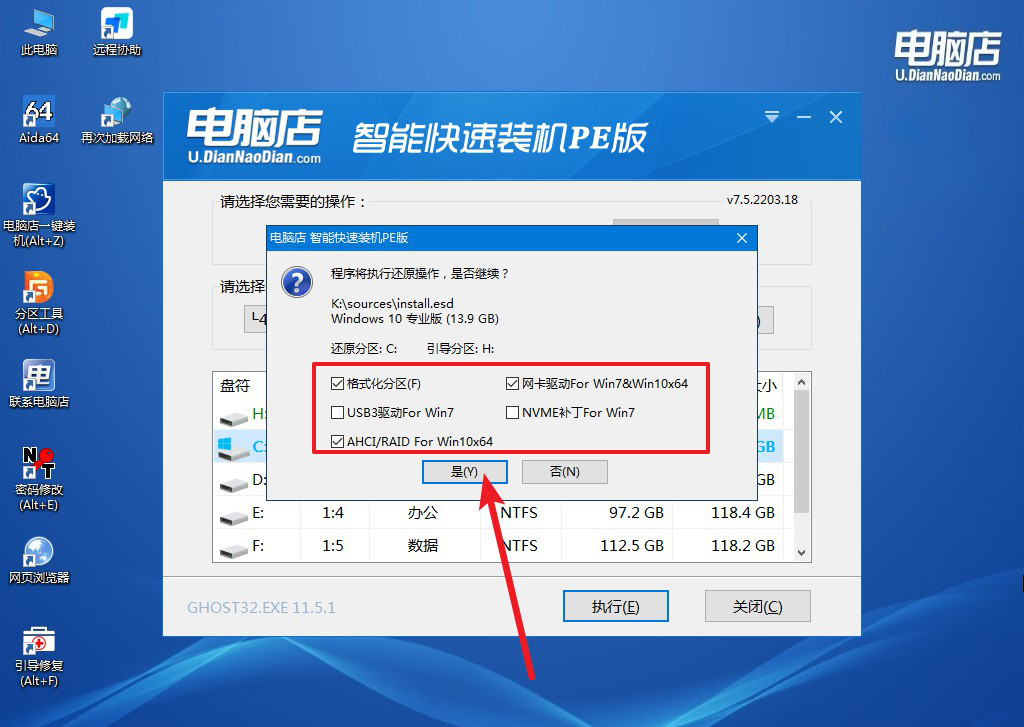
c.接下来等待安装,完成后重启就可以进入系统了!
四、U盘重装系统相关问题
重装系统开不了机解决方法步骤
1. 检查硬件连接
首先,确保所有硬件设备连接正确且没有松动或损坏,特别是:确保硬盘、内存条和显卡等硬件连接牢固。检查电源是否正常,显示器是否有信号显示。
2. 强制关机并重启
有时候,重装系统后,电脑可能会卡住或未能正常启动。你可以尝试:按住电源键 5 秒钟强制关机。然后重新开机,看是否能正常启动。
3. 检查硬盘健康状况
如果系统安装后依旧无法启动,可能是硬盘有物理损坏。你可以通过以下方法检查硬盘健康:使用硬盘检测工具(如CrystalDiskInfo)在另一台电脑上检查硬盘健康状态。如果硬盘损坏,需要更换硬盘并重新安装操作系统。
通过以上步骤,我们可以看到老笔记本装系统教程【详细教程】操作并不难。实际上,更换硬盘后进行系统重装不仅是必需的,而且是恢复电脑最佳性能的关键。尤其是将旧的机械硬盘更换为更快、更稳定的固态硬盘后,重装系统能让新硬盘与新系统充分兼容,大幅度提高整体性能。
