电脑系统怎么重装步骤-电脑系统如何重装步骤
发布时间:2025-01-21 09:51:02
电脑系统怎么重装步骤?很多人在面对重装系统这一操作,心中难免有些担心操作不当会导致系统问题更加严重。但事实上,只要掌握正确的步骤,重装系统不仅简单,而且能带来极大的便利。是的,就是使用u盘启动盘来操作,你事先备份好相关的数据,就不用担心其他问题了。接下来,小编将详细介绍电脑系统如何重装步骤,帮助你轻松应对这一问题。

系统版本:win10专业版
U盘:一个16GB容量的u盘
装机工具:电脑店u盘启动盘制作工具(点击链接下载)
二、U盘重装系统准备工作
1、在创建U盘启动盘时,必须注意磁盘的健康状态。通过检测磁盘是否存在坏道,并进行必要的修复工作,以确保U盘启动盘的稳定性和可靠性。
2、进入微软官网,找到“软件下载”,下载需要安装的系统镜像。
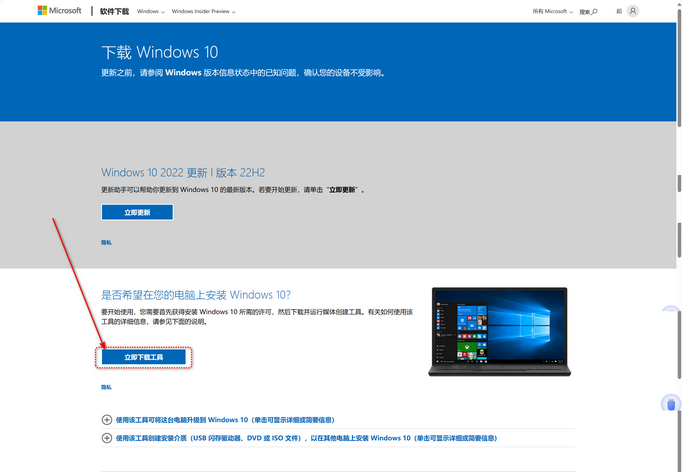
3、U盘启动盘安装也可分为两种方式,第一种是成功制作U盘启动盘之后,直接把系统iso存入启动U盘中,另外一种也可以将系统iso不放到U盘,直接放置在本地电脑D盘中。
三、U盘重装系统教程
1、制作u盘启动盘
a. 在电脑店官网里,下载u盘启动盘制作工具,通过它来将u盘制作成pe启动盘。
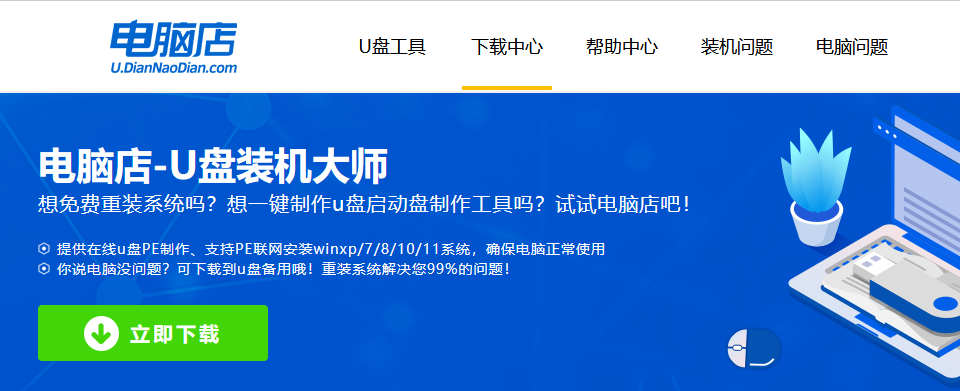
b. 解压后打开该工具,插入u盘,点击【全新制作】即可。
注意事项:下载制作工具前将电脑上所有杀软关闭,避免误杀组件。u盘空间8GB以上为佳,且里面没有重要数据。
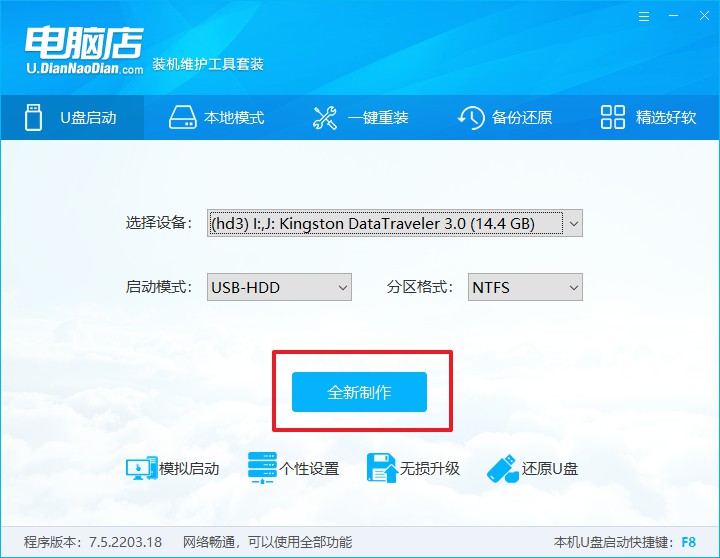
c.制作完成后,接下来需要下载系统镜像,一般推荐在msdn网站上下载,下载后将镜像保存在u盘启动盘或除系统盘以外的其他分区中。
2、设置进入u盘
a.查询电脑的u盘启动快捷键,输入类型和品牌即可查询到,也可参考如下的图片:
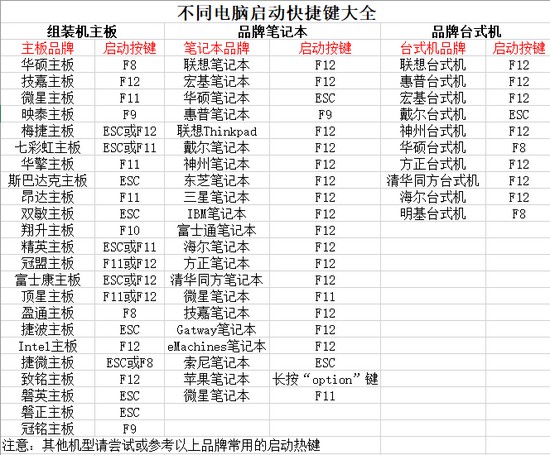
b. 重启后按下快捷键,进入优先启动项设置界面后,选择u盘回车。
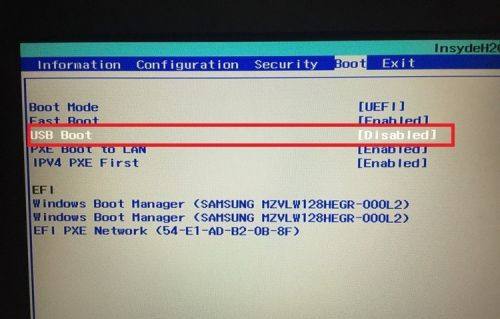
c. 进入到电脑店winpe主菜单,选择【1】启动win10PEx64(大于2G内存)后回车。
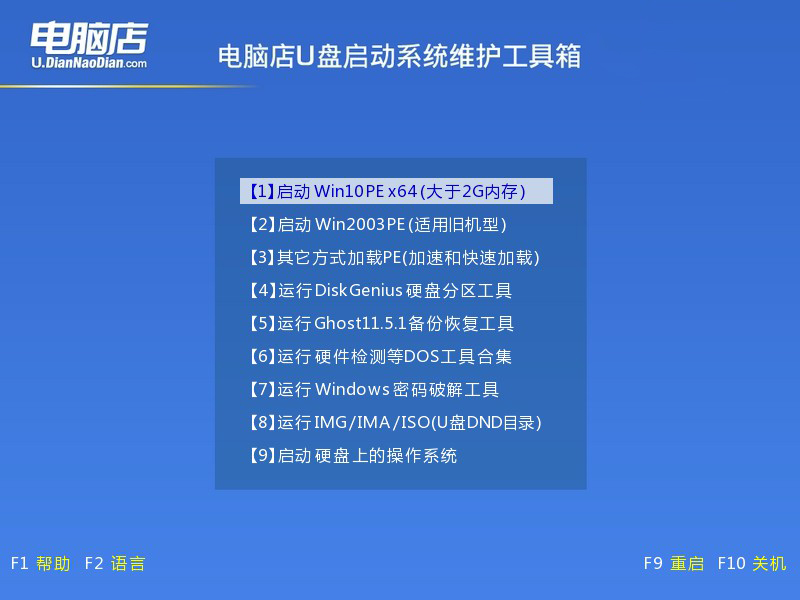
- u盘装系统
a.在桌面打开电脑店一键装机软件,如图所示,选择镜像和系统分区,点击【执行】即可开始安装。
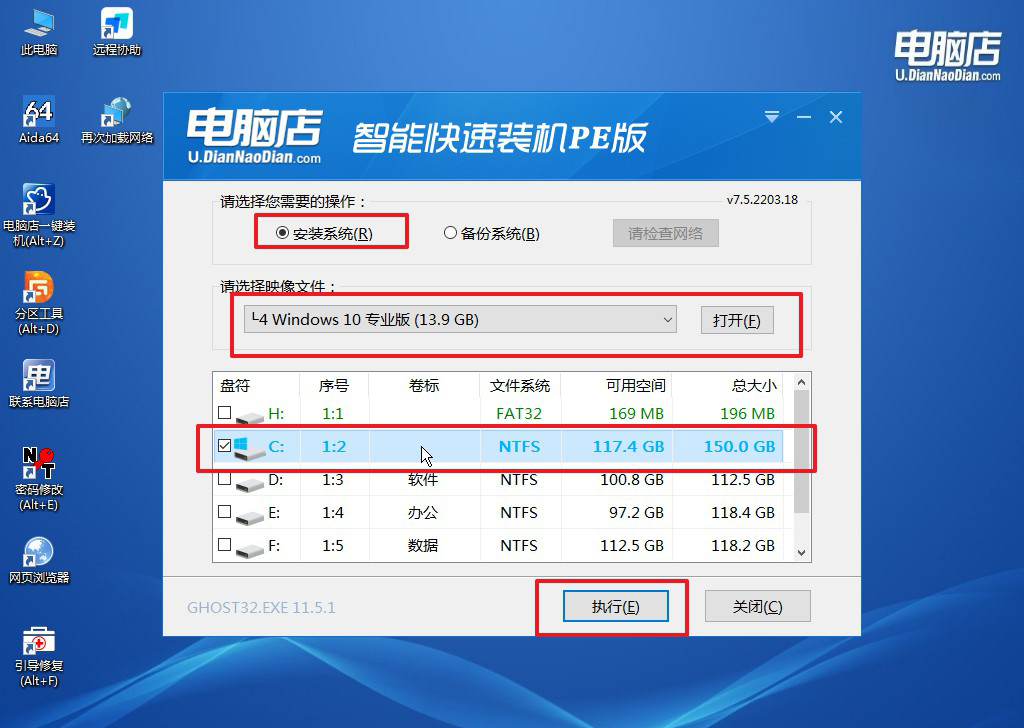
b.在一键还原窗口中,默认设置点击【是】即可。
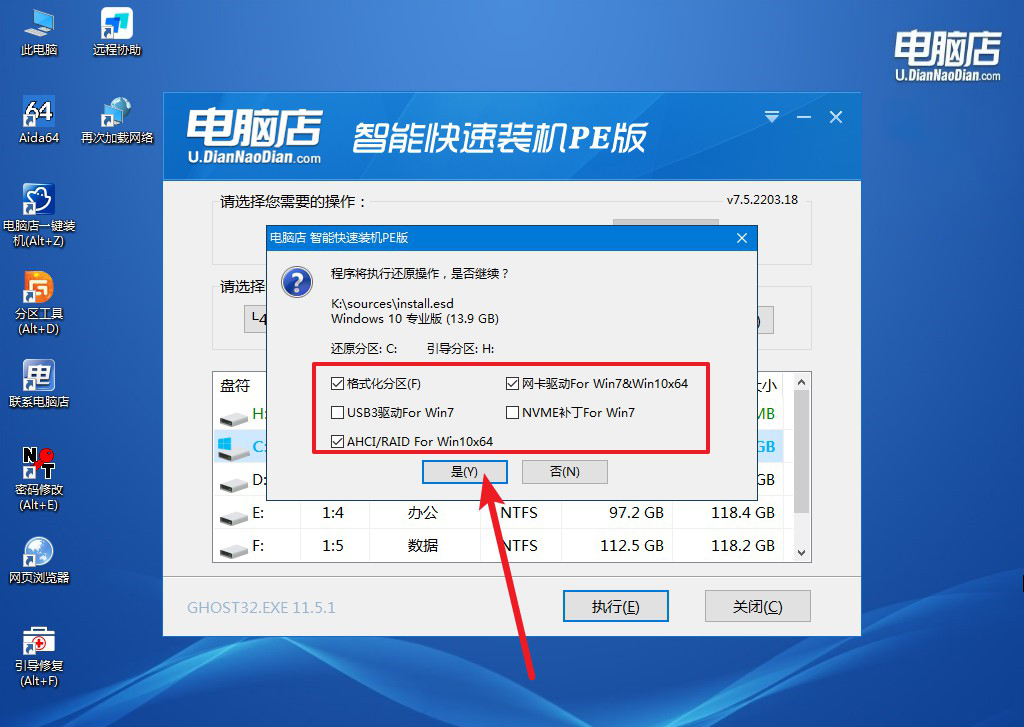
c.接下来等待安装,完成后重启就可以进入系统了!
四、U盘重装系统相关问题
重装系统过程总是卡着是什么原因
1. 硬盘故障或坏道
硬盘出现故障、坏道或性能不佳,可能导致重装系统时进度卡住。系统安装过程中需要频繁读写硬盘,如果硬盘存在问题,安装过程可能会无法顺利进行。
2. U盘或安装介质问题
U盘本身质量不好、制作不当或者安装文件损坏,都会导致重装系统过程卡住。
3. 安装过程中的驱动问题
安装过程中,PE环境可能没有正确识别或加载硬件驱动(尤其是主板、显卡、硬盘驱动等),导致系统安装卡住。
4. 内存问题
内存条有故障或内存条插槽不良,可能会导致安装过程卡住。
5. BIOS设置问题
BIOS设置不当,可能导致系统安装过程卡住。例如,硬盘模式(AHCI与IDE模式)设置不当,或者启用了“安全启动”等功能。
关于电脑系统如何重装步骤,就讲解到这里了。虽然操作简单,但从备份重要数据,到选择合适的安装方式,再到后期的驱动安装和系统优化,每一个环节都至关重要。所以,在进行系统重装时,务必耐心操作,确保每一步都准确无误,特别是在备份文件和选择安装位置时。
