pe系统怎么重装系统?pe启动盘制作教程【图解】
发布时间:2025-01-21 09:51:18
pe系统怎么重装系统?你可以选择将它写入u盘里面,用它作为介质来重装系统。是的,通过将PE系统写入U盘并设置为启动盘,你可以进入PE环境,从而进行操作系统的重装。在这一过程中,U盘将成为你的系统重装介质,它能够帮助你访问硬盘、复制文件、格式化分区等操作,确保重装过程的顺利进行。有兴趣学习,一起看看pe启动盘制作教程【图解】。
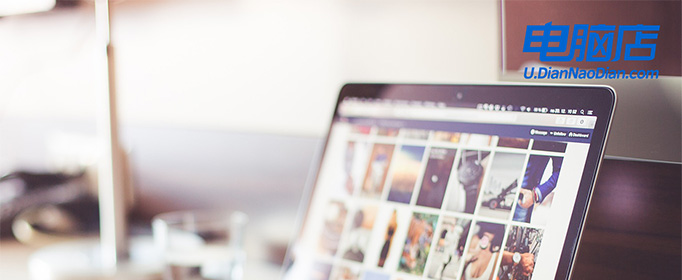
1、重装介质:一个16GB的空白u盘
2、系统版本:win10专业版
3、装机工具:电脑店u盘启动盘制作工具(点击链接下载)
二、u盘装系统准备工作
1、在进行系统重装之前,请务必记住备份电脑上的所有重要数据,这样做可以避免在重装过程中丢失任何关键信息。
2、强烈建议提前准备好适用于你的网卡的驱动程序,以确保系统重装后能够顺利连接网络。
3、下载系统镜像,小编推荐在msdn网站下载,这里都是微软原版系统,不存在捆绑软件!
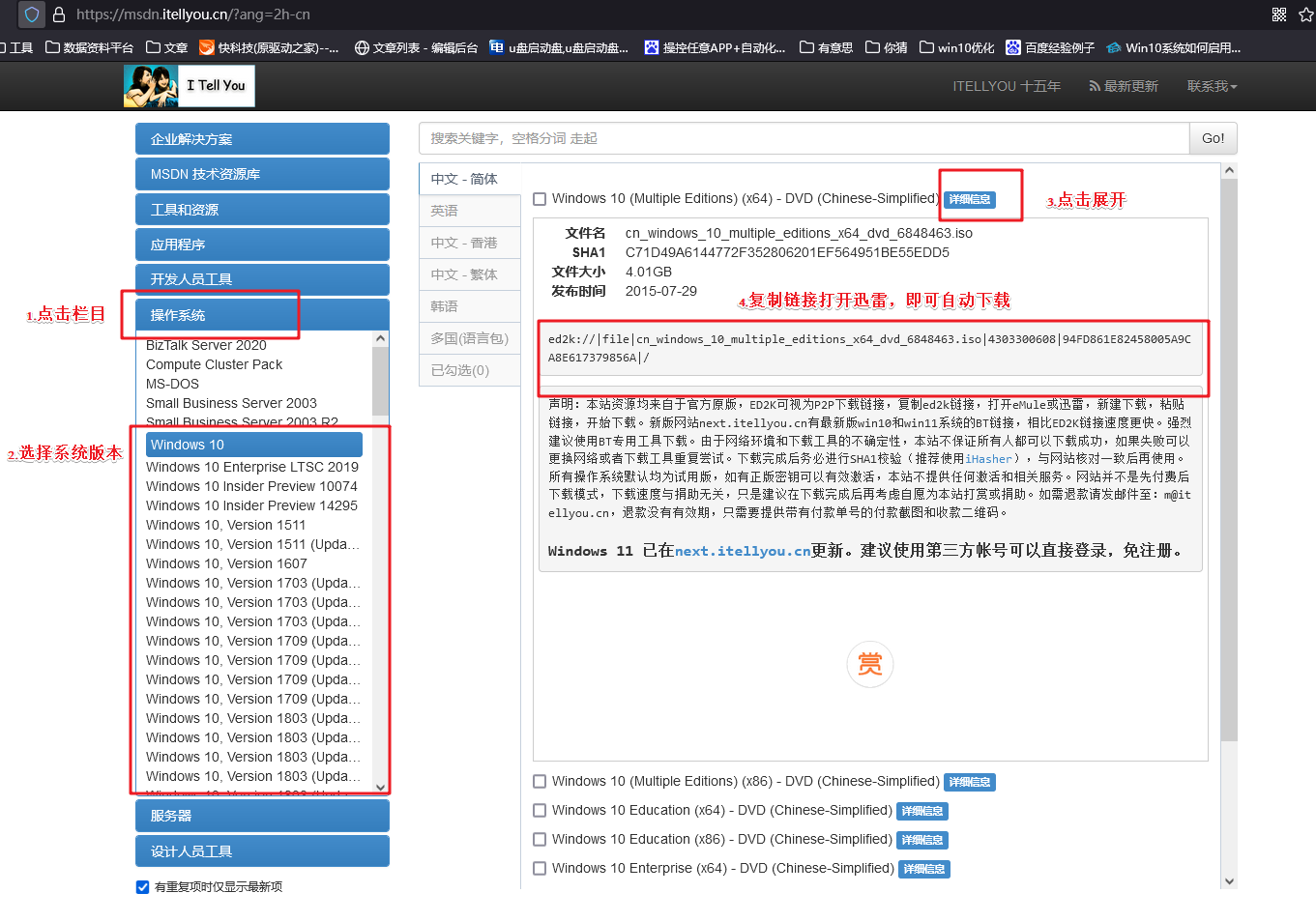
三、u盘装系统详细操作步骤
1、制作u盘启动盘
a. 进入首页,切换到【下载中心】,点击【立即下载】,下载电脑店的制作工具。注意事项:下载前关闭电脑的防火墙及第三方杀毒软件,避免误删工具的组件!
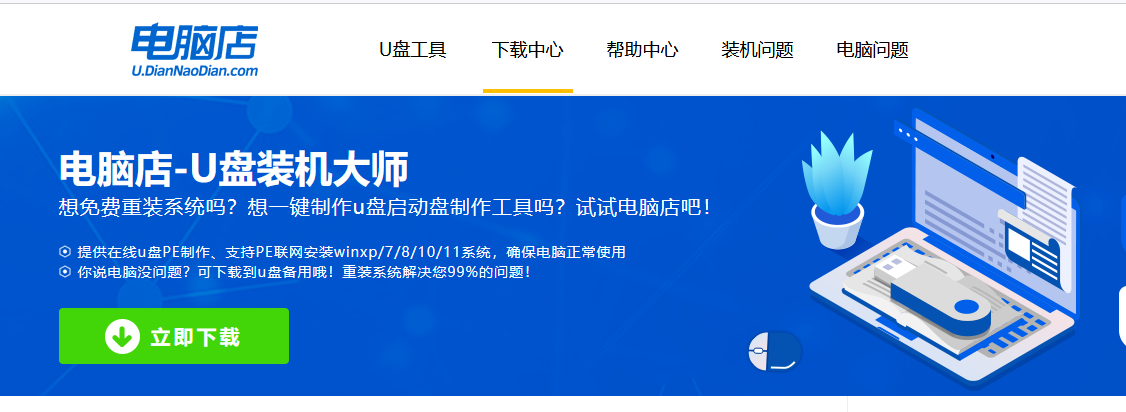
b. 下载完成,解压并打开即可开始制作。
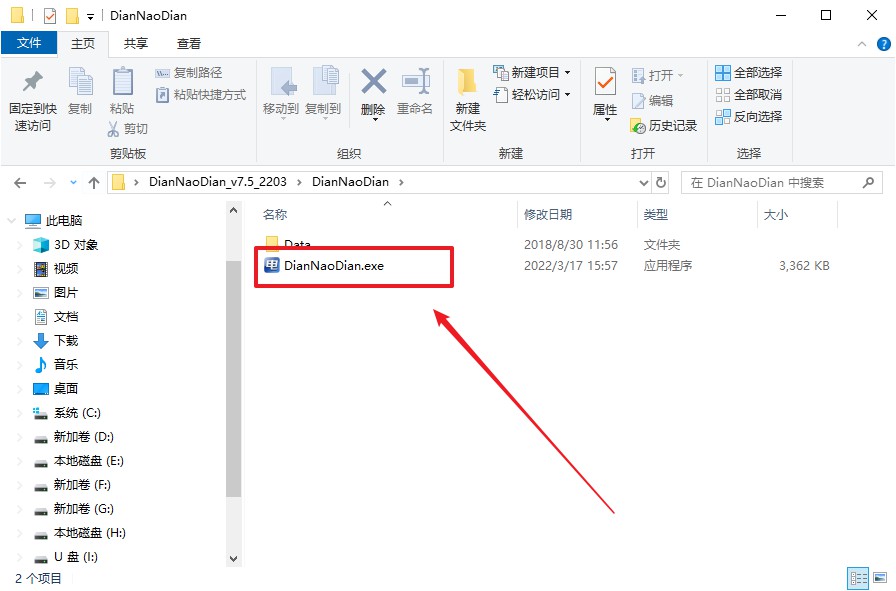
c. 工具会自动识别u盘,默认【启动模式】和【分区格式】,点击【全新制作】。
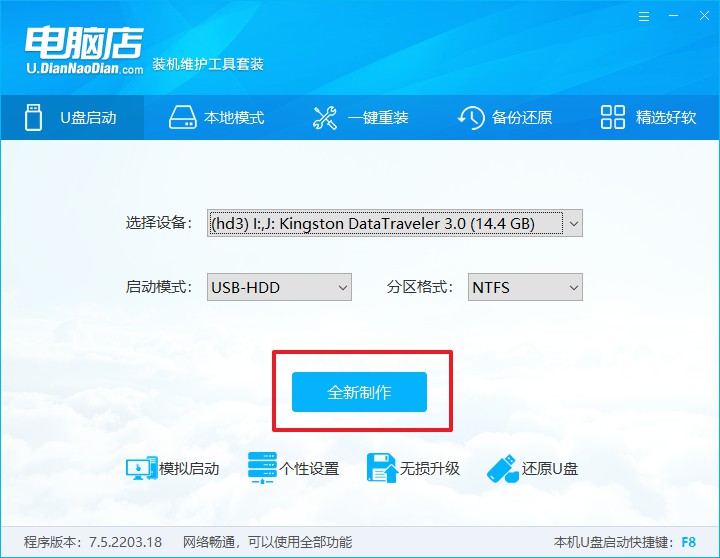
d. 等待制作,完成后会有提示框提示。
2、设置u盘启动
a. 打开电脑店官网首页选择电脑类型和品牌,查询u盘启动快捷键。
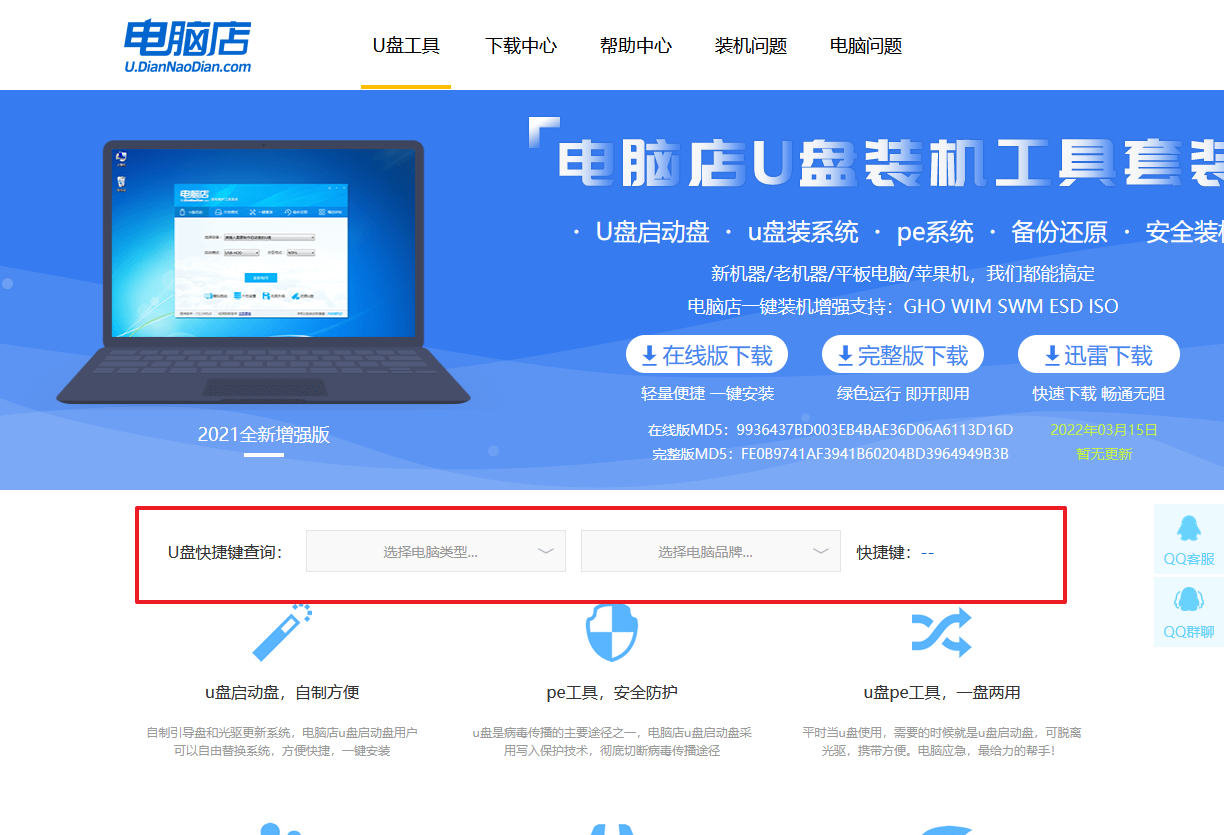
b. 将制作好的u盘启动盘插入电脑USB接口,开机或重启,出现画面后按下u盘启动快捷键。
c. 进入优先启动项设置界面后,选中u盘启动,最后回车进入下一步。
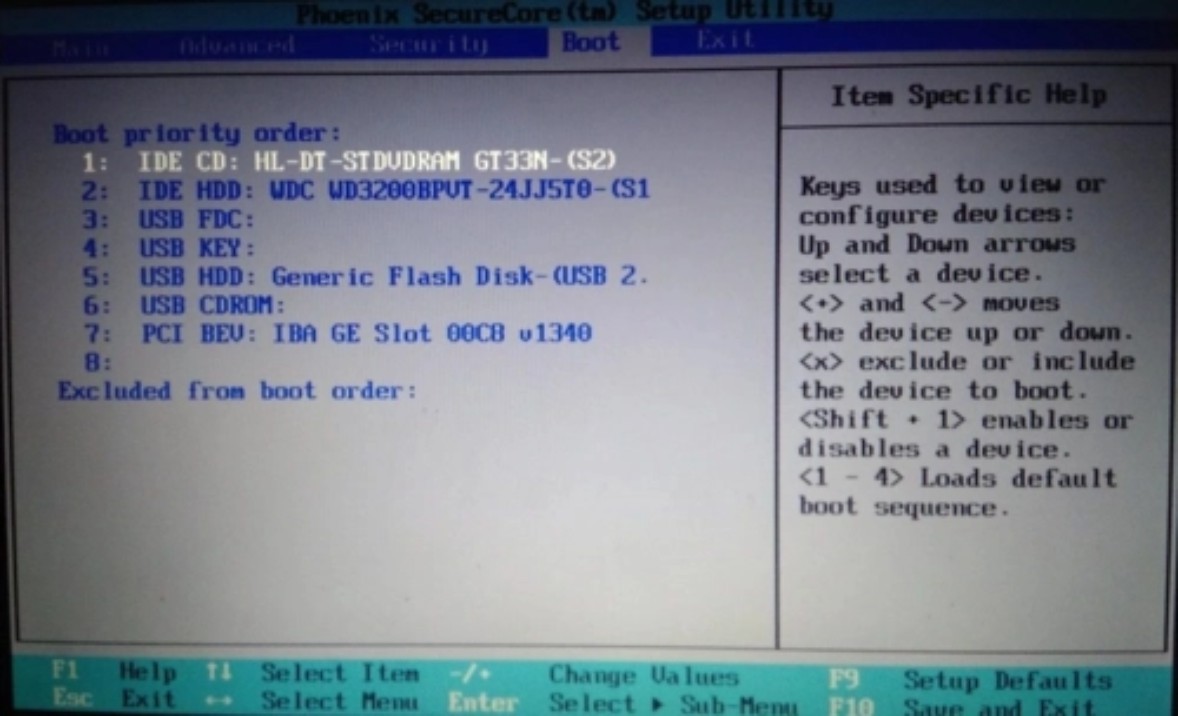
d. 接着电脑会自动重启,进入到电脑店winpe主菜单,选择第一个选项回车即可。
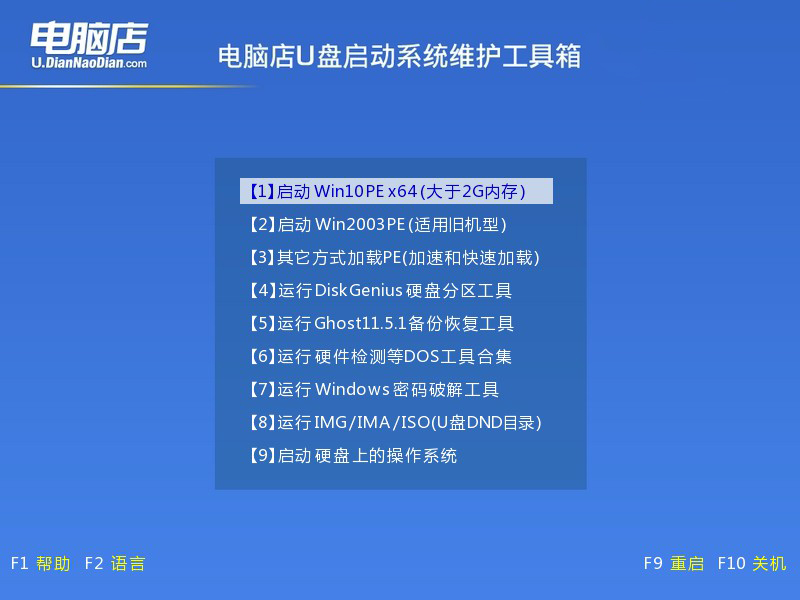
3、u盘装win10
a.u盘启动后即可进入电脑店winpe,双击打开【电脑店一键装机】。
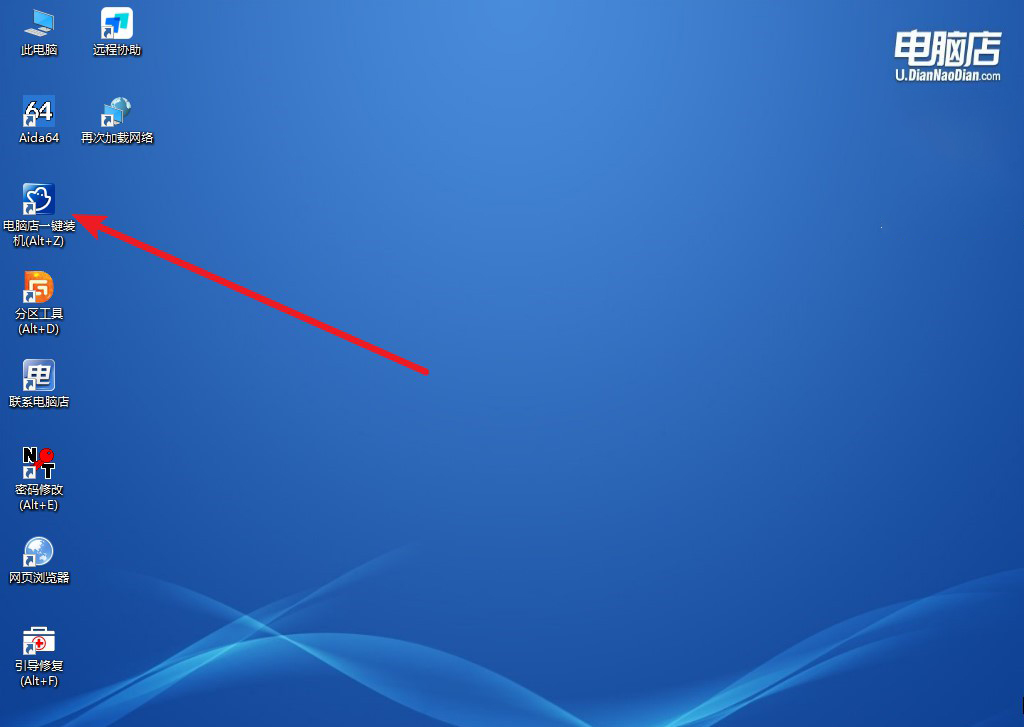
b. 如下图所示,选择镜像和系统分区,点击【执行】即可开始安装。
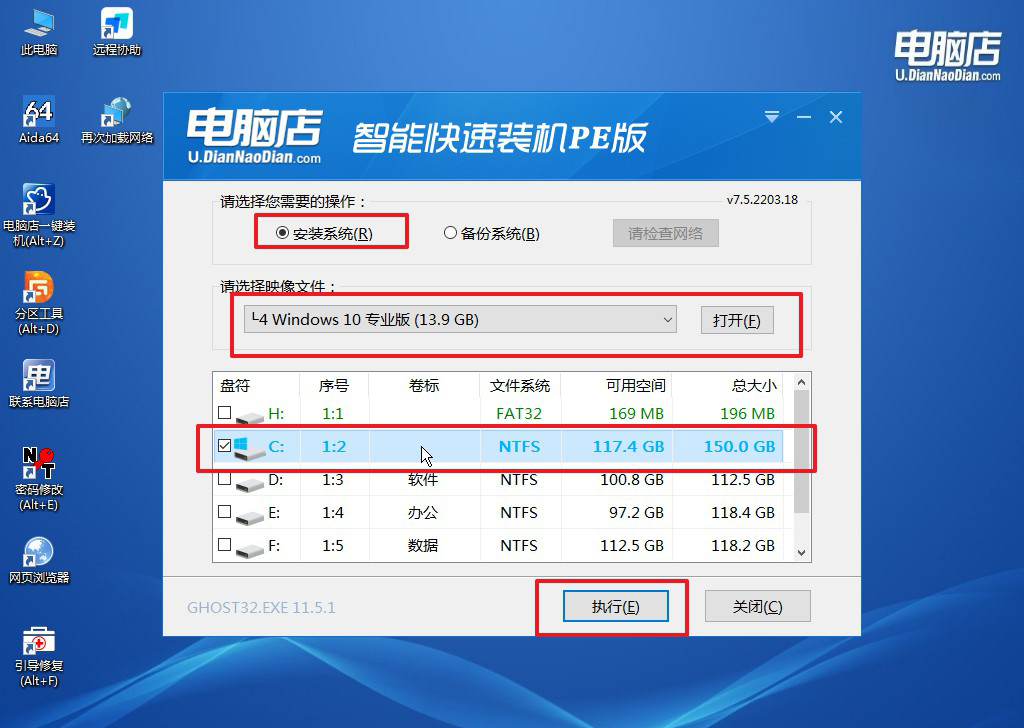
c. 在还原操作中,可默认选项,点击【是】,接下来会自动安装系统。
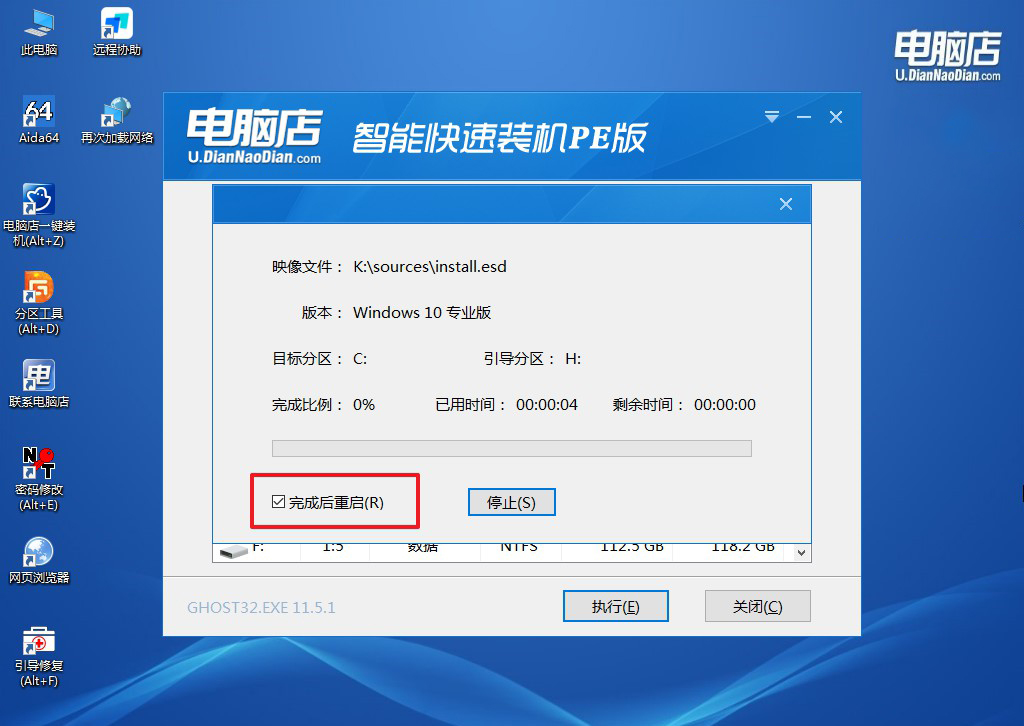
d. 等待安装完成,重启后即可进入系统了。
四、u盘装系统常遇到的问题
关于电脑系统重装后还是进不去如何解决
1. 操作系统未正确安装
原因:可能在重装系统过程中,系统未能完全安装,或者安装文件损坏,导致无法启动。
解决方法:确保系统镜像没有损坏,重新制作启动U盘,并确保使用的是合适的系统镜像。重新启动进入PE环境,检查目标硬盘上的分区是否正确,并重新进行系统安装。如果硬盘上已有旧的操作系统,尝试进行修复安装或格式化硬盘后再安装。
2. 硬盘或SSD损坏
原因:硬盘或SSD本身存在问题,导致无法启动系统,可能是硬件故障或者坏道。
解决方法:使用硬盘检测工具(如CrystalDiskInfo)检查硬盘的健康状态。如果发现硬盘有坏道或无法正常读取,尝试更换硬盘或SSD。在PE环境下运行chkdsk命令来修复磁盘错误:chkdsk C: /f其中 C: 为你安装操作系统的分区。
关于pe启动盘制作教程【图解】,就讲解到这里了。总的来说,PE系统作为重装工具,为用户提供了灵活且便捷的操作选项,帮助你应对各种电脑故障,是每个电脑使用者应当掌握的实用技巧之一。希望通过这篇文章,你能够顺利完成系统重装,恢复电脑的最佳状态。
