新acer笔记本重装系统详细教程 新笔记本装系统步骤【图文】
发布时间:2025-01-21 09:51:37
新acer笔记本重装系统详细教程。随着Win11的发布,许多新笔记本都开始预装了这一系统,而Acer作为全球知名的笔记本品牌,也不例外。虽然Win11在设计和功能上进行了诸多创新,对于部分用户而言,新的界面和操作方式可能并不完全符合他们的使用习惯,尤其是习惯了Win10界面的用户。所以,想装win10可参考本篇新笔记本装系统步骤【图文】。

一、重装系统所需工具
1、电脑类型:笔记本/台式均适用
2、系统版本:win10专业版
3、装机工具:电脑店u盘启动盘制作工具(点击链接下载)
二、重装系统前期准备
1、制作U盘启动盘时,要根据需求选择适当的启动模式,现在大部分电脑默认USB-HDD模式。U盘启动盘制作完成后,可通过软件自带的模拟器进行测试,确保u盘制作成功。
2、在备份过程中,主要备份系统盘的重要数据,如果担心其他分区的数据丢失,也可以进行备份。
3、下载win10专业版的镜像文件,想要快速下载的朋友们,可以进入msdn网站,在操作系统栏目找到对应的镜像,复制其下载链接,打开迅雷就可下载了!
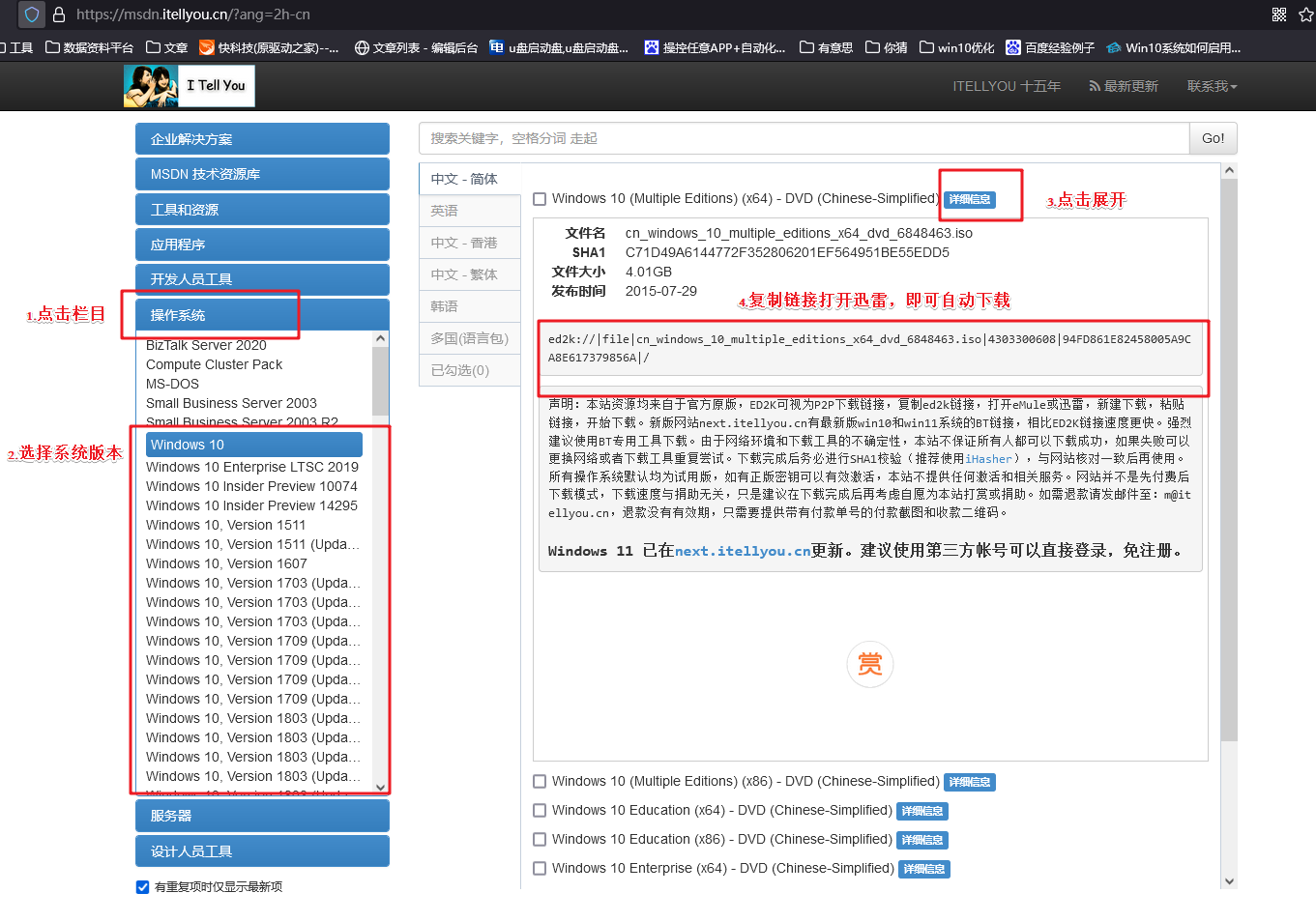
三、重装系统详细教程
1、制作u启动盘
a. 百度搜索【电脑店】进入官网,将栏目切换到【下载中心】,点击【立即下载】,即可下载 u盘启动盘制作工具。
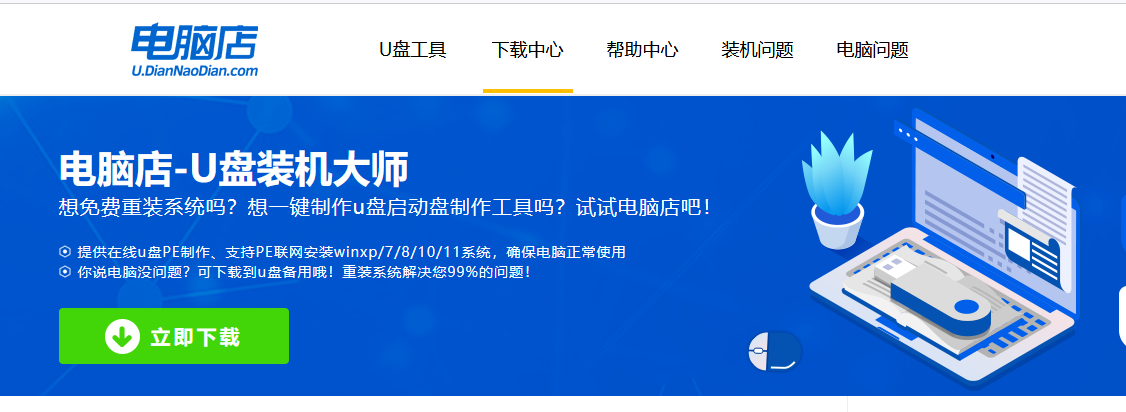
b. 下载之后解压,插入一个8G以上的u盘,双击打开电脑店的程序。
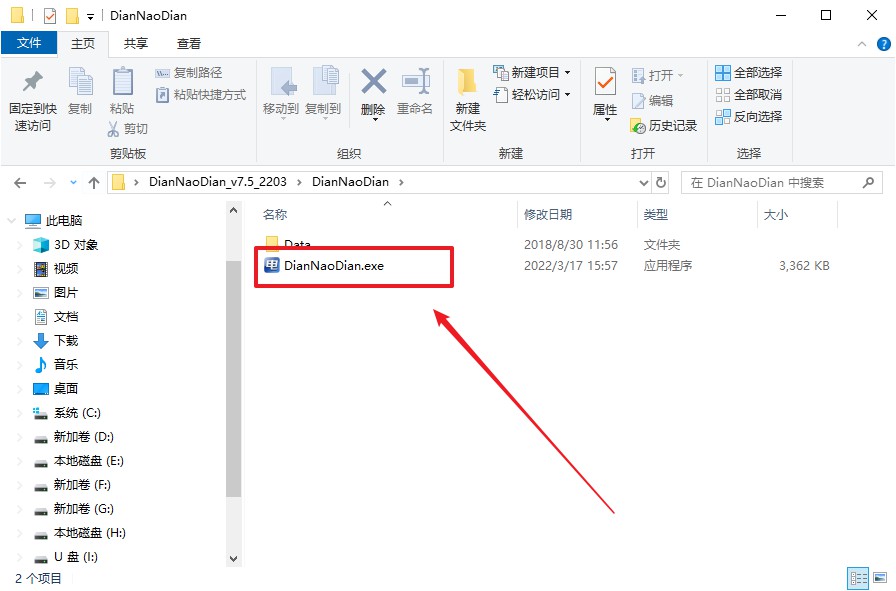
c. 默认设置,点击【全新制作】。
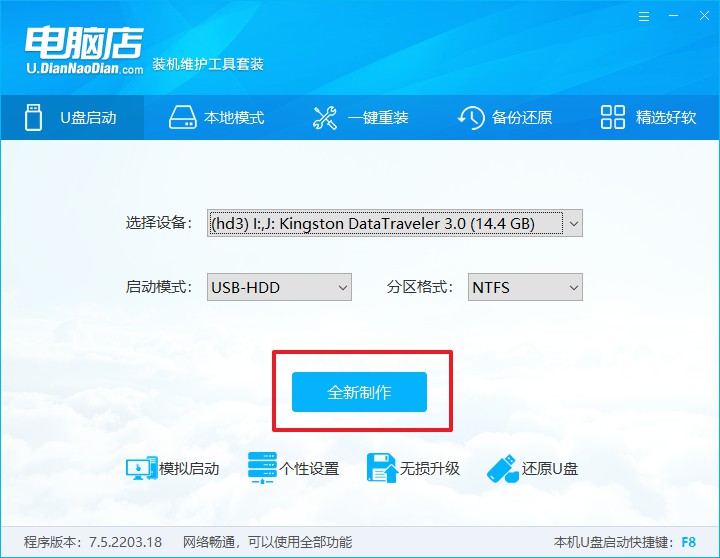
d. u盘启动盘制作完毕后,电脑会弹出提示框弹出,你可以点击【是】查看教程,也可以点击【否】关闭页面。
2、BIOS设置u盘启动
a. 在电脑店首页,输入重装电脑的相关信息,查询u盘启动快捷键。
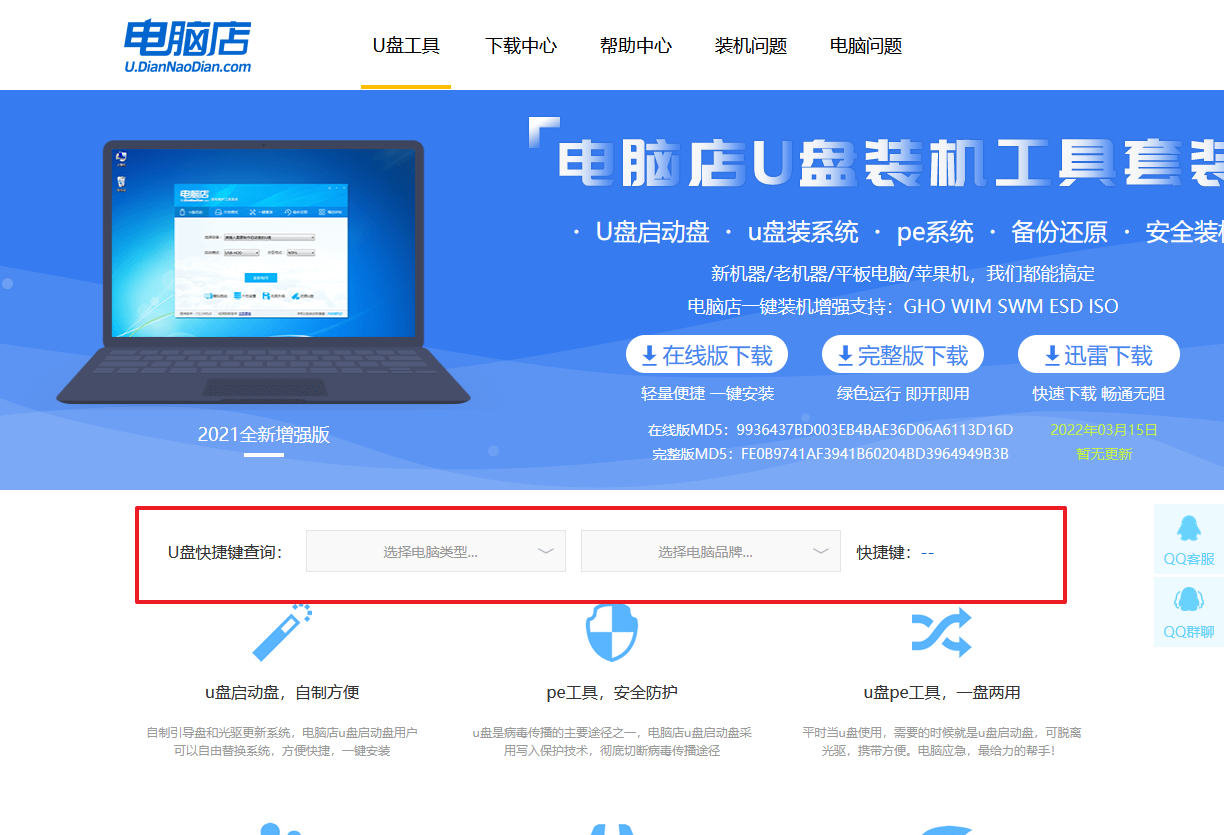
b. 接下来将u盘启动盘连接电脑,重启,启动后迅速按下查询到的快捷键。
c. 在窗口中,移动光标选择u盘启动为第一启动项,之后按F10键保存并且重启电脑即可。
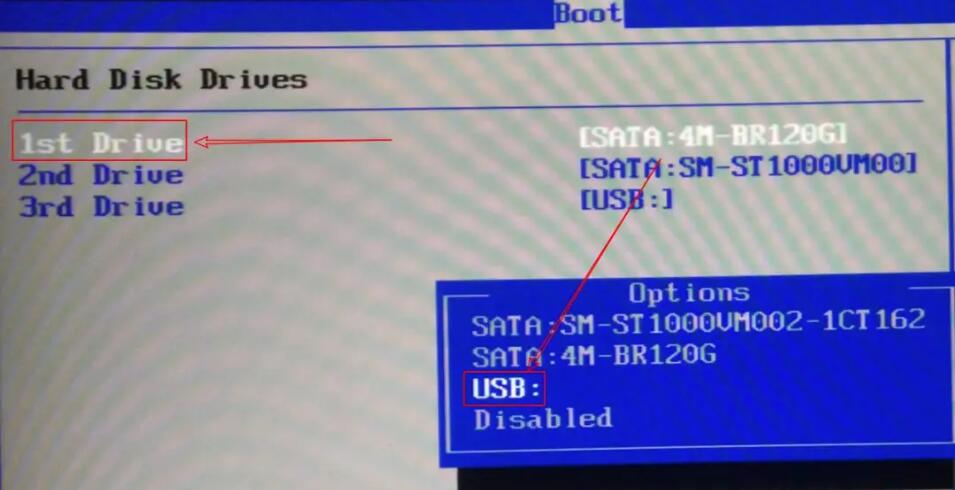
d. 此时就会进入电脑店主菜单,选择【1】这一选项后回车。
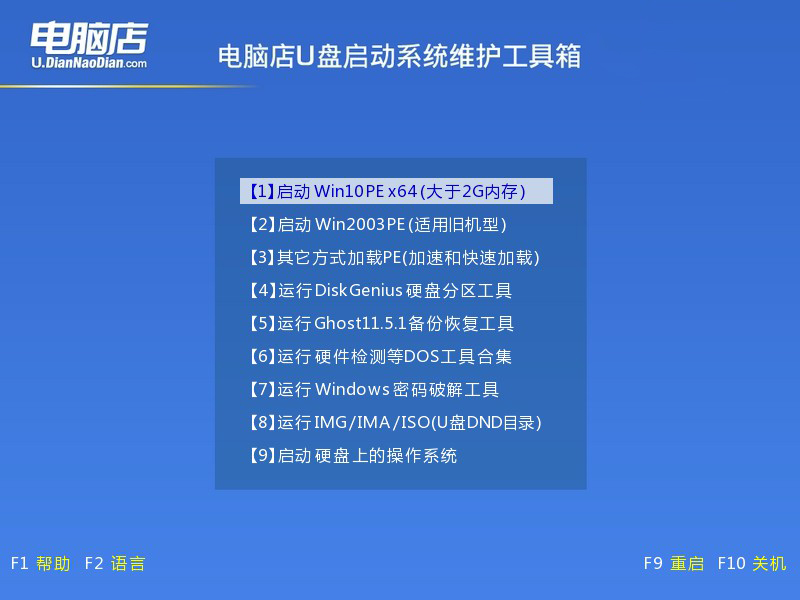
3、u盘装系统
a. u盘启动后即可进入电脑店winpe,双击打开【电脑店一键装机】。
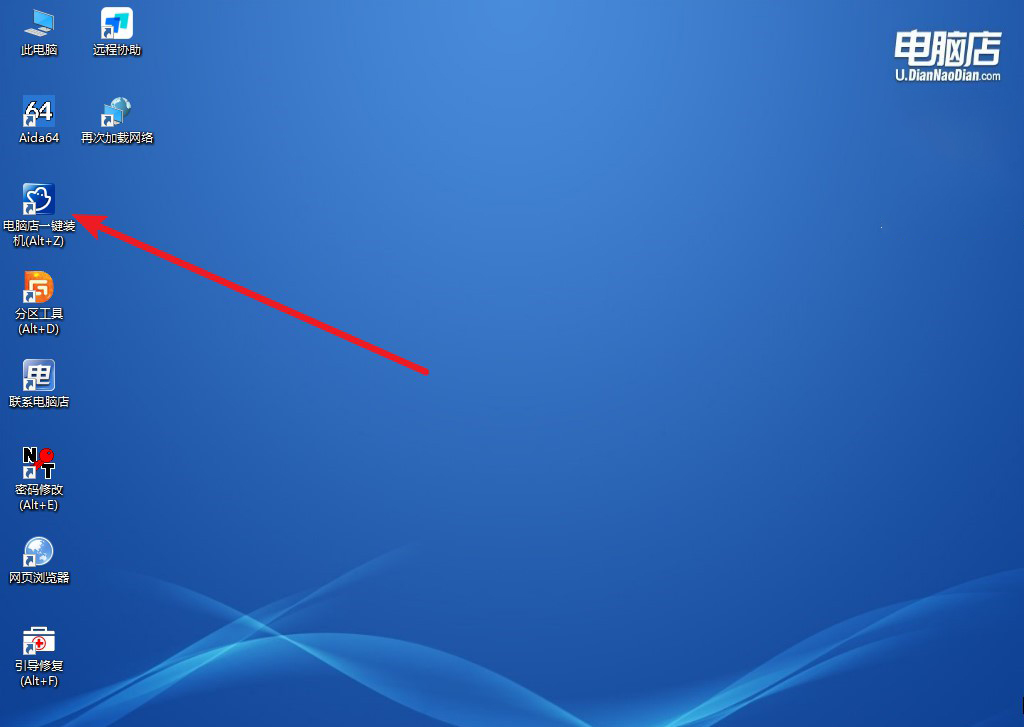
b. 在界面中,根据下图所示的提示,选择操作方式、镜像文件以及系统盘符,点击【执行】。
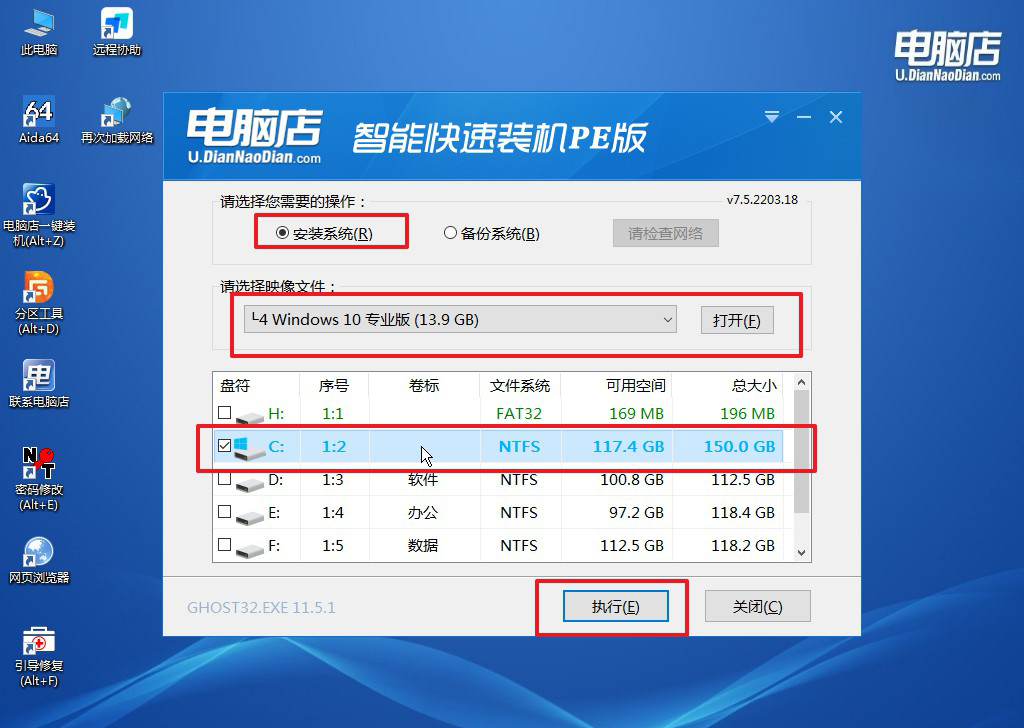
c. 在还原窗口中,默认设置点击【是】。接着勾选【完成后重启】,等待安装即可。
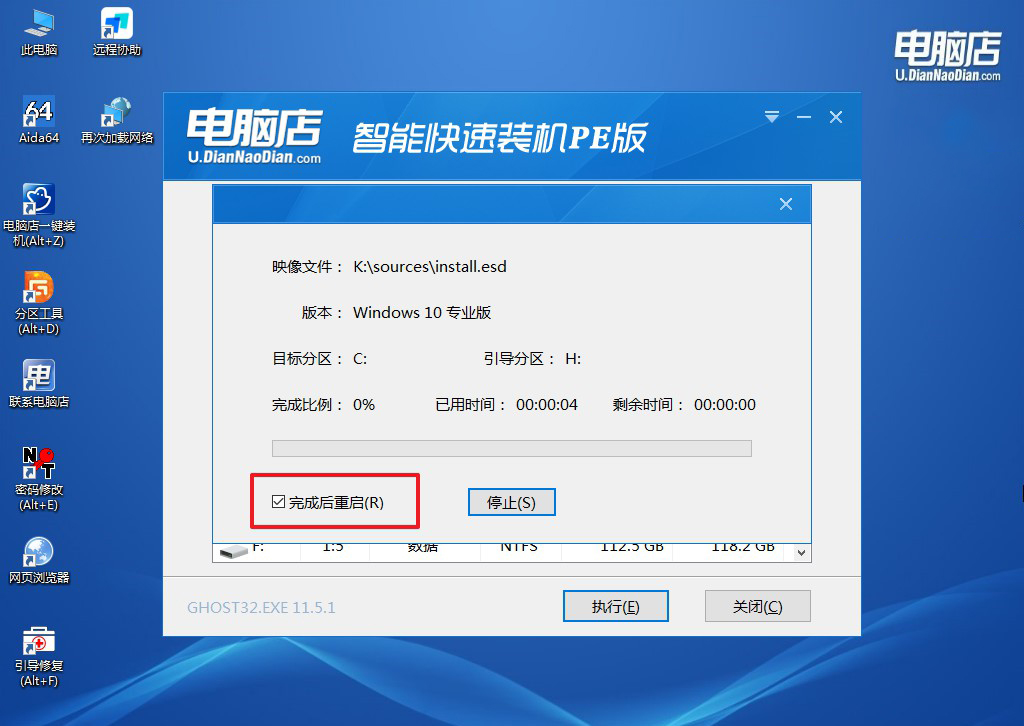
d. 之后会重启电脑,我们稍等一会就可以进入win10系统了。
四、重装系统后可能碰到的问题
电脑重装系统过程中黑屏正常吗
1. 安装过程中的黑屏
原因:当你使用U盘或其他介质启动安装系统时,操作系统正在加载安装程序,可能需要切换到图形界面或者进行硬件检测。在这个过程中,特别是进入Windows安装界面时,电脑屏幕短暂黑屏是正常的。
持续时间:黑屏持续时间通常不会很长。一般情况下,黑屏几秒钟至一分钟后,屏幕会显示出安装程序的界面。如果黑屏持续时间过长(例如超过5分钟),则可能是系统安装过程中遇到问题,导致无法正常启动。
2. 驱动加载时的黑屏
原因:系统安装过程中会加载驱动,尤其是显卡驱动。如果驱动不兼容或尚未安装,可能会导致屏幕短暂黑屏。Windows安装程序在没有安装显卡驱动之前,可能会显示为黑屏,直到适当的驱动程序加载。
解决方法:等待安装过程完成,或者尝试重新安装系统。如果安装后持续出现黑屏,可以通过进入安全模式来检查驱动问题,或者重新安装显卡驱动。
上面的操作,就是本次新笔记本装系统步骤【图文】的全部内容了。对于Acer笔记本来说,重装系统的过程并不复杂,关键是要确保u盘启动盘重装步骤的正确性,避免不必要的麻烦。安装好些之后,不要忘记保持定期备份和更新,也能有效避免未来遇到类似的问题。
