华硕笔记本win10系统重装-华硕笔记本win10系统重装
发布时间:2025-01-22 09:55:03
华硕笔记本win10系统重装?小编手上有一台华硕笔记本电脑需要重装系统,因为它出现了频繁的卡顿、蓝屏和启动失败等问题。为了恢复电脑的流畅性能,重装系统显然就是最直接有效的解决方法。虽然华硕笔记本自带恢复工具,但这次问题确实是严重了点,系统严重损坏,仍然需要通过U盘重装系统。下面就一起来看看这篇华硕笔记本win10系统重装教程。

一、重装系统的工具
1、电脑型号:笔记本以及台式电脑所有型号均适用
2、系统版本:win10专业版
3、装机工具:电脑店u盘启动盘制作工具(点击红字下载)
二、重装系统的准备工作
1、启动模式选择
U盘的启动模式通常有两种:USB-HDD和USB-ZIP。USB-HDD因其更快的启动速度,通常被推荐作为首选。而USB-ZIP模式则适用于一些老旧的计算机(特别是2004年及之前的机型),提供更好的兼容性。在制作启动U盘时,选择适合您计算机的启动模式,确保系统安装顺利进行。
2、备份数据
在进行系统重装前,请务必备份所有重要文件,特别是系统分区内的数据。重装过程中,系统分区会被格式化,导致数据丢失。因此,提前保存关键文件是避免数据丢失的必要步骤。
3、获取Windows 10镜像
访问Windows 10下载页面:在微软官网上,可以通过搜索“Windows 10”或直接进入“Windows”版块找到下载链接。
选择版本和语言:根据需要选择相应的Windows 10版本(如家庭版、专业版、教育版等)和所需的语言(如简体中文、英语等)。确保所选版本与您的许可证密钥一致。
下载工具:微软提供一个“下载工具”(Download Tool Now),点击下载后,您可以通过该工具下载Windows 10镜像文件。
使用下载工具:下载工具启动后,根据提示操作,它会帮助您下载Windows 10系统镜像文件并制作启动盘。
三、重装系统步骤参考
1、制作u盘启动盘
a.进入电脑店的官网下载u盘启动盘制作工具,切换到【下载中心】,点击【立即下载】。
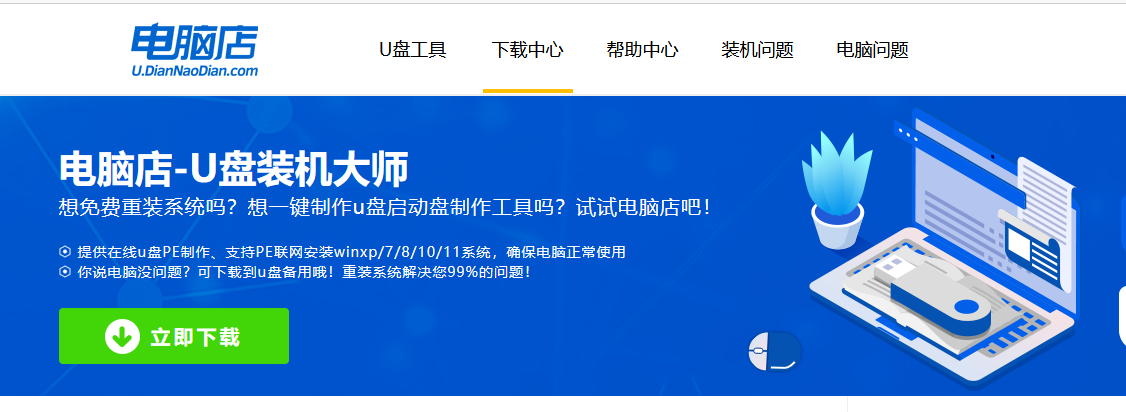
b.下载后解压,打开工具,插入u盘连接电脑。
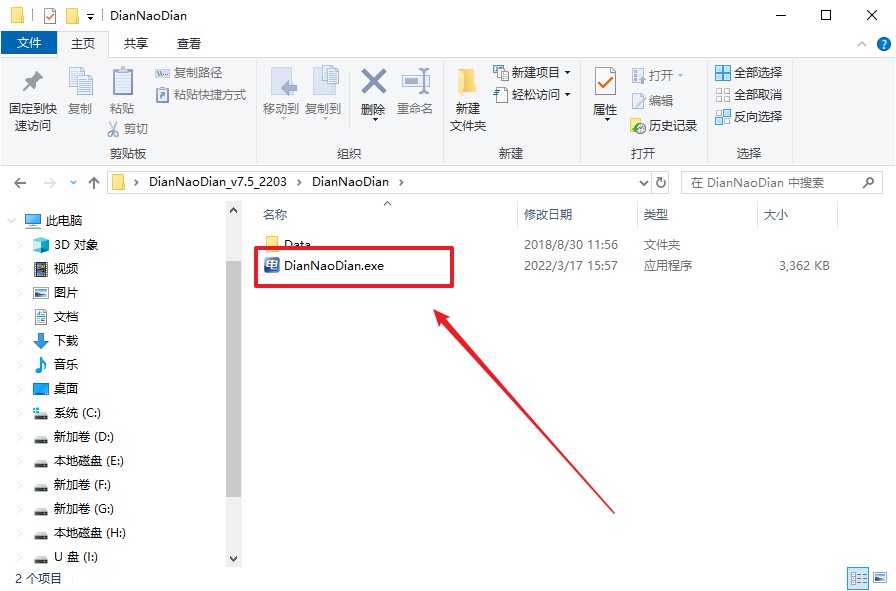
c.在界面中选择u盘设备,设置启动模式和分区格式,点击【全新制作】。设置如下图所示:
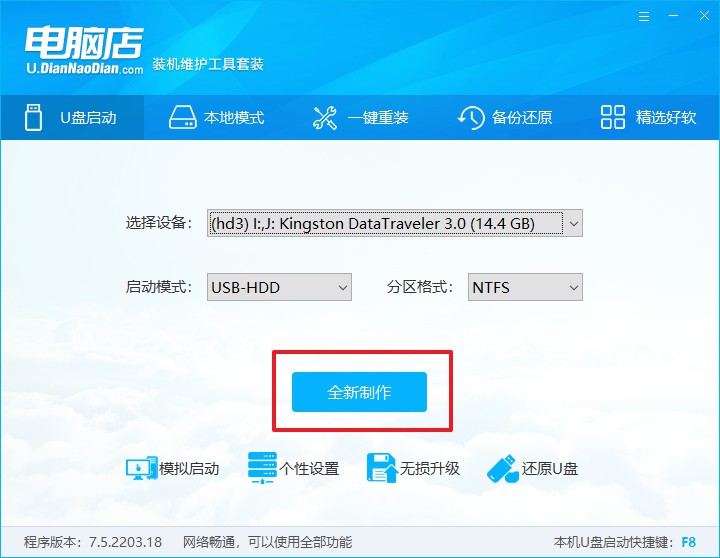
d.制作成功后会有弹窗提示,接下来大家就可以开始使用u盘启动盘了!
2、设置u盘启动盘
a.在电脑店官网首页,查询u盘启动快捷键,当然你也可以自行百度查询。
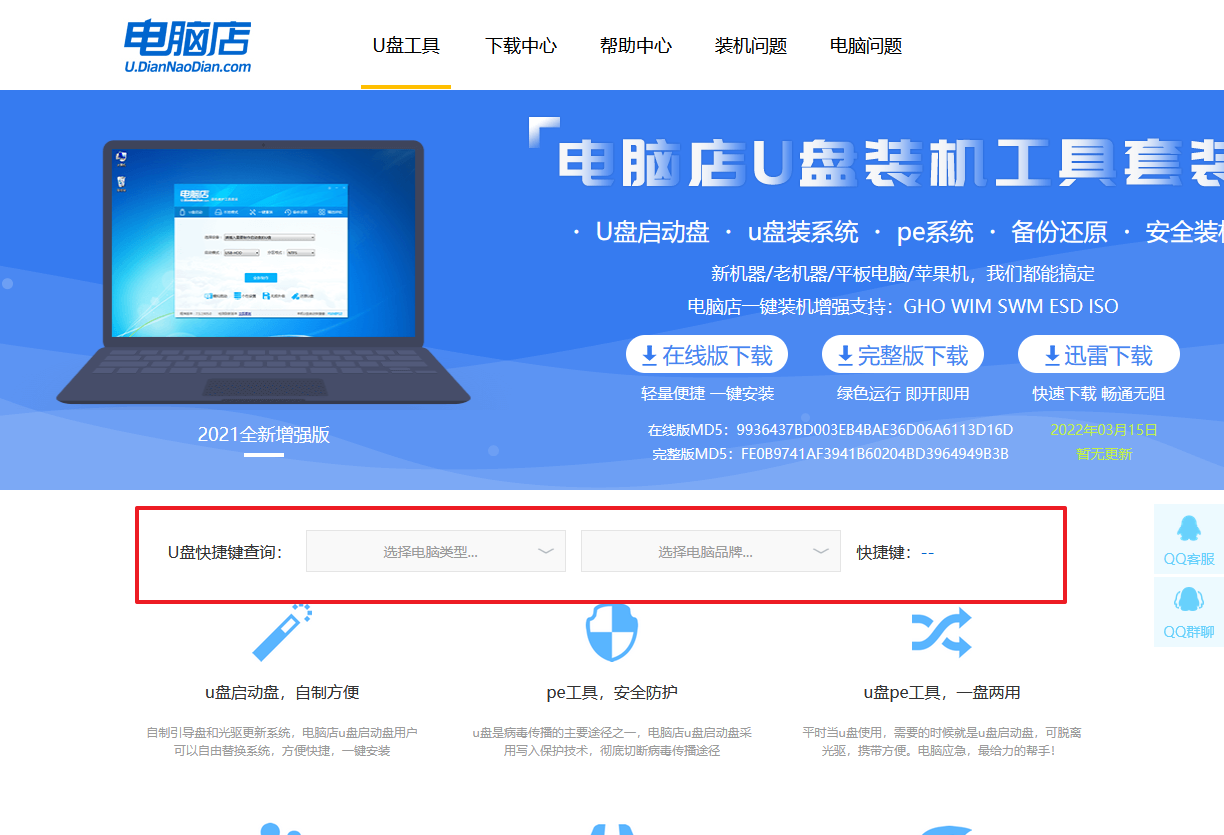
b.u盘插入电脑,重启后需要快速按下快捷键,建议重复按多几次。
c.进入优先启动项设置界面后,选择u盘选项,一般是带有USB字样的选项。
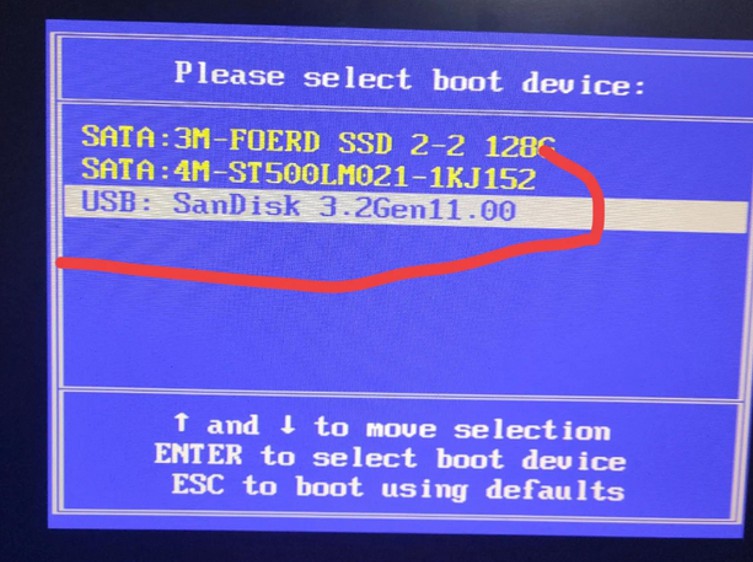
d.进入电脑店winpe界面后,如图所示,选择【1】进入pe系统桌面。
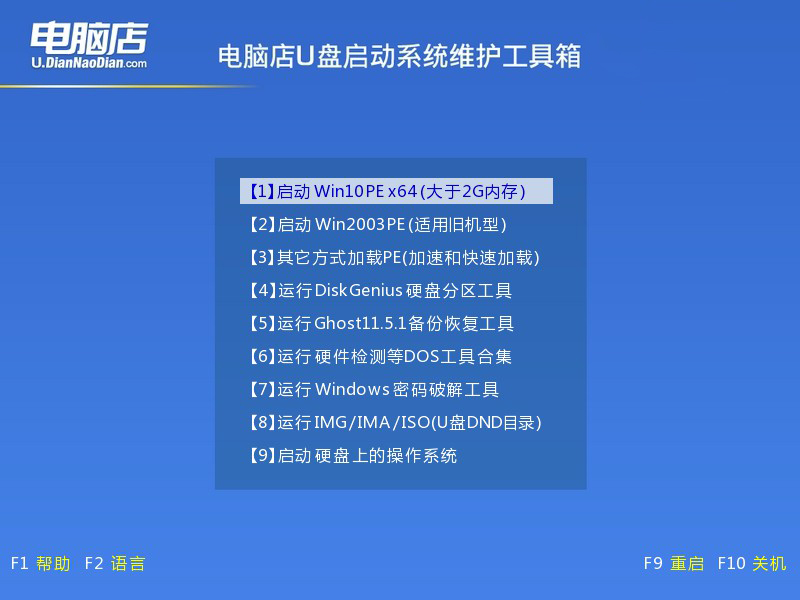
3、u盘装系统
a.设置u盘启动后即可进入电脑店winpe,打开【电脑店一键装机】,如下图所示:
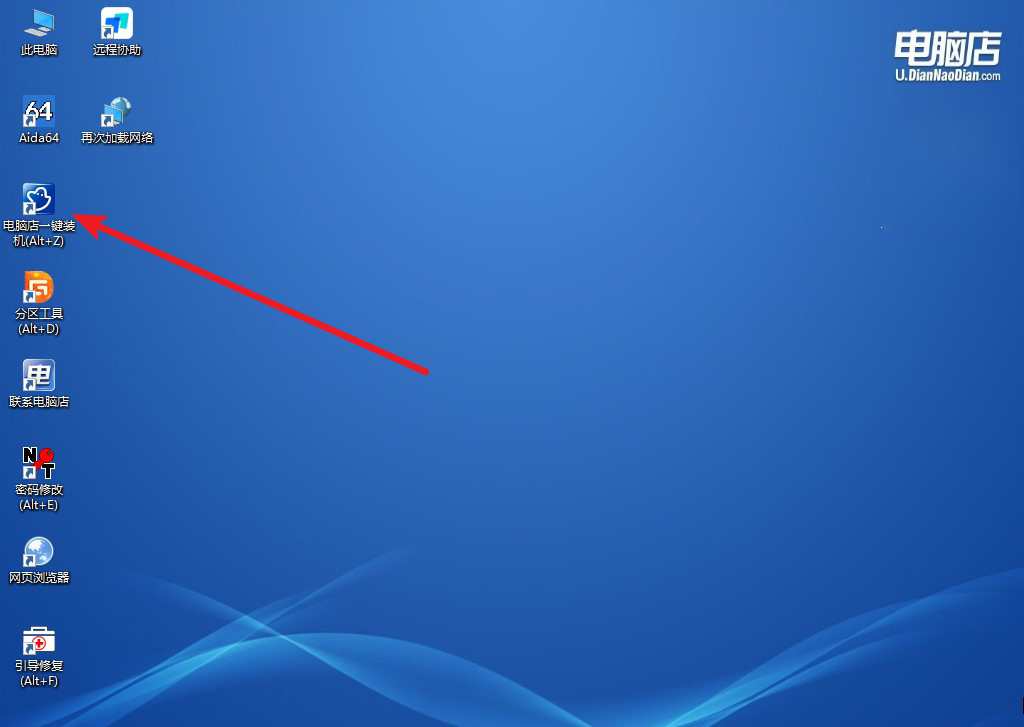
b.在界面中,根据提示完成重装前的设置,点击【执行】。
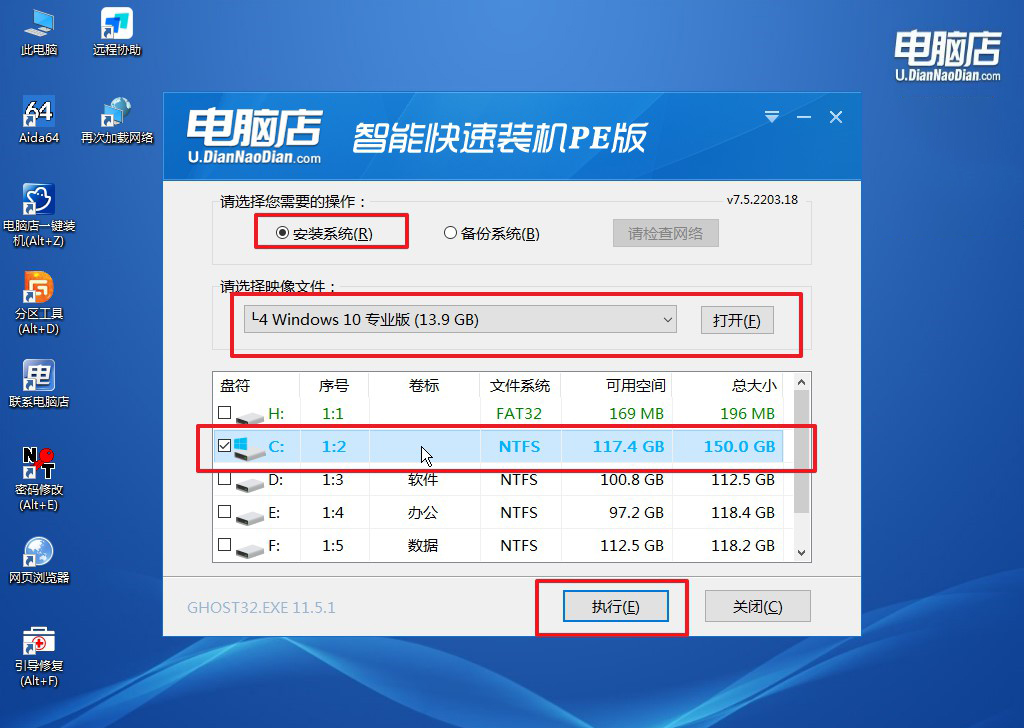
c.接下来会进入还原设置和系统安装阶段,记得安装好了之后重启电脑。
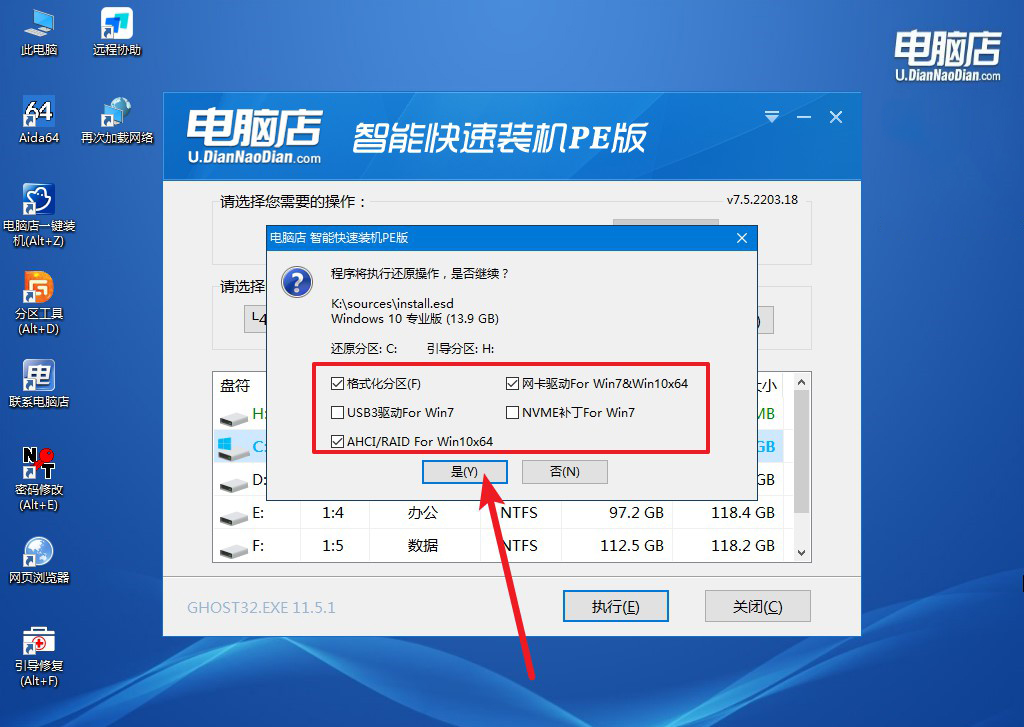
d、重启后电脑会进入系统部署阶段,等待几分钟即可进入系统桌面了!
四、重装win10后可能遇到的问题
怎么给系统硬盘分区?
打开磁盘管理工具:按下 Win + X,选择 磁盘管理,或者在开始菜单搜索框输入“磁盘管理”并选择“创建并格式化硬盘分区”。
选择磁盘:在磁盘管理界面,你会看到系统硬盘和其他硬盘的列表。选择你要分区的硬盘(通常是C盘所在的硬盘)。
压缩卷:右键点击需要分区的磁盘,选择 压缩卷,系统会计算可以释放出来的空间。输入你希望分配给新分区的大小(例如100GB),然后点击 压缩。
创建新分区:压缩完成后,磁盘上会显示一个未分配的空间。右键点击该未分配空间,选择 新建简单卷。
按照向导提示,选择分区的大小、驱动器字母以及文件系统(通常选择NTFS),然后点击 完成。
格式化分区:在新分区创建完成后,系统会自动格式化并准备好使用。你可以在“我的电脑”中看到新分区,开始存储文件。
通过华硕笔记本win10系统重装教程,你就能解决系统问题,让电脑焕然一新,提升运行速度。虽然整个过程看似简单,但一些细节上的问题,如U盘制作不当、BIOS设置错误或驱动程序未及时更新,可能会导致安装失败或系统不稳定。所以,大家每一步操作都要细心。
