英特尔新笔记本电脑系统怎么重装(新笔记本重装系统教程)
发布时间:2025-01-22 09:57:27
英特尔新笔记本电脑系统怎么重装?随着Win11的发布,许多新款笔记本电脑都预装了这个最新版系统。然而,对于一些朋友来说,Win11可能因为界面风格、兼容性问题或者其他原因,未必是最适合他们的选择。相比之下,Win10依然是许多人的首选,尤其是在工作效率、兼容性和性能方面表现出色。今天小编就以英特尔为例子,讲解新笔记本重装系统教程。

一、u盘装系统所需工具
系统版本:win10专业版
装机工具:电脑店u盘启动盘制作工具(点击即可下载)
二、u盘装系统准备工作
1、在进行U盘系统安装之前,首要任务是确保重要数据的安全。操作系统重装过程中,系统盘(一般是C盘)上的所有数据都会被删除。
备份建议:将所有需要保留的文件整理到一个文件夹中,再进行备份操作;如果可能,使用双重备份方式:即备份到云存储和外部硬盘,这样可以防止单一备份方案失败。
2、U盘容量要求:选择至少8GB的U盘,以确保能够容纳操作系统镜像文件及必要的驱动程序。如果需要存储更多文件或备份,建议选择更大的U盘(16GB或更大)。
3、下载系统镜像文件:登录微软官网或MSDN下载中心,选择需要的操作系统版本进行下载。下载完成后,确保检查镜像文件的完整性,避免文件损坏或篡改。
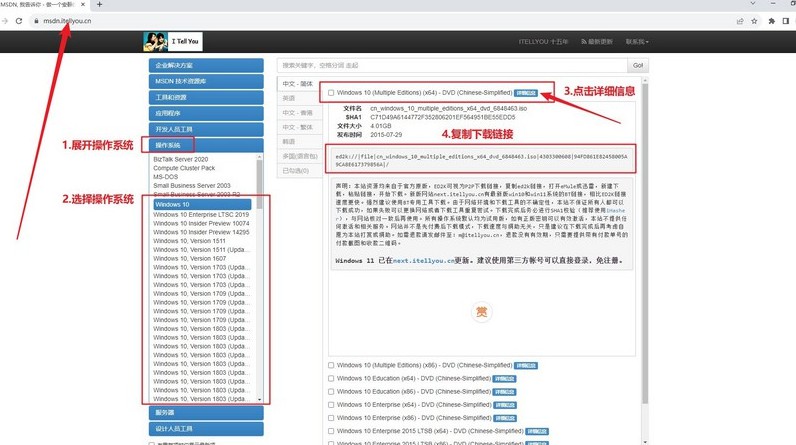
三、u盘装系统步骤
1、制作u盘启动盘
a. 在电脑店官网里,下载u盘启动盘制作工具,通过它来将u盘制作成pe启动盘。
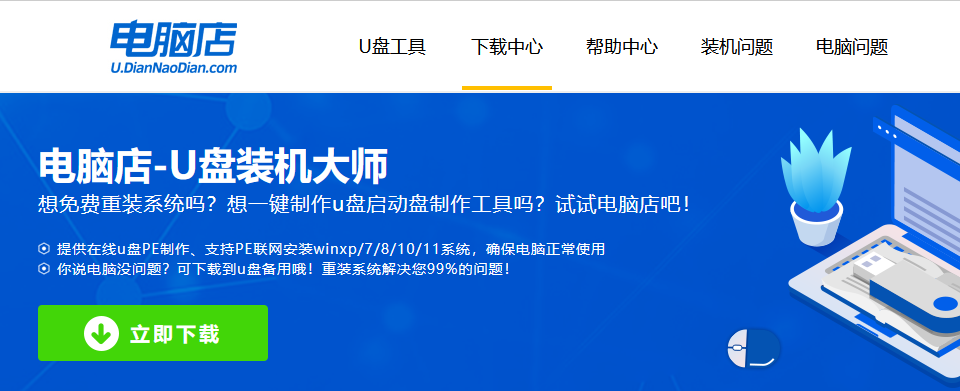
b. 解压后打开该工具,插入u盘,点击【全新制作】即可。
注意事项:a.下载制作工具前将电脑上所有杀软关闭,避免误杀组件。b.u盘空间8GB以上为佳,且里面没有重要数据。
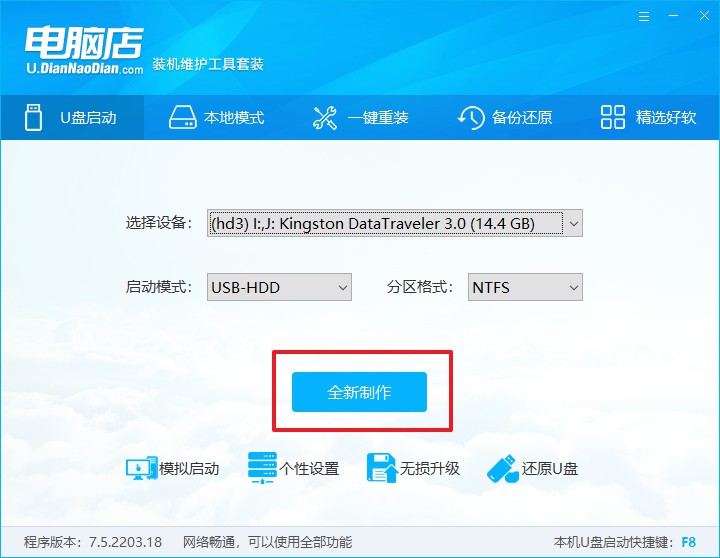
c.制作完成后,接下来需要下载系统镜像,一般推荐在msdn网站上下载,下载后将镜像保存在u盘启动盘或除系统盘以外的其他分区中。
2、设置进入u盘
a.查询电脑的u盘启动快捷键,输入类型和品牌即可查询到,也可参考如下的图片:
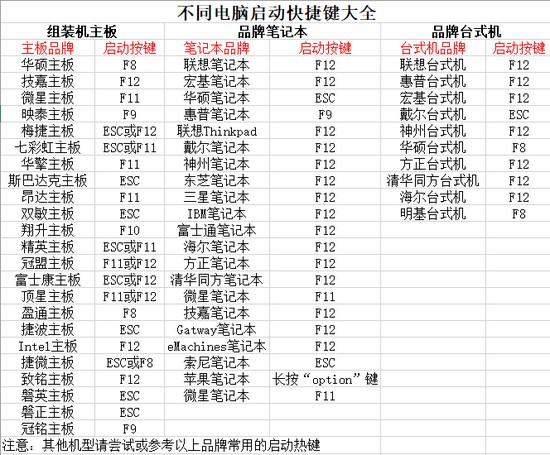
b. 重启后按下快捷键,进入优先启动项设置界面后,选择u盘回车。
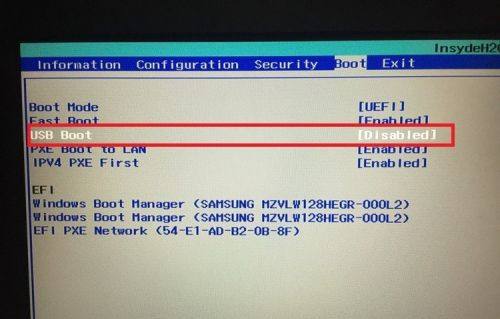
c. 进入到电脑店winpe主菜单,选择【1】启动win10PEx64(大于2G内存)后回车。
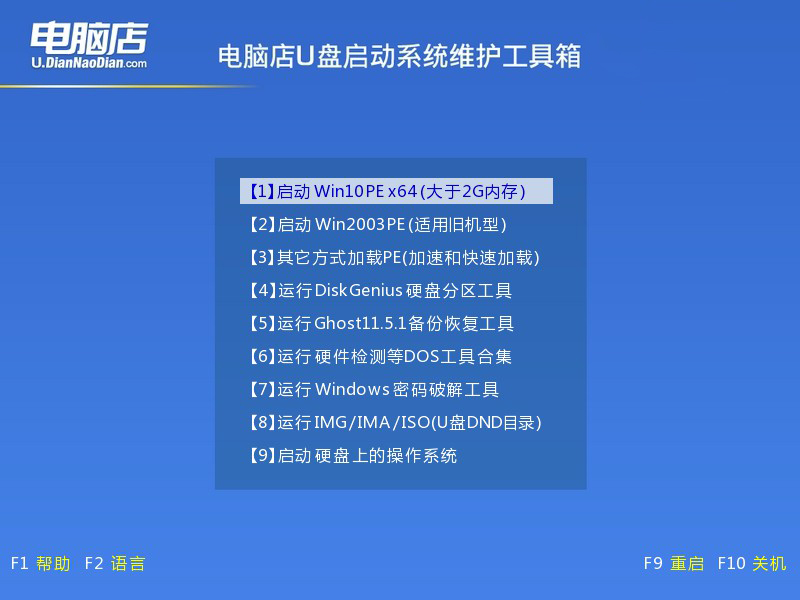
- u盘装系统
a.在桌面打开电脑店一键装机软件,如图所示,选择镜像和系统分区,点击【执行】即可开始安装。
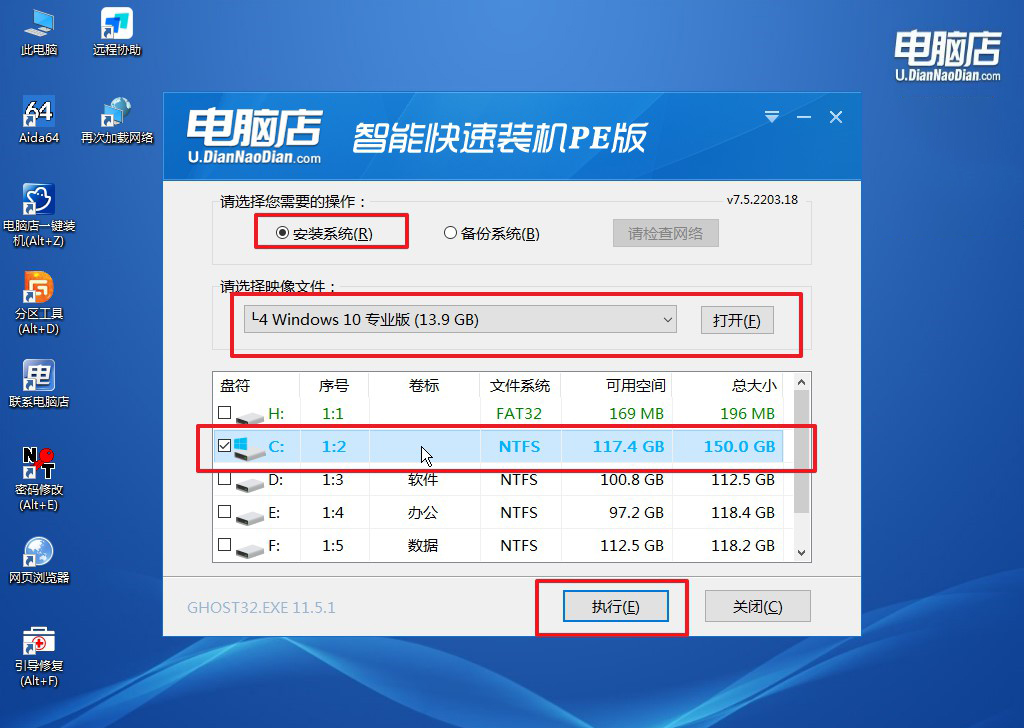
b.在一键还原窗口中,默认设置点击【是】即可。
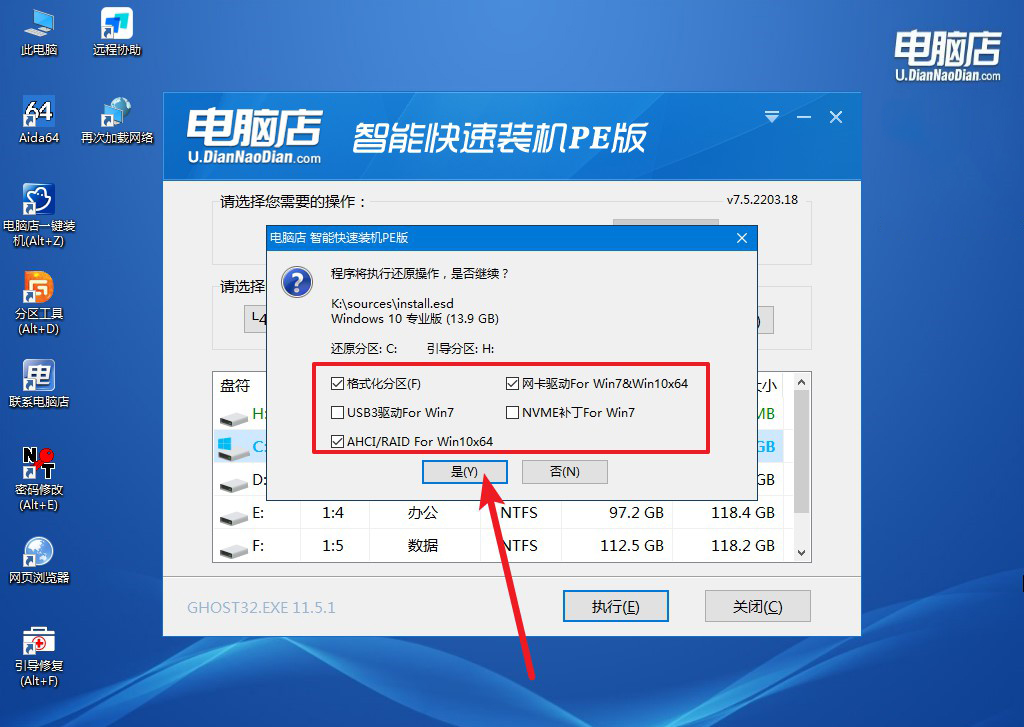
c.接下来等待安装,完成后重启就可以进入系统了!
四、U盘重装系统相关问题
重装系统笔记本电脑黑屏怎么办
1. 系统安装不完整或损坏
使用启动U盘重新安装操作系统。在安装时,确保没有中断,并且选择正确的磁盘进行安装。尝试选择全新安装,而不是升级或修复安装。
2. 显卡驱动问题
启动电脑时,按F8键进入“高级启动选项”。选择“安全模式”,此模式下系统会使用基本的显示驱动程序。进入系统后,尝试卸载显卡驱动,然后下载并安装最新的显卡驱动程序。进入设备管理器,找到显卡,右键点击选择“更新驱动程序”。如果没有正确安装显卡驱动,您也可以通过显卡官网或者Windows更新来获取合适的驱动程序。
3. 显示器问题
尝试连接外部显示器或电视,看看是否能够显示。如果外接显示器可以显示,问题可能是笔记本显示器本身的硬件故障,或者内部显示电缆松动。有时候笔记本的亮度设置过低也可能导致看不到显示内容。尝试通过键盘上的亮度调节键来增加亮度。
通过上述步骤,你应该能够顺利完成新笔记本重装系统教程。整个过程不算复杂,但需要你细心操作,尤其是在备份数据和选择安装分区时。而且,大家安装完Win 10后,不要忘了安装最新的驱动程序和更新,以保证硬件的最佳兼容性和性能,这样电脑才可以流畅使用。
