电脑怎么用Pe装系统?pe启动盘制作教程【图解】
发布时间:2025-01-22 09:57:40
电脑怎么用Pe装系统?PE是一个非常有用的系统环境,通常用于安装、修复和恢复电脑。当然,对于大家来说它更重要的就是,它可以没有安装系统的情况下启动电脑,因此非常适合用于系统重装。当电脑的操作系统崩溃或出现无法启动的问题时,使用PE启动盘安装系统是一种非常有效的解决方案。如果你有兴趣,可以一起来学习pe启动盘制作教程【图解】。

一、重装系统所需工具
1、磁盘分区工具:可使用u盘启动盘内置的工具
2、系统版本:win10专业版
3、装机工具:电脑店u盘启动盘制作工具(点击链接下载)
二、重装系统前期工作
1、选择合适的U盘:确保所用的U盘容量足够,一般至少需要8GB的空间。尽量选择读写速度较快的U盘,以提高制作启动盘和安装系统的效率。
2、格式化U盘:在制作启动盘前,U盘必须被格式化为FAT32或NTFS格式。格式化会清除U盘上的所有数据,使用前请确保已备份重要文件。
3、下载镜像文件:从微软官网或其他可信渠道下载合适的操作系统镜像(ISO文件),确保镜像的完整性和来源的安全性。一般大家会在msdn网站上下载,可供参考:
三、重装系统步骤
1、制作u盘启动盘
a.在电脑店官网中,切换到下载中心,点击【立即下载】,即可下载电脑店,这一制作启动盘所需的工具。
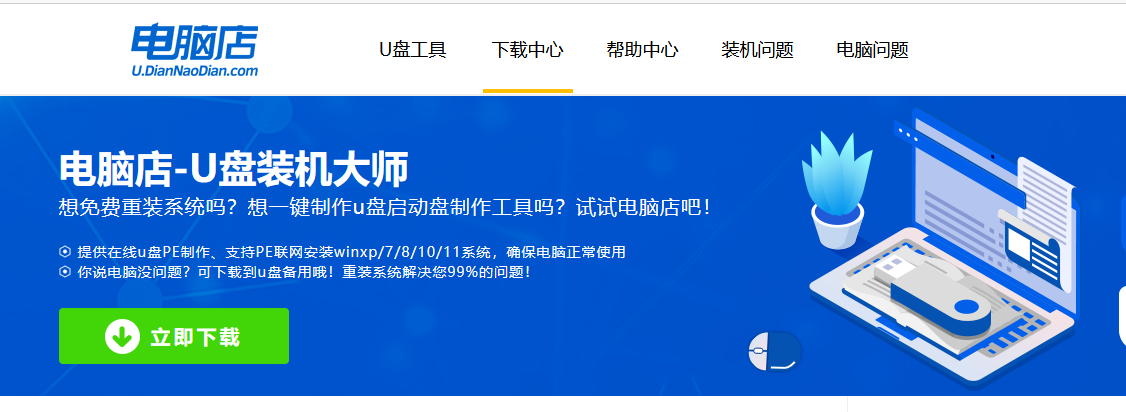
b.插入u盘,打开下载好的制作工具。
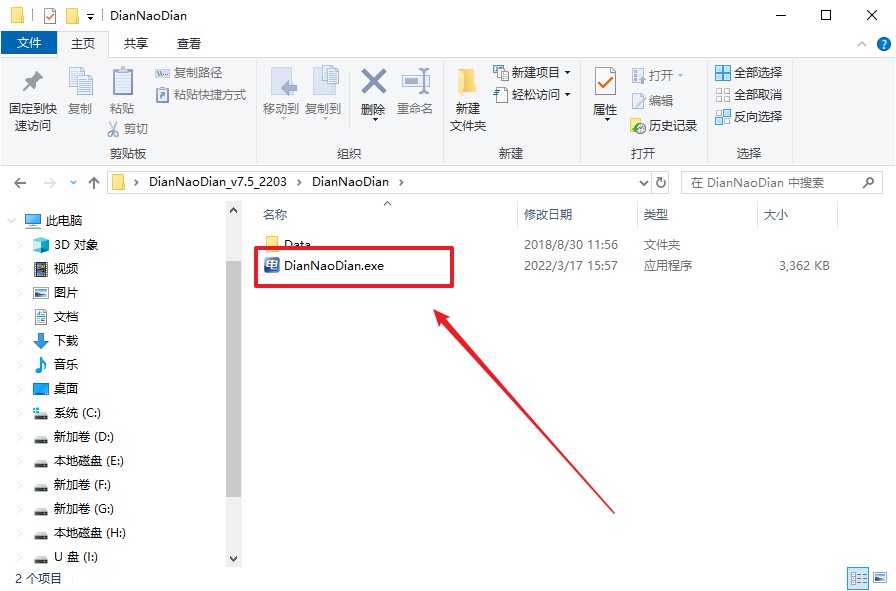
c.默认设置,点击【全新制作】。
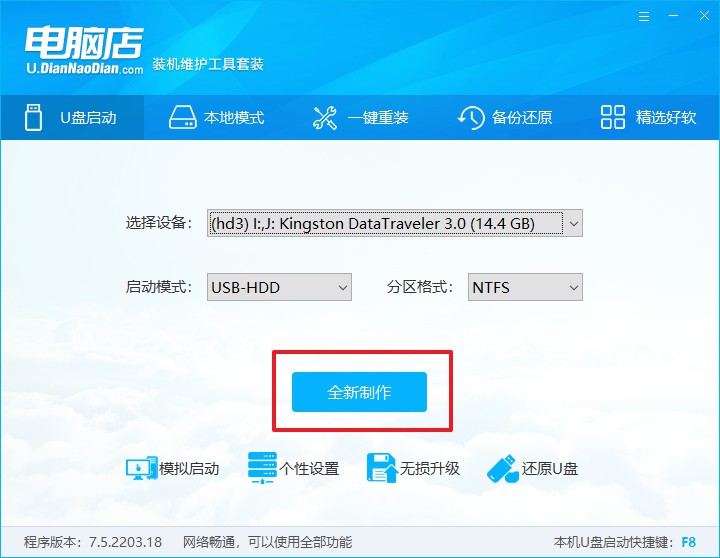
d.u盘启动盘制作完毕后,电脑会弹出提示框弹出,你可以点击【是】查看教程,也可以点击【否】关闭页面。
2、设置u盘启动
a.在电脑店官网首页查询u盘启动快捷键,如下图所示:
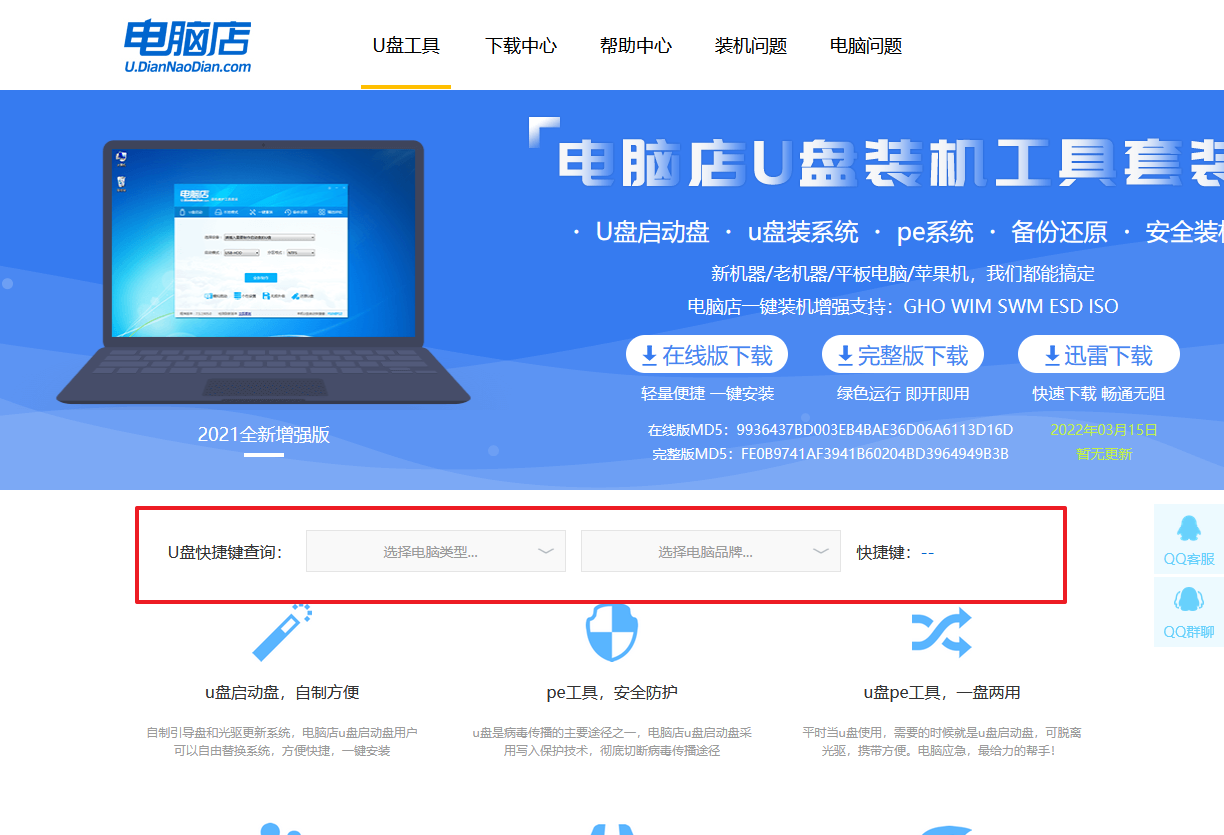
b.插入u盘后重启,等待屏幕出现画面,按下快捷键进入优先启动项设置界面。
c.在窗口中,移动光标选择u盘启动为第一启动项,之后按F10键保存并且重启电脑即可。
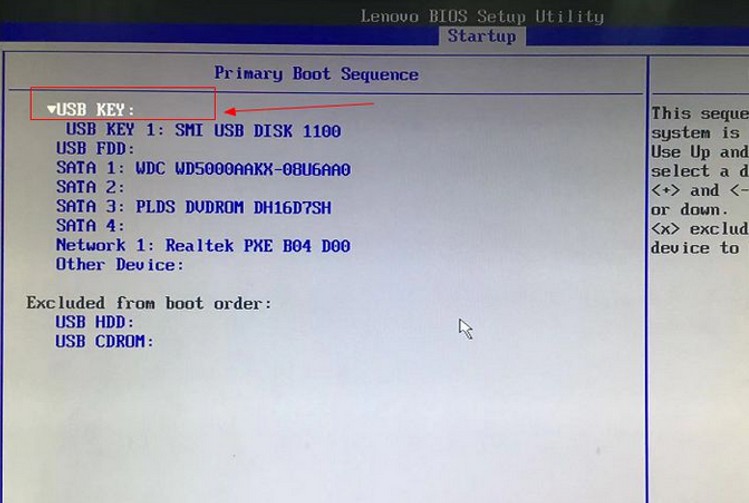
d.此时就会进入电脑店主菜单,选择【1】这一选项后回车。
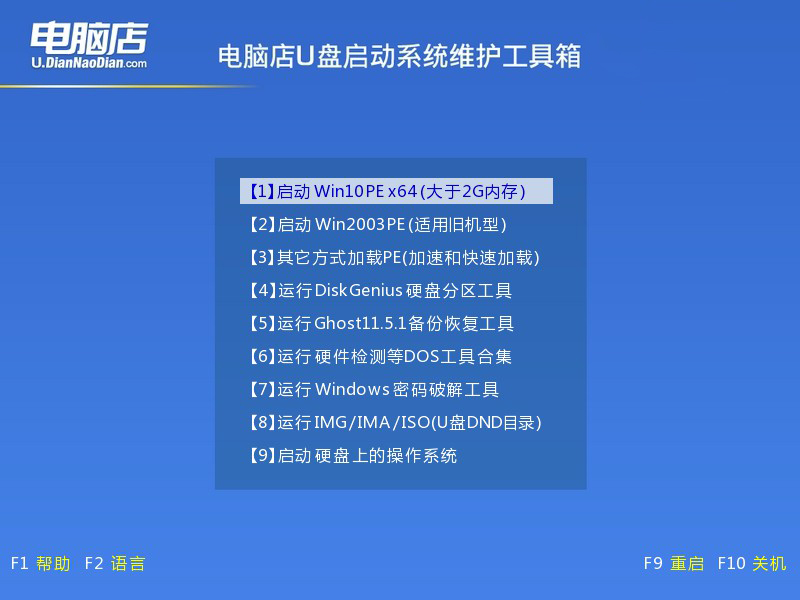
3、u盘装系统
a.设置完电脑店主菜单后进入winpe,找到并打开一键装机的软件。
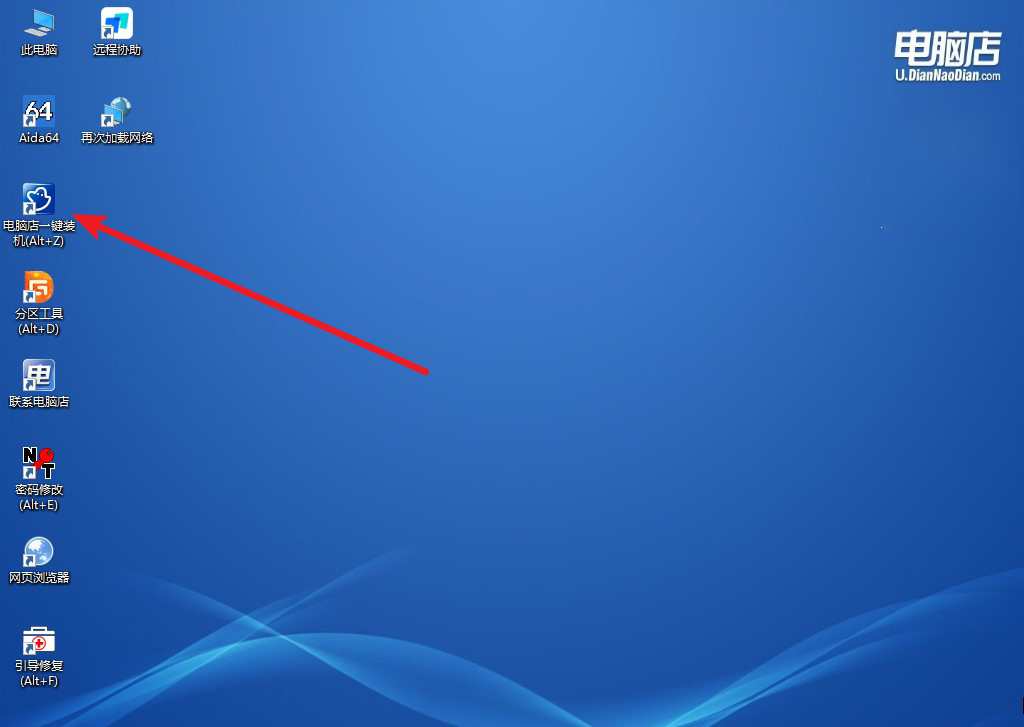
b.在窗口中选择操作方式,打开win10的镜像,以及勾选系统盘,点击【执行】。
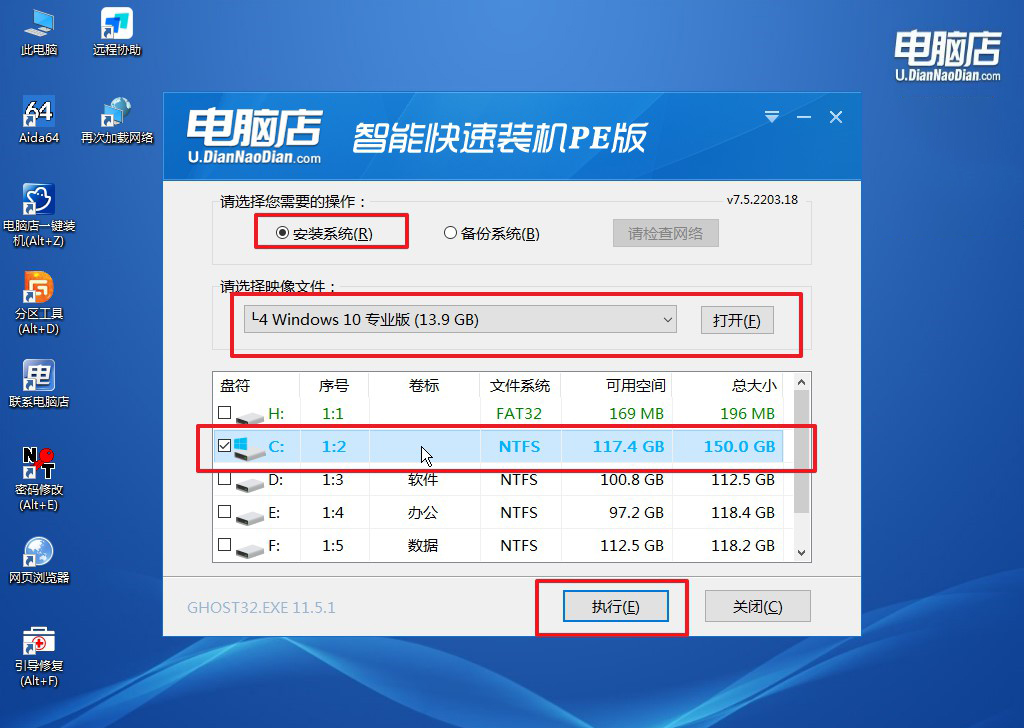
c.在还原窗口中,默认设置点击【是】。接着勾选【完成后重启】,等待安装即可。
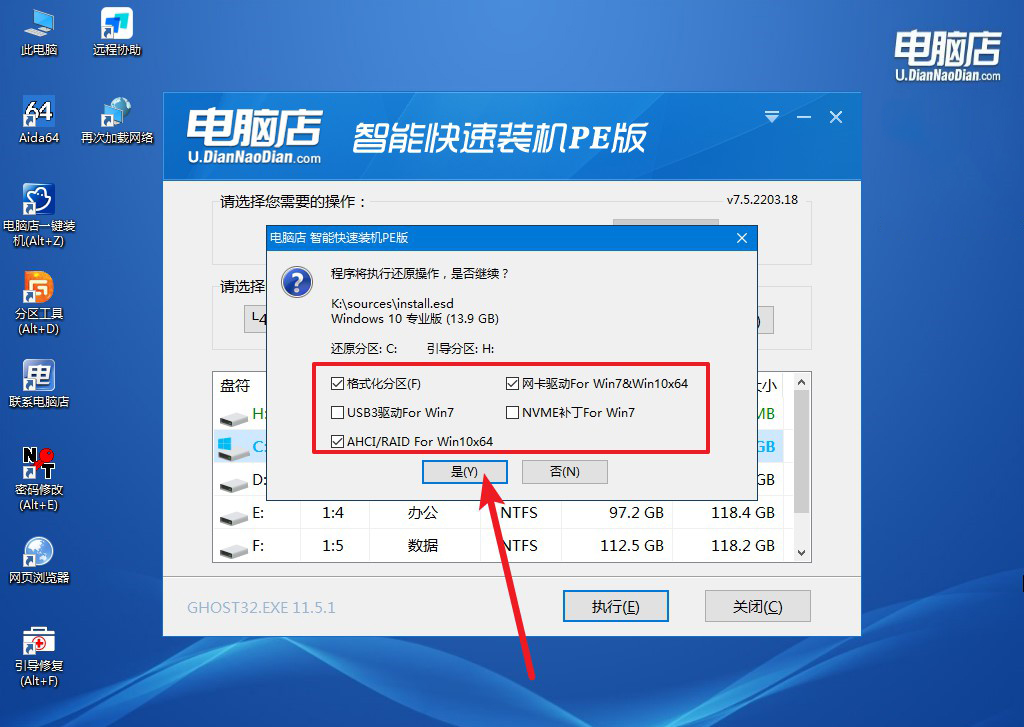
d.之后会重启电脑,我们稍等一会就可以进入win10系统了。
四、重装系统可能出现的问题
电脑系统重装之后启动失败?
1. 启动顺序不正确
在安装操作系统时,启动顺序没有正确设置,导致电脑依然尝试从其他设备(例如U盘、光盘等)启动,而不是从硬盘启动系统。重启电脑,开机时按下F2、DEL、ESC或其他对应的键进入BIOS设置界面(具体键位因品牌而异)。在BIOS或UEFI设置中,找到“Boot”选项或“Boot Order”设置,确保硬盘(或安装了操作系统的磁盘)排在第一位。保存并退出设置(通常按F10保存并退出),电脑重新启动。
2. 硬盘连接或损坏
硬盘或SSD连接问题(如松动的电缆或故障)也可能导致启动失败。关闭电脑并断开电源。打开机箱,检查硬盘或SSD是否正确连接。如果可能,尝试将硬盘连接到其他SATA接口或使用其他数据线。如果硬盘存在坏道或故障,也可能导致启动问题。可以使用硬盘检测工具(如CrystalDiskInfo)检查硬盘的健康状况。
就这样,我们完成了pe启动盘制作教程【图解】重装系统的全部操作了。虽然使用PE工具u盘进行系统安装相对简单,但一些关键步骤,如U盘启动盘的制作、PE环境的正确设置,以及分区与格式化的操作,都需要特别注意。如果在安装过程中遇到问题,可以去找官网客服。
