新笔记本HPMini怎么重装系统(新笔记本重装系统教程)
发布时间:2025-01-23 10:04:20
新笔记本HP Mini怎么重装系统?不太喜欢当前的Win11系统,也确实是可以重装系统Win10,选择使用U盘启动盘来操作。随着Windows 11的推出,很多用户可能发现自己对新系统并不适应,或者系统运行性能不如预期,又或者是担心会出现其他问题。此时,通过U盘重装Win10成为了很多人的新选择,如果你也想学习的话,下面就一起来看看新笔记本重装系统教程。
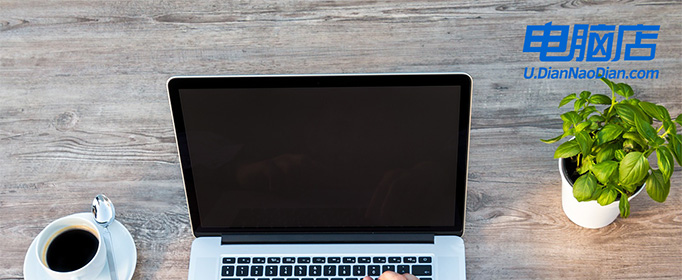
1、主板品牌: HP
2、系统版本:win10专业版
3、装机工具:电脑店u盘启动盘制作工具(点击即可下载)
二、u盘装系统准备工作
1、确保U盘已格式化为合适的文件系统,如FAT32或NTFS。
FAT32:兼容性高,适用于BIOS模式,但单个文件大小不能超过4GB。
NTFS:支持更大的文件,但兼容性稍低,适合UEFI模式。
2、格式化U盘时,U盘内所有数据将被清除,因此务必提前备份。
3、从官方网站或可信来源下载操作系统的镜像文件,避免不安全的第三方网站。
这里推荐在MSDN网站下载:点击【操作系统】-选择系统版本-点击【详细信息】-复制链接打开迅雷下载。
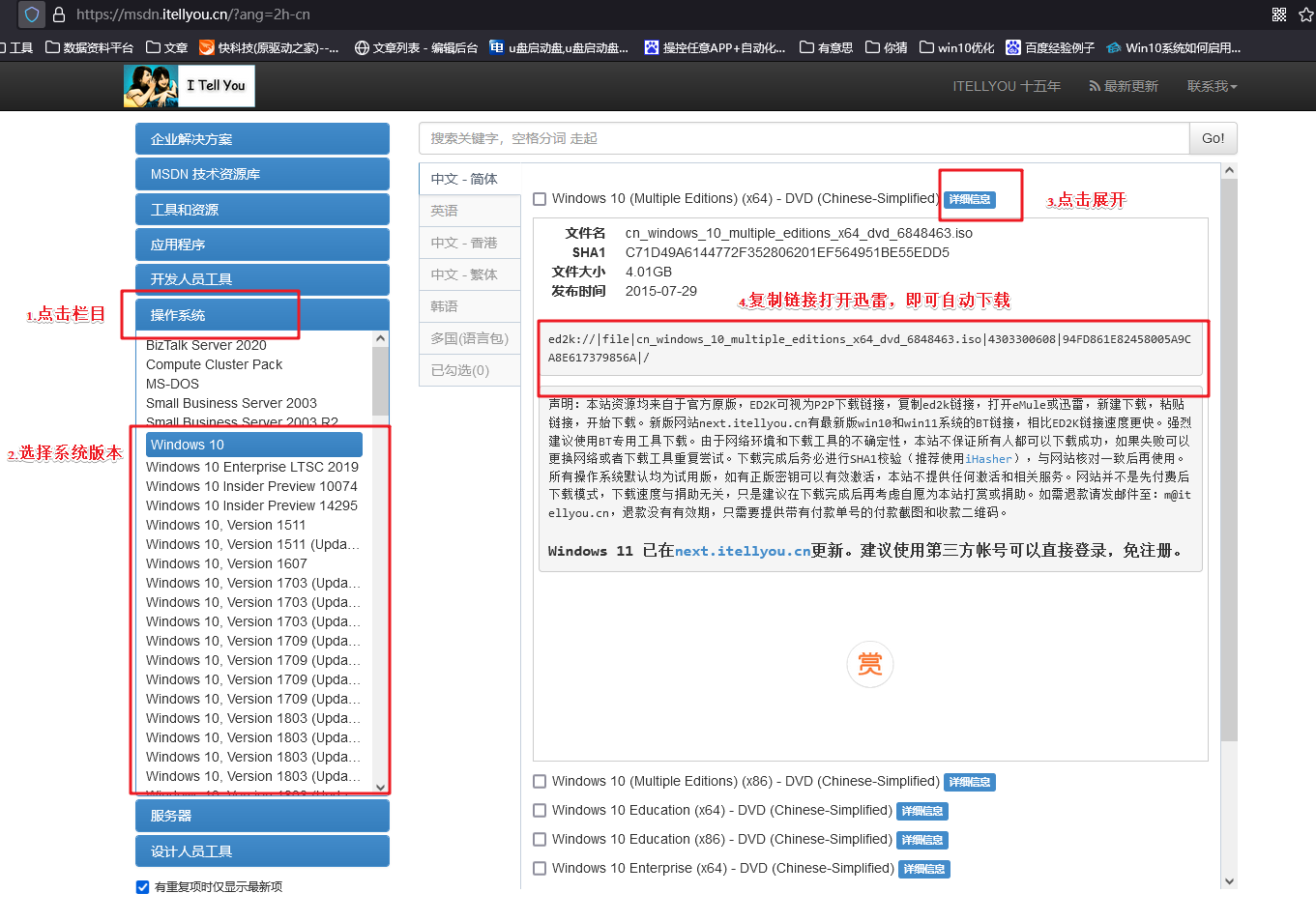
三、u盘装系统详细步骤
1、制作u盘启动盘
a.进入首页,切换到【下载中心】,点击【立即下载】,下载电脑店的制作工具。注意事项:下载前关闭电脑的防火墙及第三方杀毒软件,避免误删工具的组件!
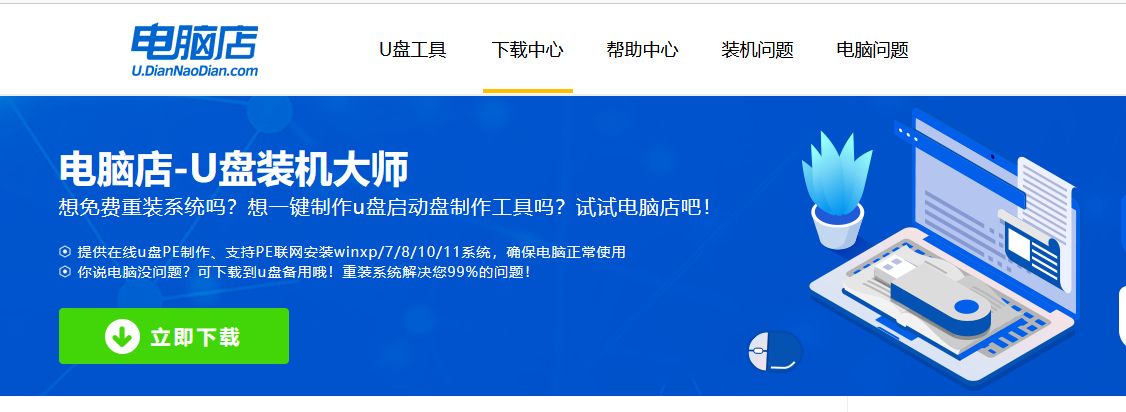
b.下载之后解压,插入一个8G以上的u盘,双击打开电脑店的程序。
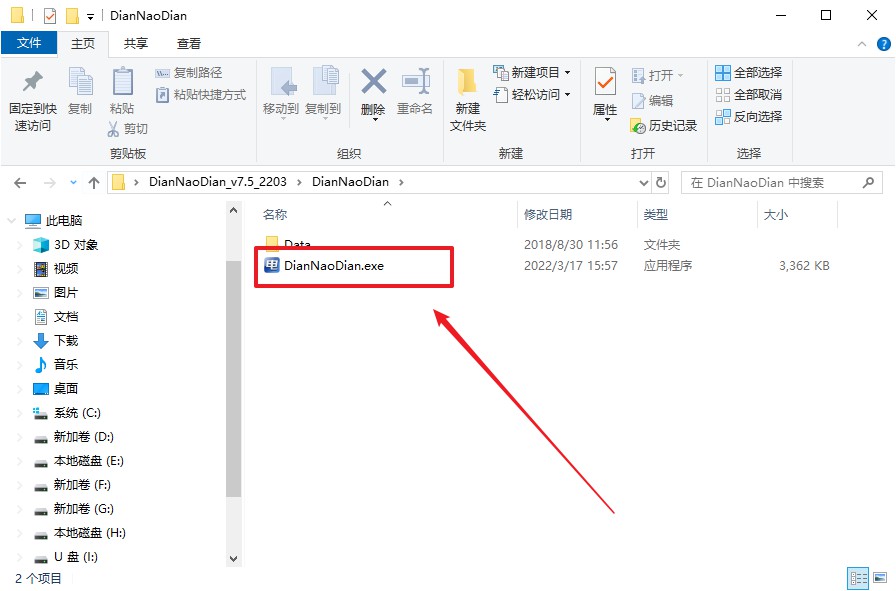
c.默认设置,点击【全新制作】。
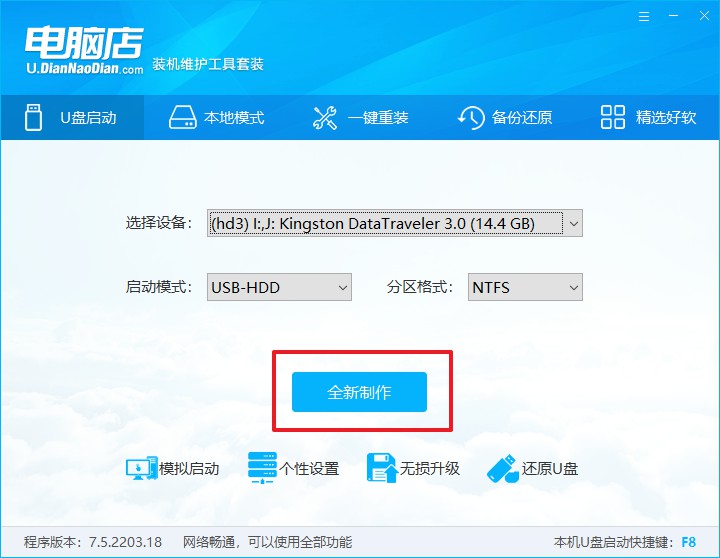
d.在弹窗中点击【确定】,等待制作完成即可。
2、设置u盘启动
a.打开电脑店官网首页选择电脑类型和品牌,查询u盘启动快捷键。
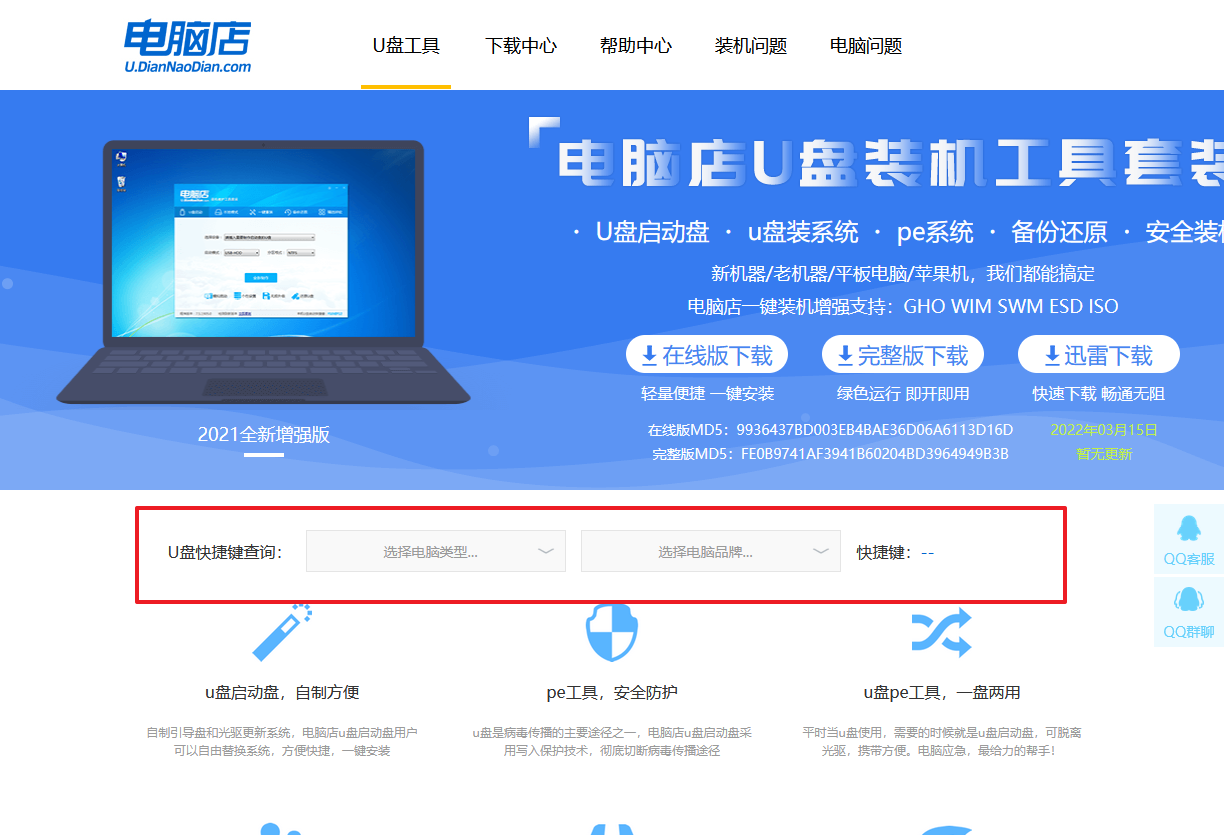
b.接下来将u盘启动盘连接电脑,重启,启动后迅速按下查询到的快捷键。
c.在界面中,移动光标至u盘选项,回车即可。
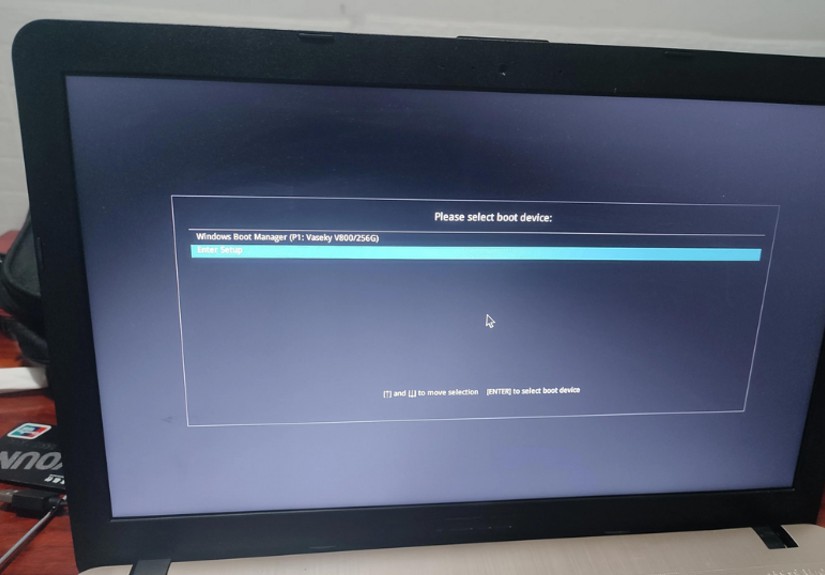
d.进入到主菜单,选择【1】启动win10 pe x64(大于2G内存)这一选项,回车。
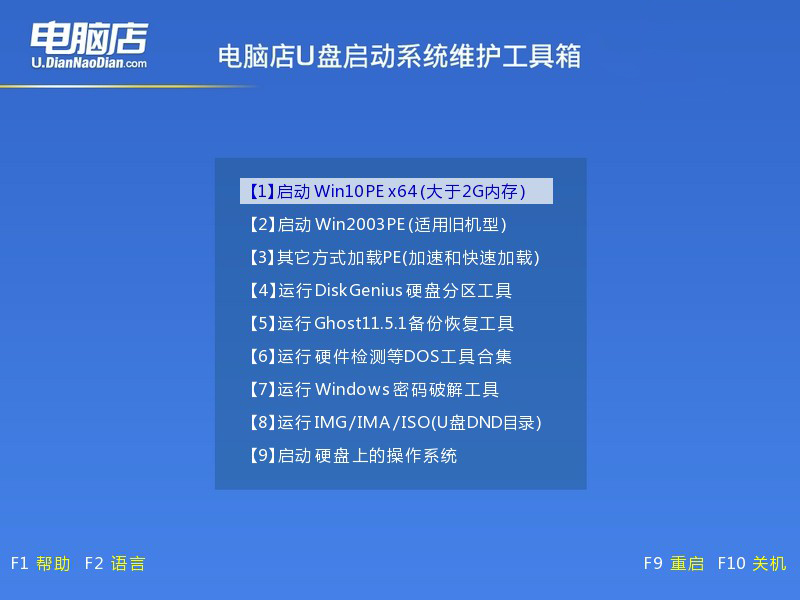
3、u盘装系统
a.如安装win10系统,进入winpe桌面后,打开【电脑店一键装机】。
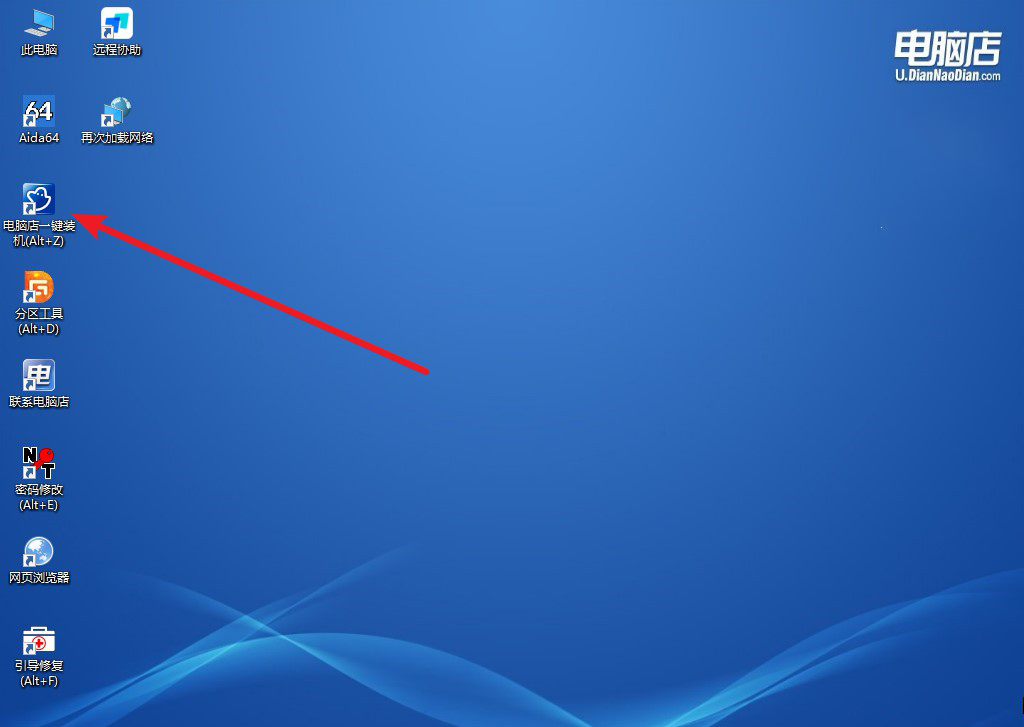
b.点击【打开】选择已下载的镜像系统,注意勾选安装盘符,最后点击【执行】即可开始下一步。
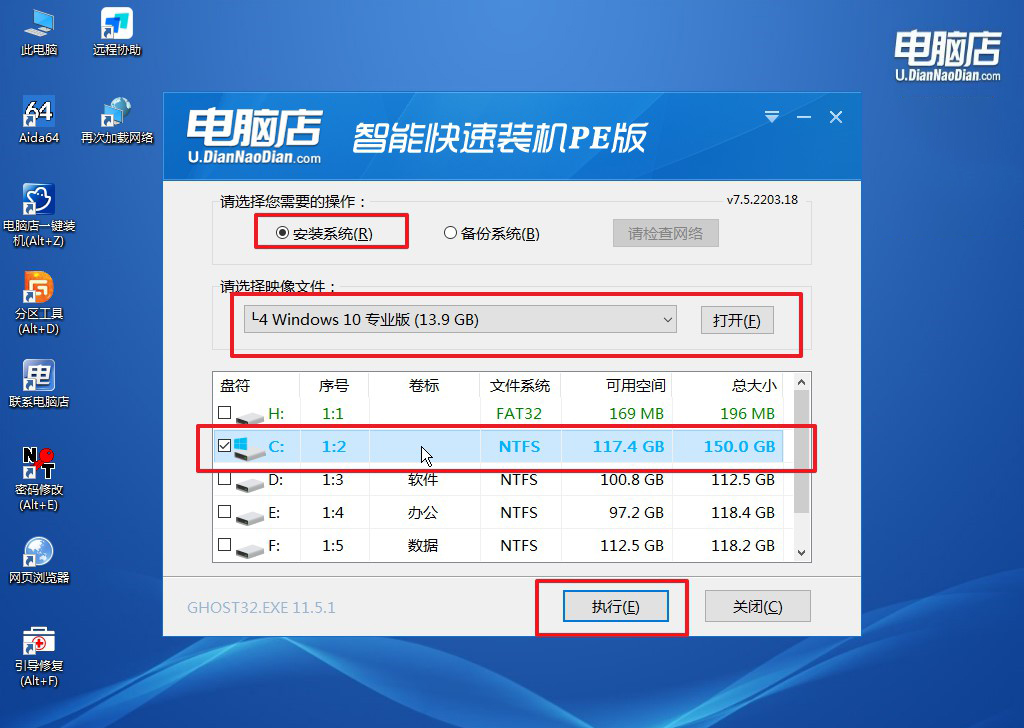
c.在还原窗口中,默认设置点击【是】。接着勾选【完成后重启】,等待安装即可。
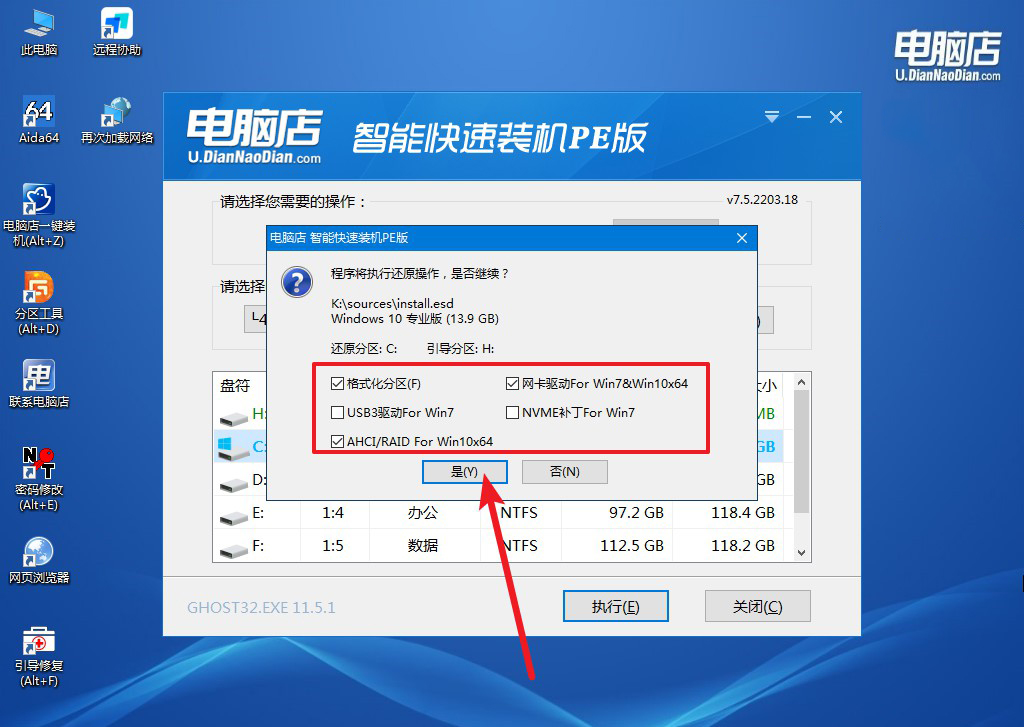
d.等待安装部署完成,进入系统桌面。
四、u盘装系统可能遇到的问题
电脑系统重装之后打不开
1. 检查系统安装是否成功
安装失败或未完成:重装系统过程中,若系统没有成功安装或安装文件损坏,可能会导致无法启动。你可以尝试通过U盘或光盘重新启动安装程序,查看是否能顺利完成安装。确保选择了正确的安装盘,并且安装过程中没有出现错误提示。
2. 修复启动管理器
Windows启动管理器问题:如果Windows启动管理器损坏或丢失,可能会导致系统无法启动。你可以通过修复启动管理器来恢复系统。
使用Windows安装U盘启动系统,选择“修复计算机”。进入“疑难解答” > “高级选项” > “启动修复”。Windows将自动扫描并修复启动问题。
关于新笔记本重装系统教程,小编就讲解到这里了,你学会了吗?在安装过程中,务必确保U盘启动盘已经制作成功,并且在BIOS中正确设置了启动顺序。如果遇到安装过程中无法识别U盘、蓝屏或其他问题,尝试更换USB端口或重新制作U盘启动盘,确保操作顺利。
