怎么装系统教程?组装电脑装系统步骤【图文教程】
发布时间:2025-02-18 10:00:54
怎么装系统教程?自己组装电脑的话,自然是没有预装系统的,需要自己手动安装操作系统。对于大多数电脑用户来说,操作系统的安装可能听起来有些复杂,尤其是首次组装电脑的用户。但其实,只要掌握了正确的步骤,安装操作系统并不困难。你只需要通过U盘启动电脑,然后根据提示一步步完成安装过程即可。具体操作,下面就来好好学习组装电脑装系统步骤【图文教程】。

一、重装win10所需工具
1、电脑型号:笔记本及台式电脑均适用
2、系统版本:win10专业版
3、装机工具:电脑店u盘启动盘制作工具(点击下载即可)
二、重装win10的前期准备
1、备份数据,可以将它们复制到外部硬盘、云存储服务或另一台电脑上。重装 Windows 10 通常会格式化系统驱动器,导致数据丢失。
2、提前下载需要重新安装硬件设备的驱动程序,如显卡、声卡、网卡等。在重装之前,下载这些驱动程序的最新版本并保存在备用媒体上,以备不时之需。
3、在选择适合的Windows系统镜像时,要注意下载源的安全性。如果担心的话,可以访问 “msdn我告诉你”下载可靠的系统镜像。
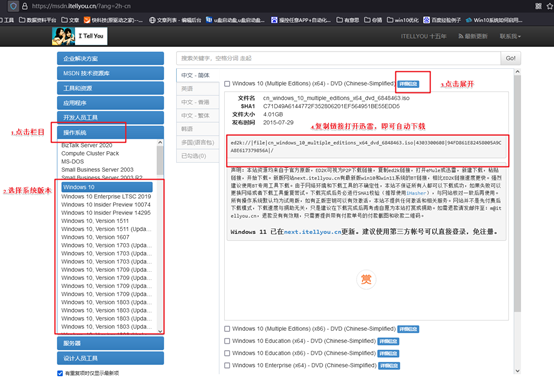
三、重装win10的步骤
1、制作u盘启动盘
a.进入电脑店的官网下载u盘启动盘制作工具,切换到【下载中心】,点击【立即下载】。
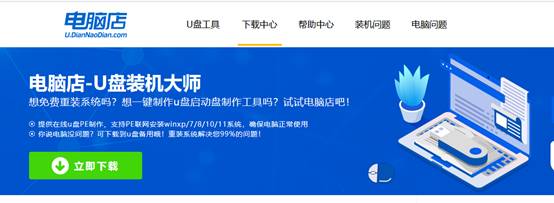
b.下载后解压,打开工具,插入u盘连接电脑。
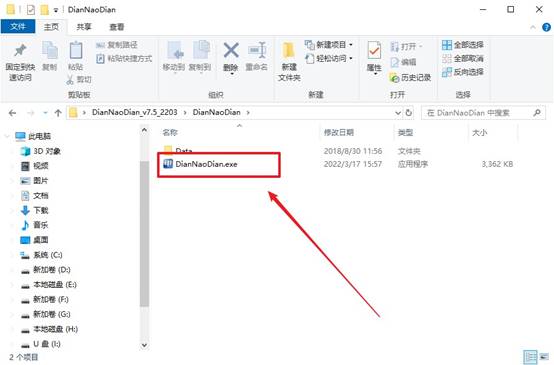
c.在界面中选择u盘设备,设置启动模式和分区格式,点击【全新制作】。设置如下图所示:
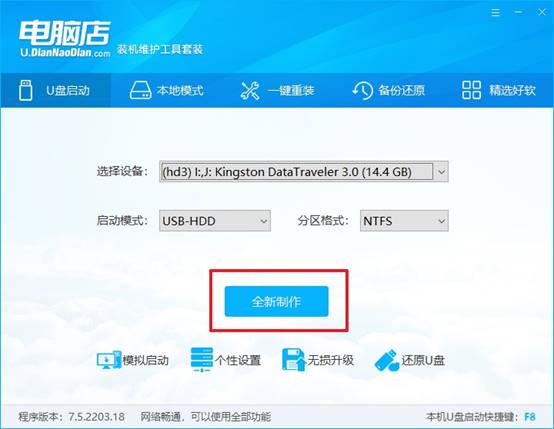
d.制作成功后会有弹窗提示,接下来大家就可以开始使用u盘启动盘了!
2、设置u盘启动盘
a.在电脑店官网首页,查询u盘启动快捷键,当然你也可以自行百度查询。
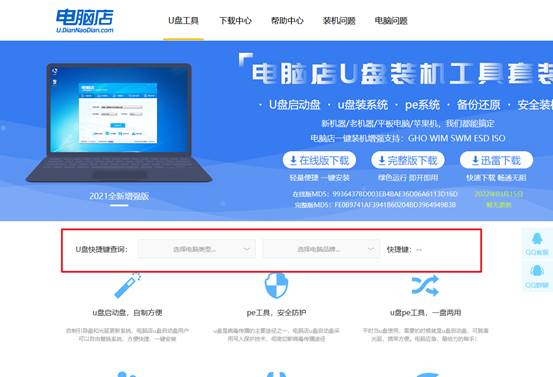
b.u盘插入电脑,重启后需要快速按下快捷键,建议重复按多几次。
c.进入优先启动项设置界面后,选择u盘选项,一般是带有USB字样的选项。
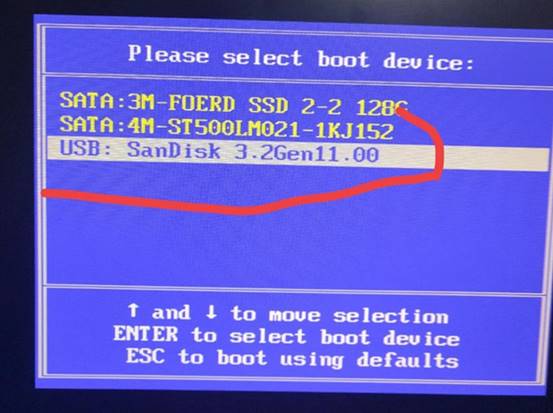
d.进入电脑店winpe界面后,如图所示,选择【1】进入pe系统桌面。
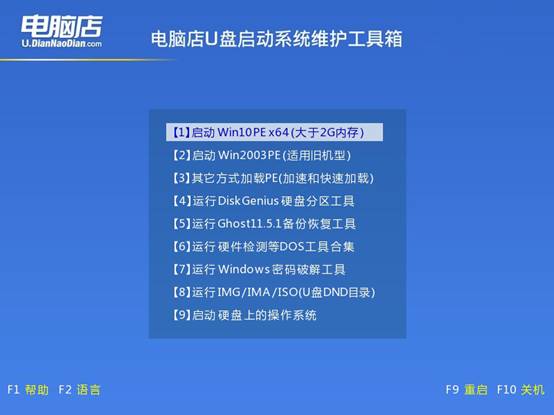
3、u盘装系统
a.设置u盘启动后即可进入电脑店winpe,打开【电脑店一键装机】,如下图所示:
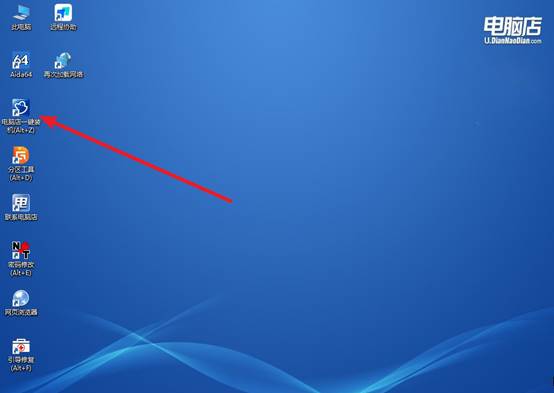
b.在界面中,根据提示完成重装前的设置,点击【执行】。
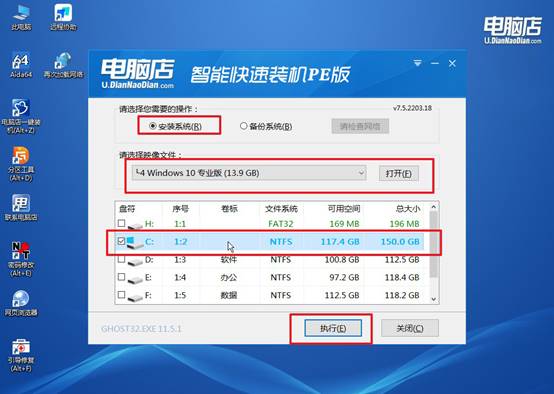
c.接下来会进入还原设置和系统安装阶段,记得安装好了之后重启电脑。
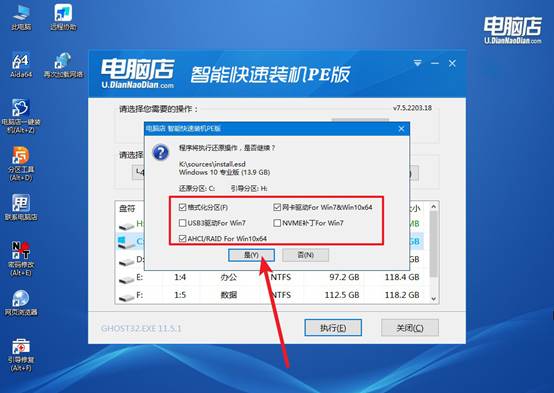
d、重启后电脑会进入系统部署阶段,等待几分钟即可进入系统桌面了!
四、重装win10后可能遇到的问题
笔记本电脑Win10系统WLAN不见了
1. 检查无线网络开关
很多笔记本电脑有专门的物理开关来启用或禁用无线网络。请确认你的笔记本电脑的无线网络开关已经开启,通常会在键盘上标有无线标志(例如 Wi-Fi 图标),或者在笔记本侧面或前面有一个开关。
2. 重启电脑和路由器
有时问题可能出在路由器或电脑上,尝试重启笔记本电脑和路由器。等待几分钟再重新启动,看是否能够恢复 WLAN。
3. 启用无线功能
有时无线功能可能被禁用了,可以尝试按下 Fn + F3(或者不同笔记本品牌可能使用不同的组合键,如 Fn + F12)来开启无线功能。此操作会启用/禁用 WLAN 适配器。
关于组装电脑装系统步骤【图文教程】的内容,就讲解到这里饿了。安装操作系统并没有想象中那么难,尤其是在自己组装电脑时,掌握了正确的步骤,你可以顺利地完成操作系统的安装。无论是通过U盘启动,还是使用光盘,过程中的关键是确保准备好操作系统的安装文件并按照教程操作。
