制作u盘启动盘win10教程-制作U盘启动盘win10教程
发布时间:2025-03-04 10:37:54
制作u盘启动盘win10教程?放心,这个操作并不难,大致可以分为几个简单的步骤。首先,你需要准备一个至少8GB的U盘,并下载电脑店u盘启动盘制作工具,,来将U盘变成一个可启动的安装盘。通过制作U盘启动盘,你将拥有一个便捷的工具,随时可以进行系统恢复或重新安装,确保你的电脑始终保持最佳状态。接下来,让我们一步步了解如何制作U盘启动盘win10教程。

一、u盘装系统所需工具
1、系统版本:win10专业版
2、装机工具:电脑店u盘启动盘制作工具(点击即可下载)
二、u盘装系统准备工作
1、文件备份:
在重新安装操作系统之前,务必备份所有重要的文件,如文档、照片、音乐、视频等。您可以将它们复制到外部硬盘、云存储或另一个计算机上,以防止数据丢失。
确保您备份了操作系统盘(通常是C:\驱动器)上的任何个人文件。这包括桌面、文档、下载和其他用户文件夹。
2、U盘空盘:
确保U盘是空的,或者至少没有重要数据,因为制作U盘启动盘时,U盘上的所有数据都将被擦除。
使用一个具有足够大容量的U盘,以容纳操作系统安装文件以及备份文件和驱动程序,如果需要的话。
3、系统包格式:
下载操作系统的正确格式,通常是ISO文件,并需要确保文件完整性和安全性。如何下载呢?
登录msdn网站,使用网站的导航工具来找到所需的操作系统镜像,在下载页面上,将看到不同版本和版本号的操作系统,选择要下载的操作系统版本,再选择语言和位数。复制下载链接,打开下载软件,如迅雷,以开始下载操作系统的ISO文件。
三、u盘装系统详细步骤
a.确认电脑处于联网状态下,进入电脑店官网下载u盘启动盘制作工具。
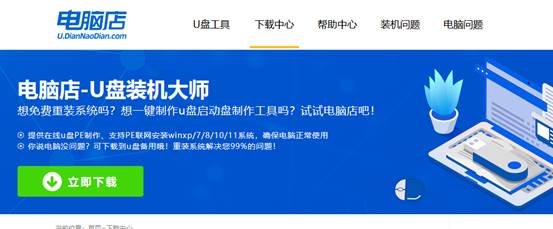
b.将一个8G的u盘插入电脑USB接口,打开制作工具。
c.选择【启动模式】为【USB-HDD】,【分区格式】为【NTFS】,最后点击【全新制作】即可。
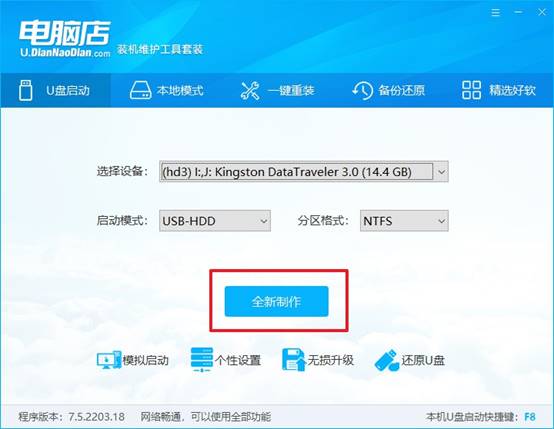
2、怎么设置u盘启动?
a.确认自己电脑的型号,在电脑店官网查询对应的u盘启动快捷键。
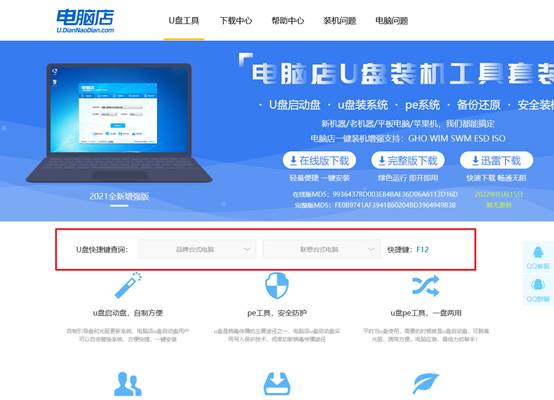
b.将制作好的u盘启动盘插入电脑,重启后按下快捷键,接下来就会进入优先启动项的设置界面。
c.选择u盘启动盘的一项,一般是带有USB字样的选项,回车即可。
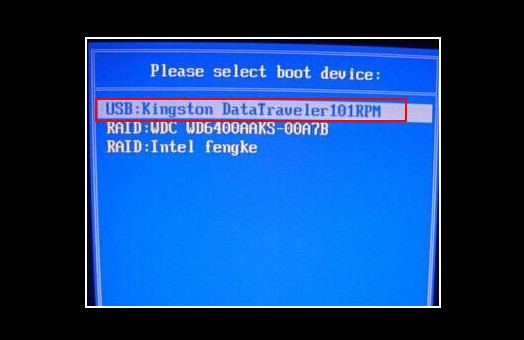
d.接下来就进入电脑店winpe的主菜单了,选择【1】回车。
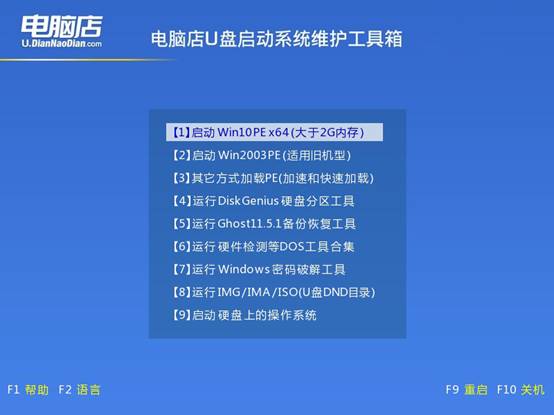
3、如何u盘装机?
a.在桌面打开电脑店一键装机,如下图所示,设置好有关选项,点击【执行】。
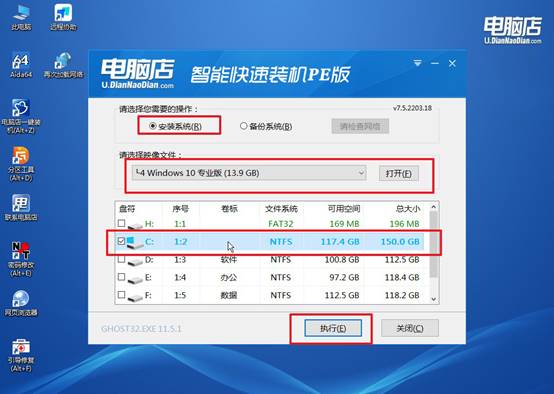
b.在还原窗口中,可默认设置直接点击【是】。
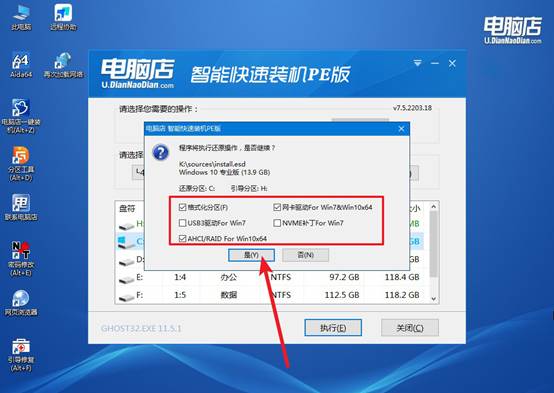
c.勾选【完成后重启】,等待安装完成。
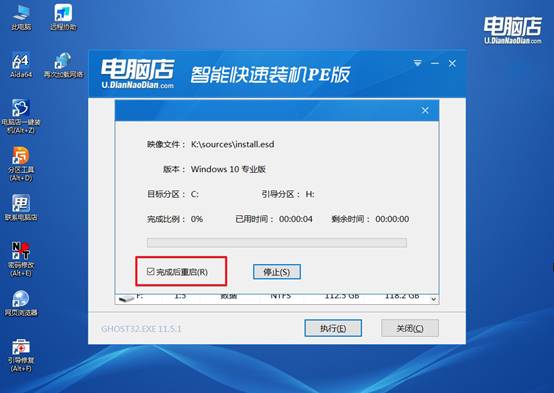
d、重启后就可以进入系统啦!
四、u盘装系统后可能遇到的问题
惠普电脑重装系统后没有网络连接怎么解决
1、检查驱动程序:
右键点击“此电脑”或者“我的电脑”,选择“设备管理器”。展开“网络适配器”选项,查看是否有任何带有黄色感叹号的设备。如果有,表示驱动程序缺失或不兼容。
2、安装网络驱动:
如果没有网络适配器的驱动程序,你可以通过以下几种方式安装:
使用手机热点或有线网络连接:如果可以使用其他设备的热点或者有线网络,下载适合你电脑型号的驱动程序。你可以访问惠普官方网站,输入你的电脑型号,下载对应的驱动程序并安装。
使用驱动光盘或U盘:如果你有预先下载好的驱动光盘或U盘,直接从中安装网络驱动。
3、更新驱动程序:
如果你已经安装了驱动,但仍然没有网络连接,可以尝试更新驱动程序。右键点击设备管理器中的网络适配器,选择“更新驱动程序”,然后选择自动搜索更新的驱动。
通过以上的步骤,你应该已经学会制作U盘启动盘win10教程了吧。之后,但凡遇到系统崩溃、无法启动等问题,需要重新安装系统时,这个启动盘将成为你解决问题的重要工具。U盘启动盘不仅操作简单,而且灵活便捷,能够为你节省时间,避免复杂的维修流程。
