如何用u盘制作win10系统启动盘?u盘启动盘制作重装方法
发布时间:2025-03-11 10:46:22
如何用u盘制作win10系统启动盘?简单,去电脑店官网下载一个u盘启动盘制作工具即可。其实,制作一个Win10系统启动盘并不像想象中那么复杂,只需要准备好一个空白的U盘和合适的工具,就能轻松完成。U盘启动盘的作用非常大,它不仅能用来重装操作系统,还能在电脑出现故障时,帮助大家修复系统或进行数据恢复。接下来,就详细介绍u盘启动盘制作重装方法。
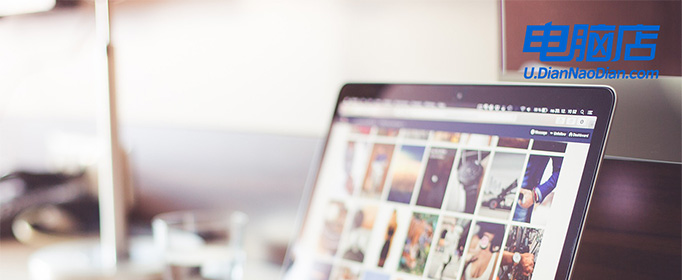
系统版本:win10专业版
U盘:一个16GB容量的u盘
装机工具:电脑店u盘启动盘制作工具(点击链接下载)
二、U盘重装系统准备工作
1、在创建U盘启动盘时,务必要检查磁盘的健康状况。
如果你在复制数据到U盘时,发现硬盘读取速度异常缓慢,或者复制过程中出现错误导致中断,这时候就需要进行磁盘坏道检测。确保没有坏道并进行必要的修复,以保证U盘启动盘的稳定性和可靠性。
2、下载系统镜像:
a.打开浏览器-搜索关键词“ windows ”;
b.点击“下载Windows10”;
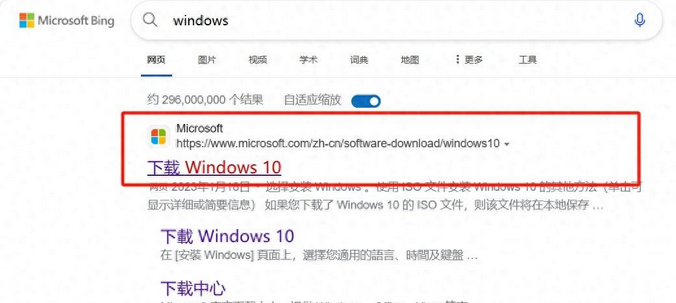
c.Windows10直接用官方提供的下载工具下载即可。
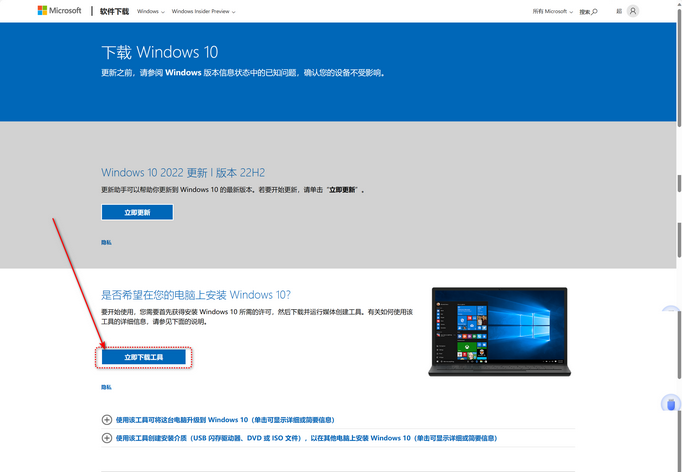
3、U盘启动盘安装也可分为两种方式,第一种是成功制作U盘启动盘之后,直接把系统iso存入启动U盘中,另外一种也可以将系统iso不放到U盘,直接放置在本地电脑D盘中。
三、U盘重装系统教程
1、制作u盘启动盘
a. 在电脑店官网里,下载u盘启动盘制作工具,通过它来将u盘制作成pe启动盘。
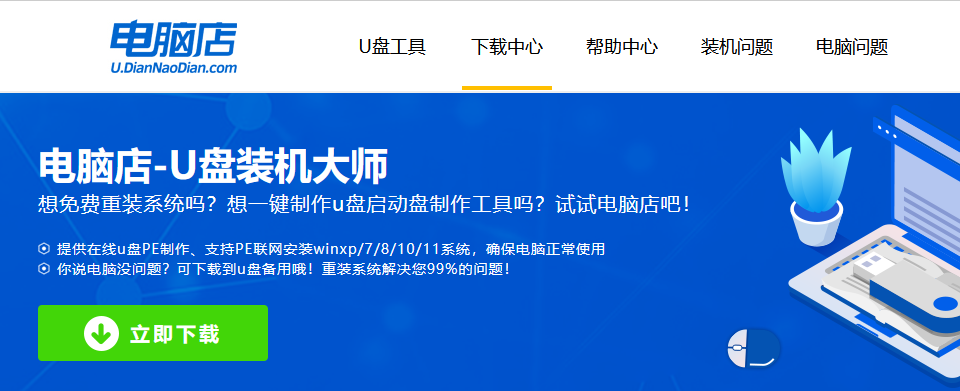
b. 解压后打开该工具,插入u盘,点击【全新制作】即可。
注意事项:a.下载制作工具前将电脑上所有杀软关闭,避免误杀组件。b.u盘空间8GB以上为佳,且里面没有重要数据。
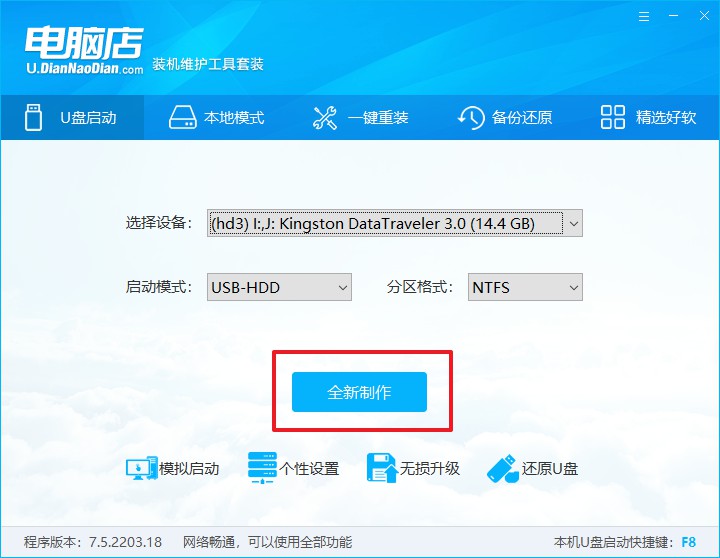
c.制作完成后,接下来需要下载系统镜像,一般推荐在msdn网站上下载,下载后将镜像保存在u盘启动盘或除系统盘以外的其他分区中。
2、设置进入u盘
a.查询电脑的u盘启动快捷键,输入类型和品牌即可查询到,也可参考如下的图片:
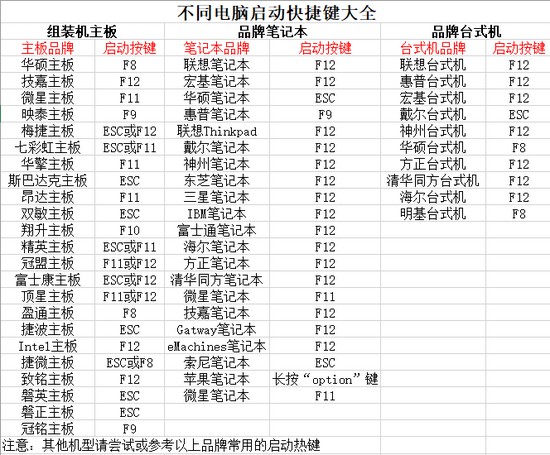
b. 重启后按下快捷键,进入优先启动项设置界面后,选择u盘回车。
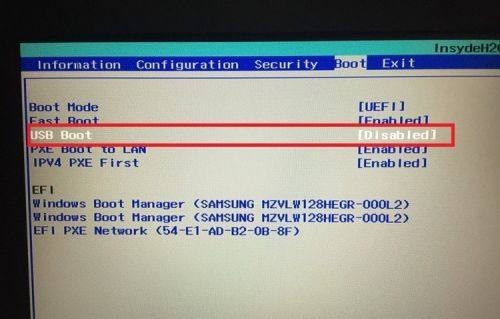
c. 进入到电脑店winpe主菜单,选择【1】启动win10PEx64(大于2G内存)后回车。
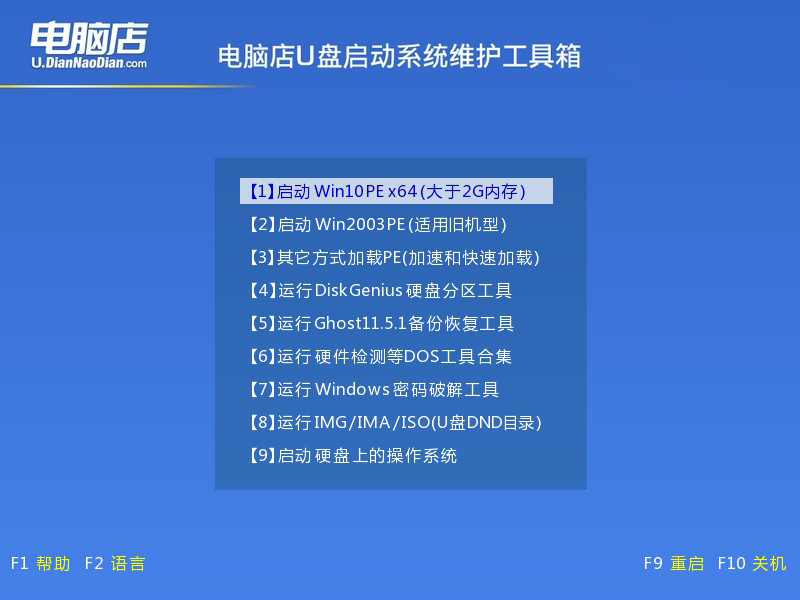
3、u盘装系统
a.在桌面打开电脑店一键装机软件,如图所示,选择镜像和系统分区,点击【执行】即可开始安装。
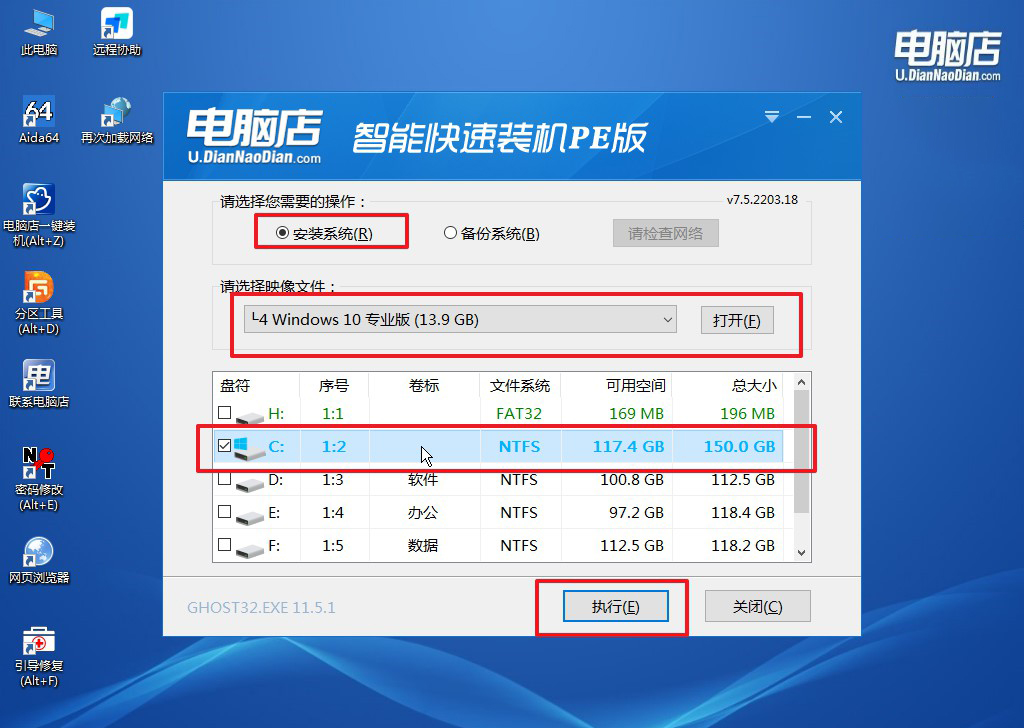
b.在一键还原窗口中,默认设置点击【是】即可。
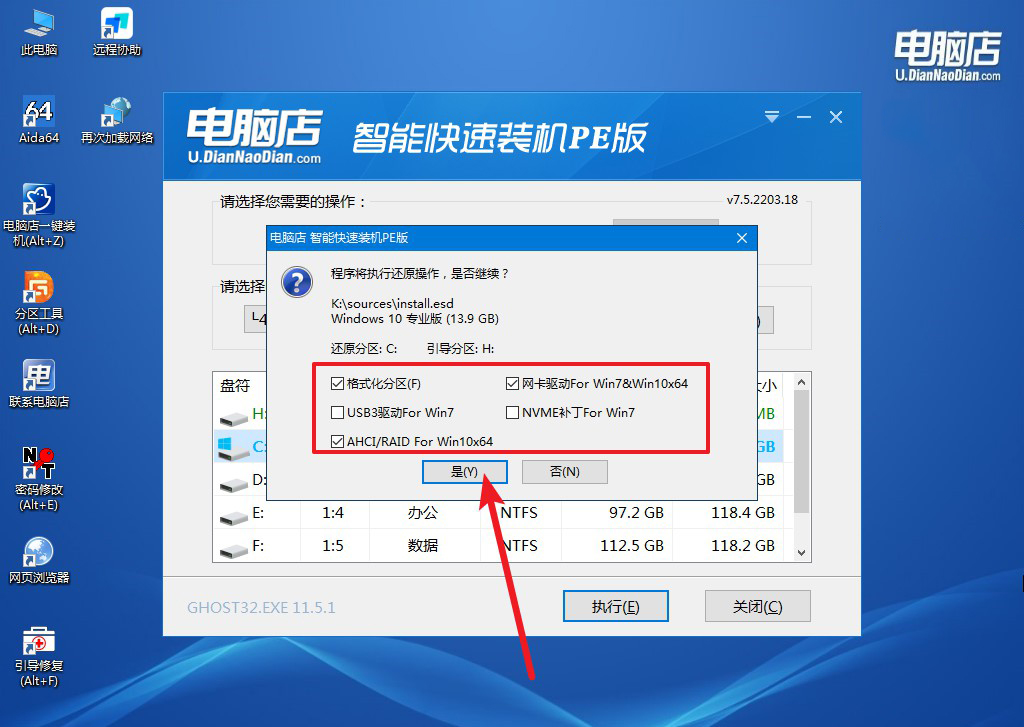
c.接下来等待安装,完成后重启就可以进入系统了!
四、U盘重装系统相关问题
台式电脑鼠标和键盘都不能用咋办
1、检查硬件连接
更换 USB 端口:尝试将鼠标和键盘插入其他 USB 端口。优先使用主板背面的端口(通常比机箱前面的端口更稳定)。
使用不同的设备:尝试插入其他 USB 设备,如 U 盘,检查是否能被识别。如果其他设备也无法正常工作,说明可能是 USB 端口的问题。
2、检查鼠标和键盘本身
尝试将鼠标和键盘插入其他电脑,确认它们是否正常工作。如果在其他电脑上也无法使用,可能是鼠标或键盘硬件故障。
3、尝试使用 PS/2 键盘和鼠标
如果你的电脑支持 PS/2 键盘和鼠标(旧式圆形接口),你可以尝试将 PS/2 键盘和鼠标插入相应的接口,以绕过 USB 设备问题。如果你的电脑没有 PS/2 接口,可以跳过此步。
以上就是u盘启动盘制作重装方法了,你学会了吗?无论是全新安装系统,还是系统出现问题时进行修复,U盘启动盘都能帮助你绕过无法启动的困境。在制作过程中,确保U盘容量足够并且没有重要数据,因为整个过程会清空U盘上的所有内容。制作好好之后,最好进行模拟测试,确保制作成功。
