电脑主机组装好了怎么装系统?组装电脑装系统方法【图示】
发布时间:2025-03-11 10:47:44
电脑主机组装好了怎么装系统?如果是小编的话,小编会选择使用电脑店u盘启动盘来重装系统,毕竟,新装的主机通常是没有预装系统的,必须通过外部设备来安装。而U盘启动盘是一种非常方便的安装工具,它不仅可以引导电脑启动,还能让大家快速学会重装系统。整个过程并不复杂,只需按照步骤进行操作,几分钟后就能拥有一个全新的操作系统。下面来学习组装电脑装系统方法【图示】吧。

1、重装介质:一个16GB的空白u盘
2、系统版本:win10专业版
3、装机工具:电脑店u盘启动盘制作工具(点击链接下载)
二、u盘装系统准备工作
1、数据备份:在重装系统前,务必要备份电脑上的所有重要数据。这样可以防止在重装过程中丢失任何关键信息。
2、重新下载或备份自己的网卡驱动:重装系统后,有时会遇到系统无法识别网卡的情况。虽然重装过程中可能会遇到各种问题,但网络连接问题可能会更加棘手。因此,建议提前准备好适用于你的网卡的驱动程序。
3、下载系统镜像:首先,打开电脑浏览器搜索MSDN并进入网站。然后在左边找到并点击“操作系统”,再选择并打开Windows 10系统。复制下载链接并将其粘贴到迅雷中进行下载即可。
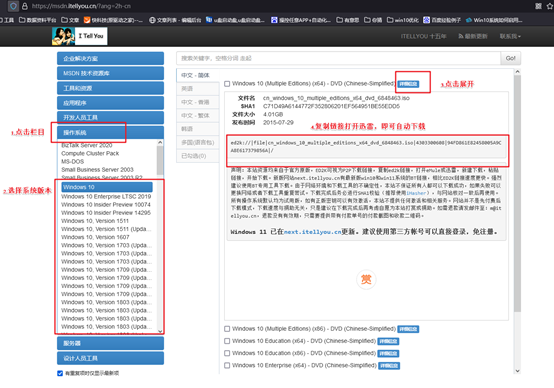
三、u盘装系统详细操作步骤
1、制作u盘启动盘
a. 进入首页,切换到【下载中心】,点击【立即下载】,下载电脑店的制作工具。注意事项:下载前关闭电脑的防火墙及第三方杀毒软件,避免误删工具的组件!
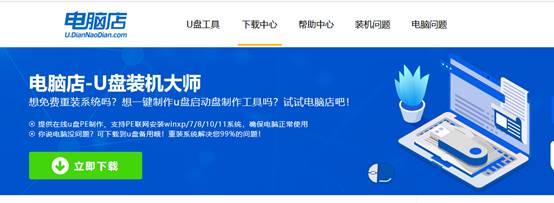
b. 下载完成,解压并打开即可开始制作。
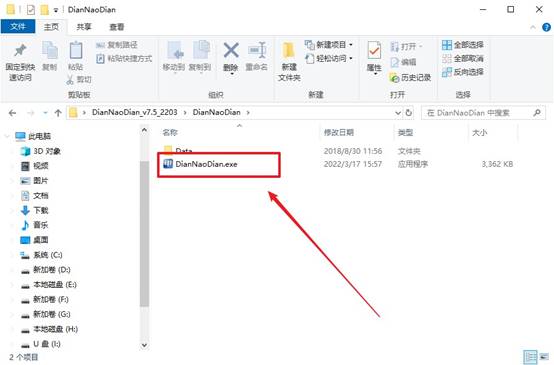
c. 工具会自动识别u盘,默认【启动模式】和【分区格式】,点击【全新制作】。
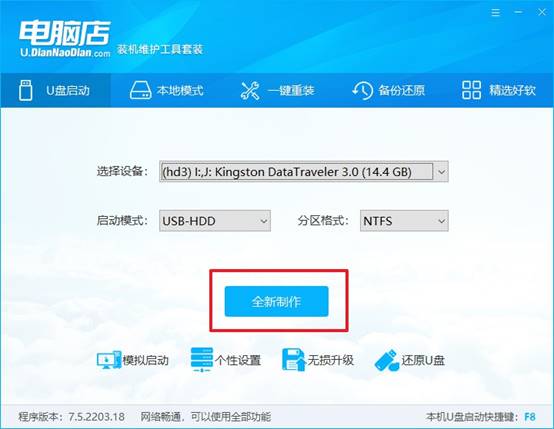
d. 等待制作,完成后会有提示框提示。
2、设置u盘启动
a. 打开电脑店官网首页选择电脑类型和品牌,查询u盘启动快捷键。
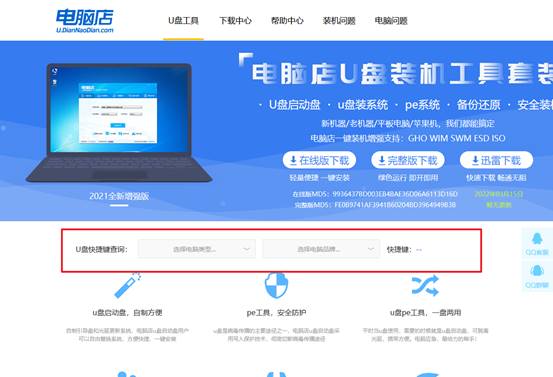
b. 将制作好的u盘启动盘插入电脑USB接口,开机或重启,出现画面后按下u盘启动快捷键。
c. 进入优先启动项设置界面后,选中u盘启动,最后回车进入下一步。
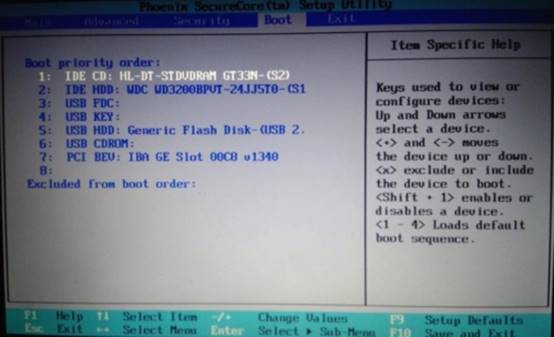
d. 接着电脑会自动重启,进入到电脑店winpe主菜单,选择第一个选项回车即可。
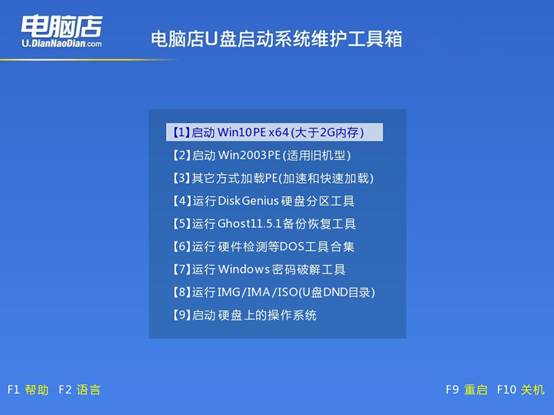
3、u盘装win10
a.u盘启动后即可进入电脑店winpe,双击打开【电脑店一键装机】。
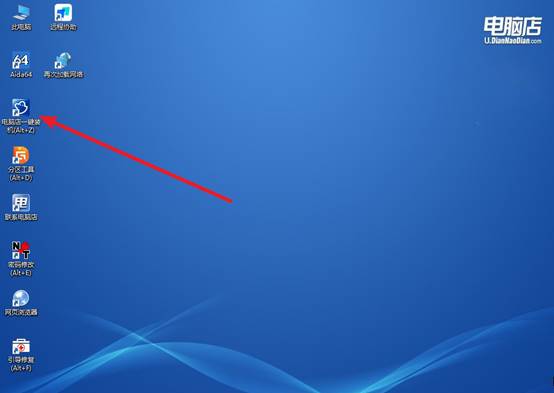
b. 如下图所示,选择镜像和系统分区,点击【执行】即可开始安装。
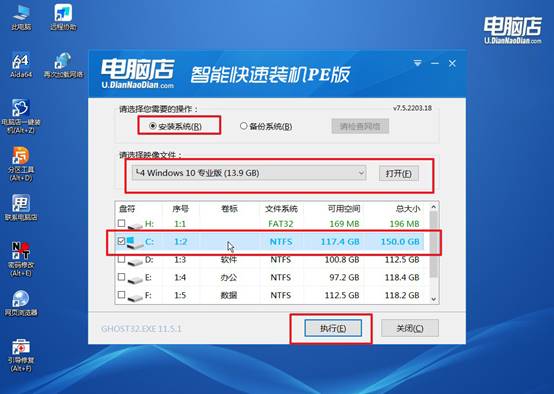
c. 在还原操作中,可默认选项,点击【是】,接下来会自动安装系统。
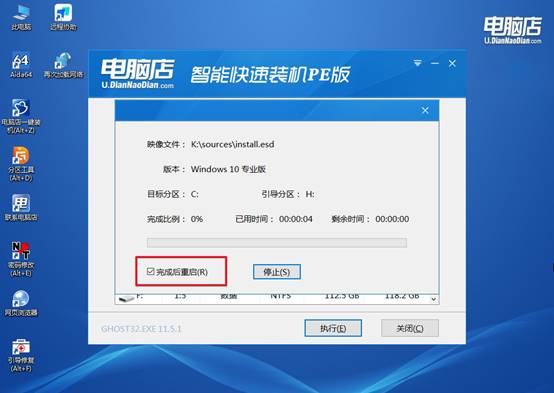
d. 等待安装完成,重启后即可进入系统了。
四、u盘装系统常遇到的问题
电脑开机后蓝屏怎么回事
1. 记录蓝屏错误代码
蓝屏时,屏幕通常会显示一个 错误代码(如 0x0000007B、0x00000050、CRITICAL_PROCESS_DIED)。如果蓝屏 闪退,可以使用 手机拍照 记录错误代码,以便进一步分析原因。
2. 进入安全模式
如果系统蓝屏后无法正常进入 Windows,可以尝试进入 安全模式 进行修复。
方法 1:按 F8 进入安全模式(适用于 Windows 7)
重启电脑时,不断按 F8 键,直到出现 高级启动选项。选择 “安全模式” 或 “带网络连接的安全模式”,然后按回车键进入。
方法 2:Windows 10/11 进入安全模式
如果是 Windows 10/11,可以尝试以下方法:按住 电源键 5-10 秒 关机,重复 3 次,直到出现 自动修复界面。选择 “高级选项” → “疑难解答” → “启动设置”。
在启动设置中,按 F4(安全模式) 或 F5(带网络的安全模式) 进入。进入安全模式后,可以进行以下检查:卸载最近安装的 驱动或软件。运行 系统还原 回滚到之前的正常状态。
通过这些操作,你就可以学会组装电脑装系统方法【图示】了。当系统安装完成后,新的电脑主机就可以正常使用了。但这并不意味着一切都结束了,你还需要进行一系列的优化设置。例如,你要检查主板、显卡、网卡等硬件驱动是否安装齐全,以保证所有设备都能正常运行等等。
