win怎么一键u盘重装系统版本-win如何一键U盘重装系统版本
发布时间:2025-03-13 10:43:22
win怎么一键u盘重装系统版本?在众多重装方式中,使用U盘启动盘进行一键重装,无疑是当前最推荐的方法。它不仅操作简单,适用于各种品牌和型号的电脑,而且无需复杂的设置,即使是新手用户也能轻松完成。U盘启动盘可以在系统崩溃、无法正常进入桌面甚至蓝屏时发挥作用,帮助大家快速安装新系统。那么,具体如何操作?下面就来看看win如何一键U盘重装系统版本教程。

一、U盘重装系统所需工具
系统镜像:win10专业版
制作工具:电脑店u盘启动盘制作工具(点击红字下载)
二、U盘重装系统准备事项
1、在重装之前,我们要提前准备好密钥或激活系统的工具。
2、在准备制作U盘启动盘之前,需要提醒大家:制作会格式化,最好选择一个空白U盘进行制作。
3、下载操作系统的镜像文件。具体怎么操作呢?进入“MSDN我告诉你”网站,跟着下图所示的步骤下载即可。
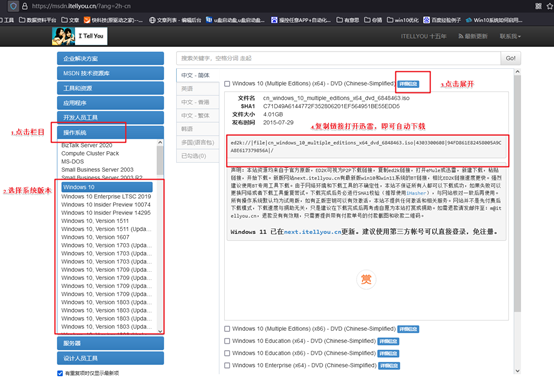
三、U盘重装系统操作步骤
1、制作u盘启动盘
a. 在电脑店官网中,切换到下载中心,点击【立即下载】,即可下载电脑店,这一制作启动盘所需的工具。
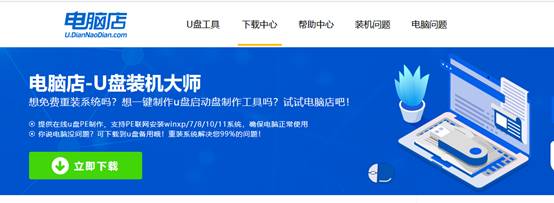
b.下载好电脑店u盘启动盘制作工具后,解压并打开。
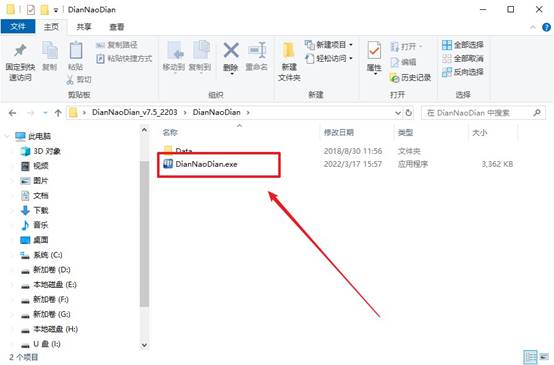
c.将u盘插入电脑当中, 默认设置,点击【全新制作】。
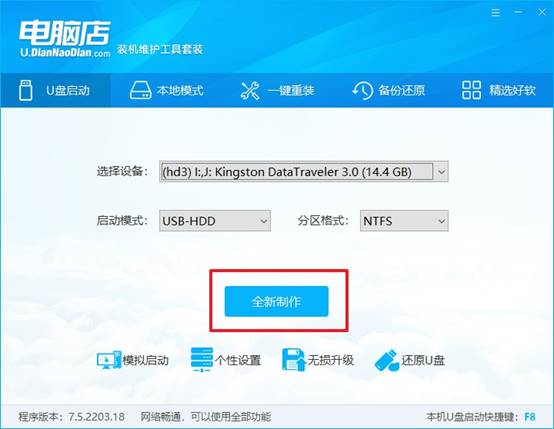
d. 制作完成后大家可选择是否查看教程。
2、BIOS设置u盘启动
a. 进入电脑店官网,首先查询好u盘启动快捷键,输入电脑类型和品牌即可查询。
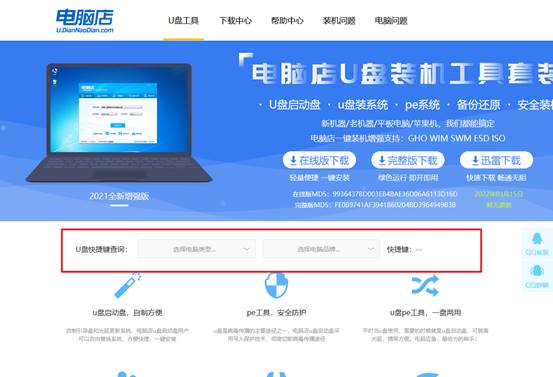
b. 插入u盘后重启,等待屏幕出现画面,按下快捷键进入优先启动项设置界面。
c. 在界面中,移动光标至u盘选项,回车即可。
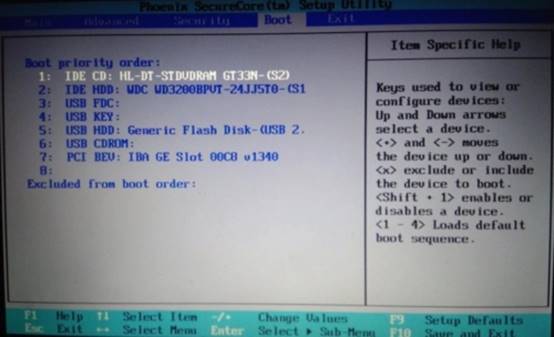
d.重启后,此时就会进入电脑店主菜单,选择【1】这一选项后回车。
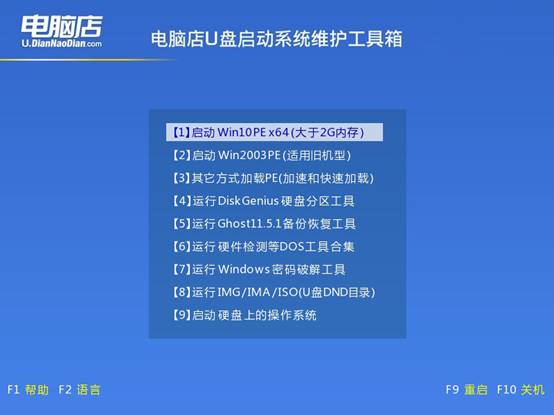
3、u盘装系统
a. 设置完电脑店主菜单后进入winpe,找到并打开一键装机的软件。
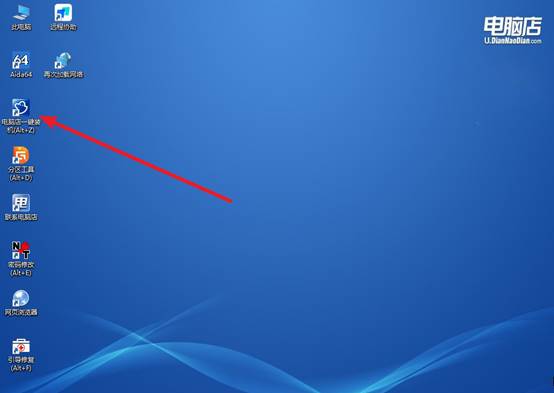
b. 点击【打开】选择已下载的镜像系统,注意勾选安装盘符,最后点击【执行】即可开始下一步。
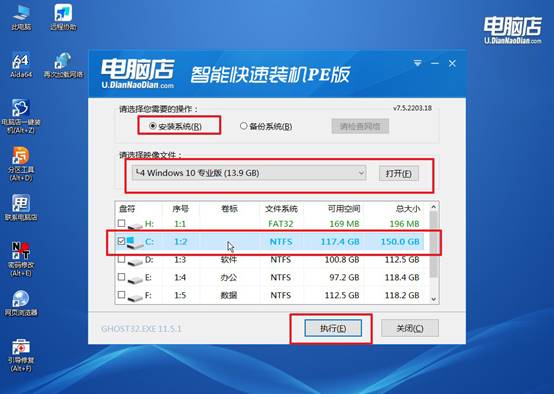
c.在还原窗口中,默认设置点击【是】。接着勾选【完成后重启】,等待安装即可。
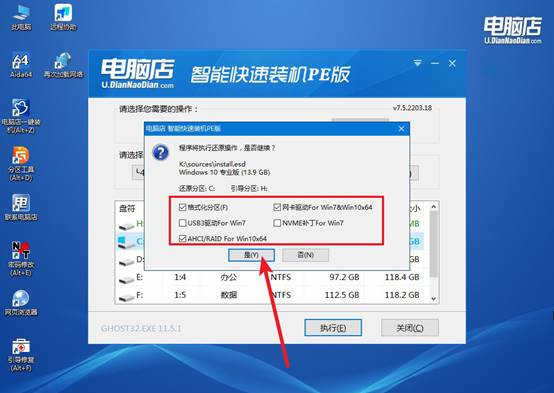
d. 等待安装部署完成,进入系统桌面。
四、U盘重装系统相关内容
请问电脑重装系统后C盘或桌面上的文件丢失了该怎么找回?
1. 检查“回收站”
检查回收站,如果文件在重装过程中被误删除,它们可能仍然在回收站中。双击桌面上的 回收站 图标,查看文件是否在其中。如果找到了需要的文件,右键选择 还原。
2. 查找“桌面”文件夹
在重新安装系统后,系统可能将你的桌面文件放在一个新的用户文件夹中。你可以尝试以下步骤:打开 文件资源管理器(Win + E)。在左侧栏中,选择 此电脑 → C 盘 → 用户 文件夹(例如 用户名)。进入 桌面 文件夹,看看是否能找到丢失的文件。
3. 检查云备份
如果你启用了 OneDrive、Google Drive 或其他 云存储服务,可能会有自动同步备份:
OneDrive:检查 OneDrive 文件夹(通常在 C 盘用户文件夹内)。
Google Drive/Dropbox:登录相应账户查看是否有云端备份。
通过以上步骤,你已经成功地学会win如何一键U盘重装系统版本。相比于其他方法,U盘重装不仅适用于正常情况下的系统更换,也能在电脑无法开机时提供救援功能,因此非常值得学习。在重装完成后,建议及时安装驱动程序,更新系统补丁,并对重要数据进行备份,以确保系统的稳定性和安全性。
