电脑开不了机怎么u盘装系统-电脑开不了机如何U盘装系统
发布时间:2025-03-14 10:43:03
电脑开不了机怎么u盘装系统?电脑突然开不了机,很多人可能会觉得束手无策,甚至认为只能送修或者更换硬件。但其实,事实没有这么难,即便电脑无法启动,只要手头有一个可启动的U盘,就能够通过U盘重装操作系统,恢复电脑的正常使用。这种方法不仅快捷有效,而且不需要过多的技术基础。通过简单的几个步骤,就能让电脑重新焕发活力。下面就来学习电脑开不了机如何U盘装系统吧。

一、重装系统所需工具
1、电脑类型:笔记本/台式均适用
2、系统版本:win10专业版
3、装机工具:电脑店u盘启动盘制作工具(点击链接下载)
二、重装系统前期准备
1、制作U盘启动盘时,要根据需求选择适当的启动模式,现在大部分电脑默认USB-HDD模式。U盘启动盘制作完成后,可通过软件自带的模拟器进行测试,确保u盘制作成功。
2、在备份过程中,主要备份系统盘的重要数据,如果担心其他分区的数据丢失,也可以进行备份。
3、下载win10专业版的镜像文件,想要快速下载的朋友们,可以进入msdn网站,在操作系统栏目找到对应的镜像,复制其下载链接,打开迅雷就可下载了!
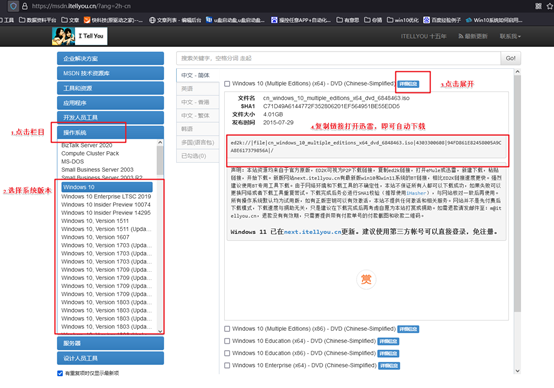
三、重装系统详细教程
1、制作u启动盘
a. 百度搜索【电脑店】进入官网,将栏目切换到【下载中心】,点击【立即下载】,即可下载 u盘启动盘制作工具。
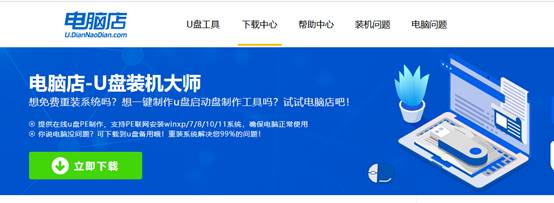
b. 下载之后解压,插入一个8G以上的u盘,双击打开电脑店的程序。
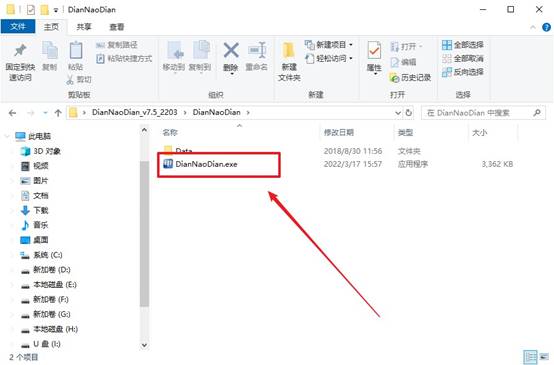
c. 默认设置,点击【全新制作】。
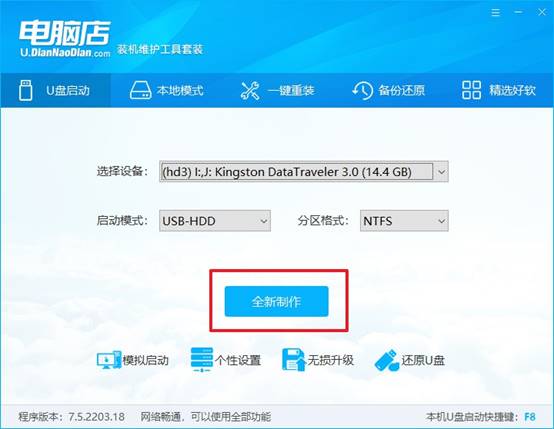
d. u盘启动盘制作完毕后,电脑会弹出提示框弹出,你可以点击【是】查看教程,也可以点击【否】关闭页面。
2、BIOS设置u盘启动
a. 在电脑店首页,输入重装电脑的相关信息,查询u盘启动快捷键。
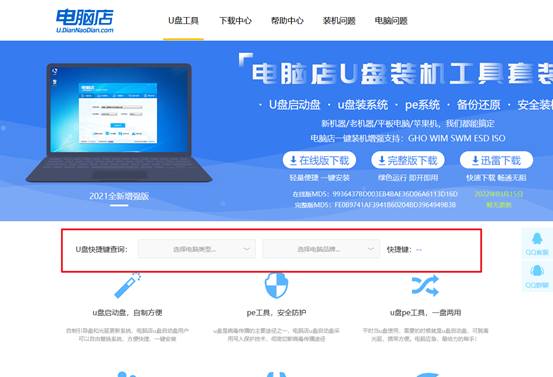
b. 接下来将u盘启动盘连接电脑,重启,启动后迅速按下查询到的快捷键。
c. 在窗口中,移动光标选择u盘启动为第一启动项,之后按F10键保存并且重启电脑即可。
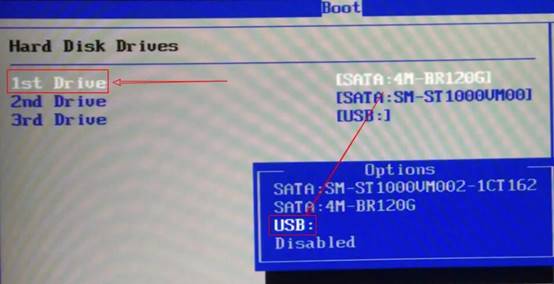
d. 此时就会进入电脑店主菜单,选择【1】这一选项后回车。
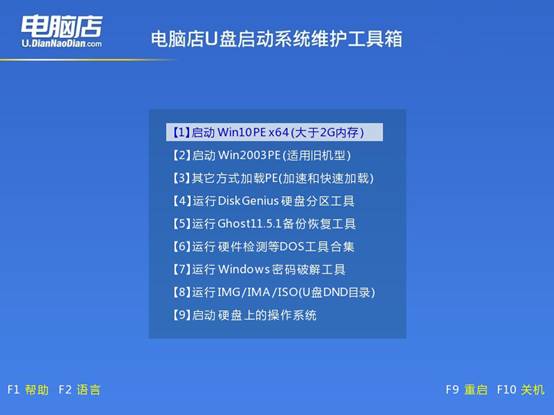
3、u盘装系统
a. u盘启动后即可进入电脑店winpe,双击打开【电脑店一键装机】。
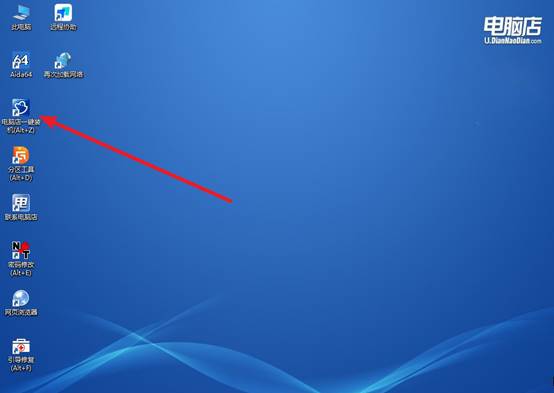
b. 在界面中,根据下图所示的提示,选择操作方式、镜像文件以及系统盘符,点击【执行】。
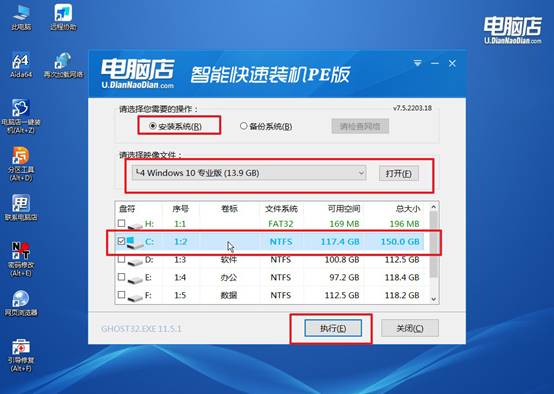
c. 在还原窗口中,默认设置点击【是】。接着勾选【完成后重启】,等待安装即可。
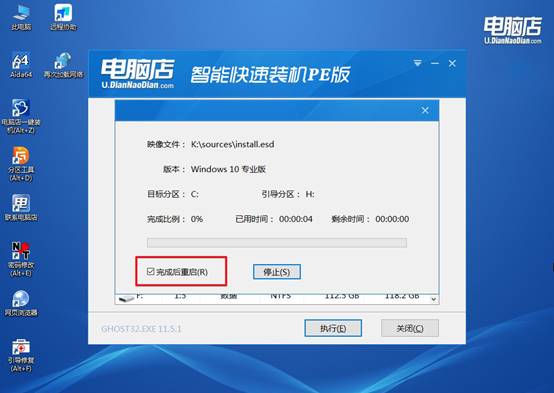
d. 之后会重启电脑,我们稍等一会就可以进入win10系统了。
四、重装系统后可能碰到的问题
为什么新电脑c盘很快就要满了
1、系统和应用程序文件占用空间:操作系统本身(例如Windows)以及各种预装软件和应用程序在安装时会占用一定的空间。很多预装的应用可能自动启动并更新,增加了C盘的负担。
2、Windows临时文件:Windows操作系统会在运行时生成很多临时文件,如更新缓存、日志文件、安装包等,这些文件如果不定期清理,就会占用大量空间。
3、系统还原点和备份文件:Windows会创建还原点以便恢复系统,尤其是在安装更新或驱动时。还原点占用一定空间,长期累积会占用C盘不少存储。
4、下载和文档存储:很多下载文件、临时文档、视频和图片等直接保存在C盘,可能没有意识到这些文件会消耗大量空间。
5、系统更新:Windows更新会下载很多文件,安装后它们有时不会自动删除,导致C盘空间被占用。
关于电脑开不了机如何U盘装系统的内容,就分享到这里了。所以你看,电脑无法开机并不意味着必须放弃或送修,只要准备好一个U盘和操作系统安装镜像,你就能轻松解决电脑无法开机的问题,重新获得一个干净的操作系统环境,确保电脑恢复到最佳的运行状态。
