旧电脑怎么重装系统呢,旧电脑重装系统教程【图示】
发布时间:2025-03-24 10:45:37
旧电脑怎么重装系统呢?旧电脑使用时间长了,可能会出现运行缓慢、系统崩溃、软件冲突等问题,这时候重装系统就成了一种有效的解决方案。现在,电脑重装系统的方法有很多,比如使用系统自带的重置功能、U盘重装或光盘安装。不同的方法适用于不同的情况,选择合适的方式可以让旧电脑焕然一新,提高运行速度和稳定性。今天就以u盘启动盘为工具,讲解旧电脑重装系统教程【图示】。
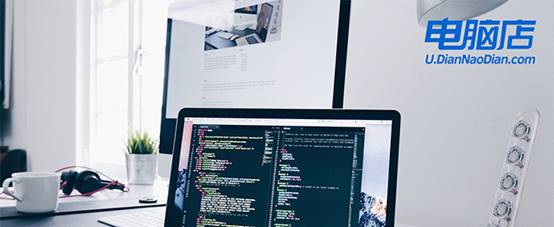
一、u盘装系统所需的工具
系统版本:win7企业版
装机工具:电脑店u盘启动盘制作工具(点击链接即可下载)
二、u盘装系统前期准备
1、备份重要数据:在进行任何系统操作之前,务必备份您电脑中的重要数据,比如文件、照片、视频等资料。在系统重装时可能会导致数据丢失,这一点需要格外注意了。
2、文件系统:u盘的文件系统最好选择NTFS!
3、下载所需的系统镜像并复制到u盘中:根据您的需求,从可靠的来源下载Windows操作系统的镜像文件,并将其复制到u盘中。如何下载呢?
在MSDN网站上,找到Windows 7企业版系统镜像后选择位数,点击【详细信息】后复制下载链接,打开迅雷等下载软件就可以了。
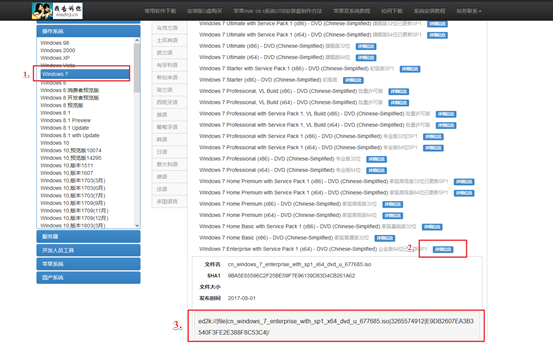
三、u盘装系统详细教程
1、制作u盘启动盘
a.进入首页,切换到【下载中心】,点击【立即下载】,下载电脑店的制作工具。注意事项:下载前关闭电脑的防火墙及第三方杀毒软件,避免误删工具的组件!
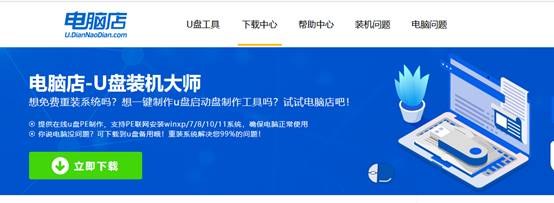
b.下载完成,解压并打开即可开始制作。
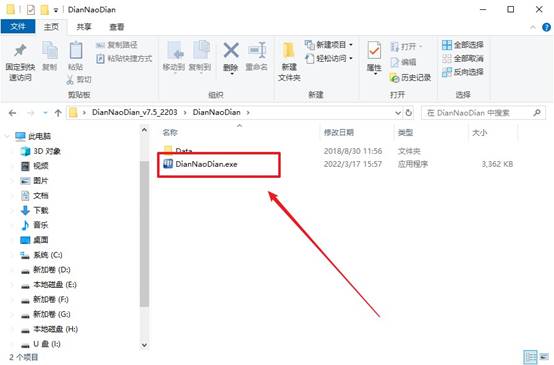
c.在界面中选择u盘设备,设置启动模式和分区格式,点击【全新制作】。设置如下图所示:
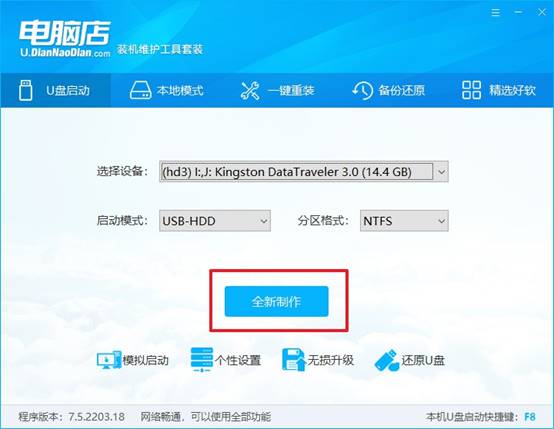
d.制作成功后会有弹窗提示,接下来大家就可以开始使用u盘启动盘了!
2、设置u盘启动
a. 在电脑店官网首页查询u盘启动快捷键,如下图所示:
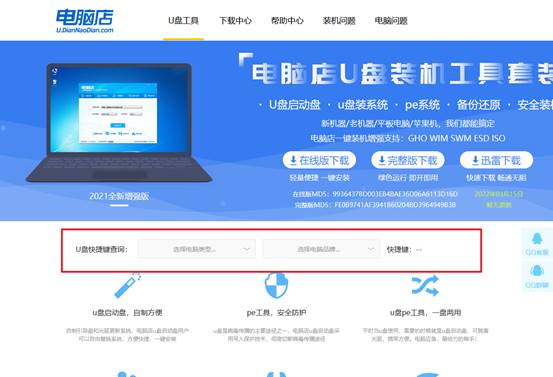
b. 插入u盘后重启,等待屏幕出现画面,按下快捷键进入优先启动项设置界面。
c. 在弹出的窗口中选择u盘选项,回车即可。
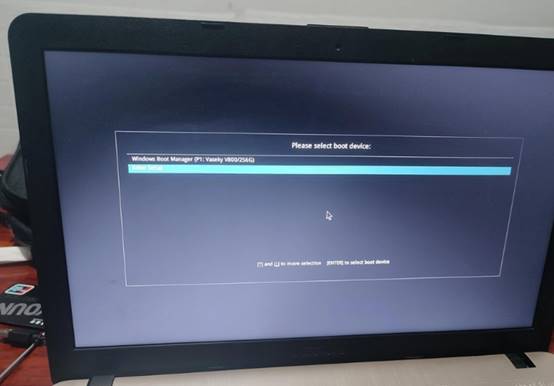
d. 再次重启后,电脑会进入电脑店winpe主菜单,新机型电脑选择【1】,旧机型选择【2】,回车。
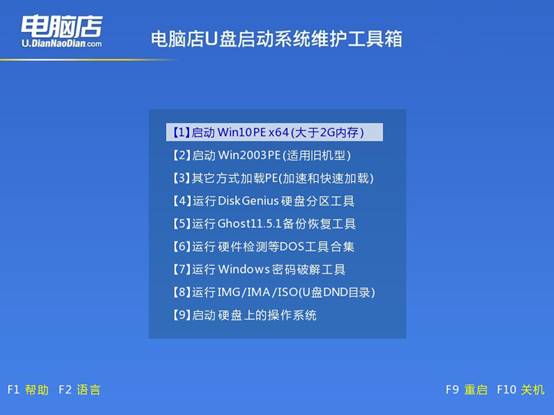
3、u盘装系统
a. 设置完电脑店主菜单后进入winpe,找到并打开一键装机的软件。
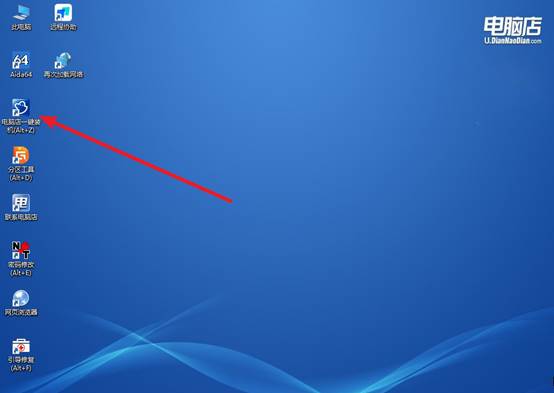
b. 在窗口中选择操作方式,打开win10的镜像,以及勾选系统盘,点击【执行】。
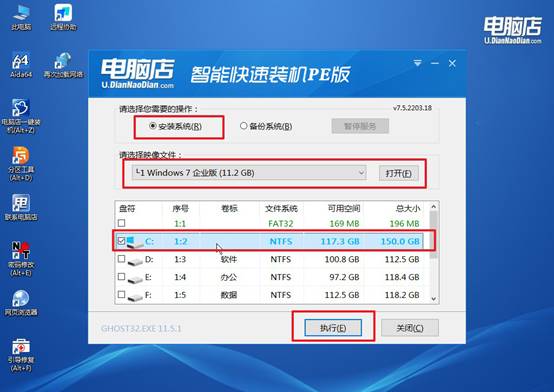
c. 这一步大家可以勾选【完成后重启】,待进度条完成后即可自动进入系统部署。
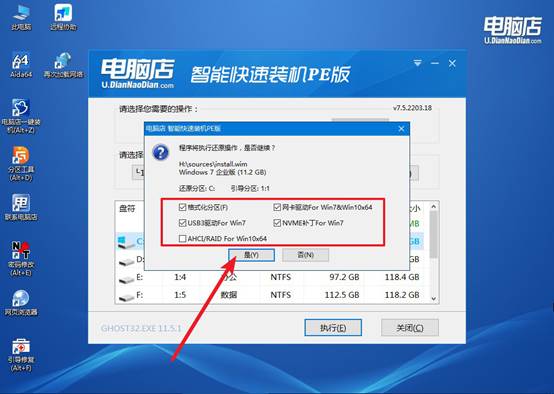
d、等待安装重启即可进入win7系统。
四、u盘装系统相关内容
笔记本重装系统怎么装驱动?
1、确保系统已安装好:首先,确保你已经成功重装了操作系统(比如 Windows 10 或 Windows 11)。如果还没有安装,可以使用操作系统的安装介质(U盘或光盘)进行安装。
2、连接到互联网:安装驱动程序时,最好连接到互联网。这样你可以直接通过 Windows 更新来获取一些基本的驱动程序。
3、使用 Windows 更新获取驱动程序:
4、安装驱动程序:
综上所述,旧电脑重装系统教程【图示】就讲解到这里了。如果是轻度问题,系统自带的恢复功能可能已经足够;如果想彻底清理电脑,U盘或光盘安装是更好的选择。此外,重装系统前务必要备份重要文件,并确保安装合适的驱动程序,以避免不必要的数据丢失或兼容性问题。
