U盘启动盘怎样制作重装?u盘启动盘制作重装教程【图示】
发布时间:2025-03-24 10:48:35
U盘启动盘怎样制作重装?想要使用U盘重装系统,首先需要制作一个可启动的U盘启动盘。这就需要一个合适的工具来进行操作,比如常见的“电脑店U盘启动盘”。通过电脑店工具,我们可以将winpe系统写入U盘,并使其具备引导功能,从而在电脑启动时进入安装界面。那么,具体该如何制作U盘启动盘呢?接下来,我们将详细介绍u盘启动盘制作重装教程【图示】.

一、u盘装系统所需工具
1、系统版本:win10专业版
2、装机工具:电脑店u盘启动盘制作工具(点击即可下载)
二、u盘装系统准备工作
1、由于Windows 10的系统ISO文件是有4G多,准备的u盘容量需要大于4GB。
2、如果u盘里有重要文件,记得先转移备份,因为在制作u盘启动过程中会格式化(删除数据)你的u盘。
3、下载系统ISO文件。既然是重装系统,那么系统下载这个步骤肯定少不了。你可以从MSDN网站下载最新、最可靠的Windows 10版本。具体操作如下:
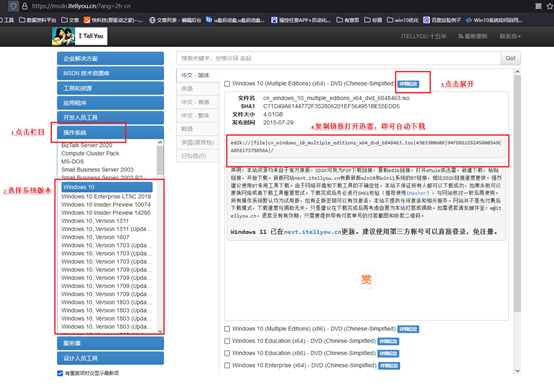
三、u盘装系统教程
1、制作u盘启动盘
a. 搜索进入电脑店的官网,点击【下载中心】,点击下载 u盘启动盘制作工具。
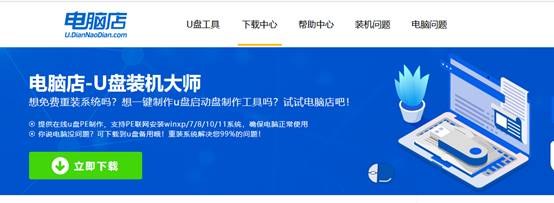
b. 插入u盘,打开下载好的制作工具。
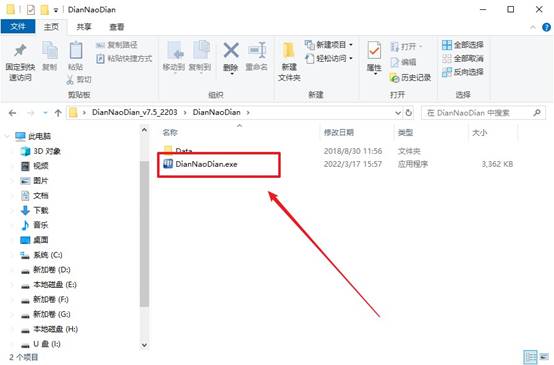
c. 插入u盘,建议8G以上,不需要其他设置,默认点击【全新制作】。
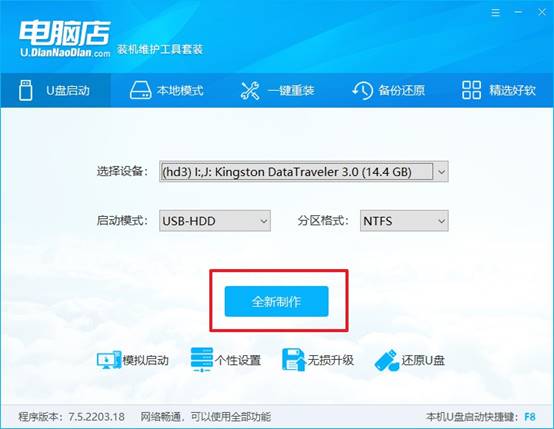
d. u盘启动盘制作完毕后,电脑会弹出提示框弹出,你可以点击【是】查看教程,也可以点击【否】关闭页面。
2、设置u盘启动
a. 在电脑店官网首页查询u盘启动快捷键,如下图所示:
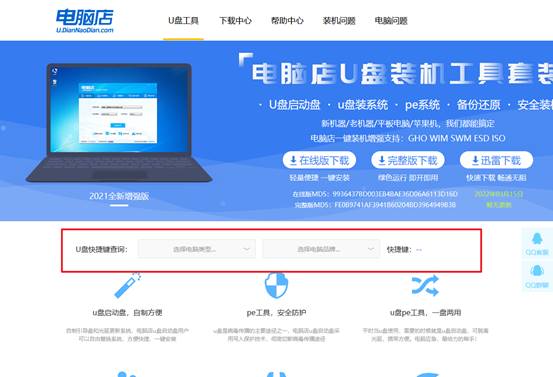
b. u盘启动可直接使用启动快捷键,插入u盘启动盘后开机,不停按下快捷键,即可进入选择界面。
c. 在窗口中,移动光标选择u盘启动为第一启动项,之后按F10键保存并且重启电脑即可。
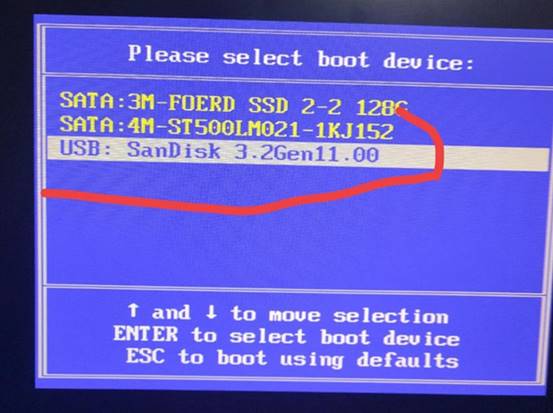
d. 接下来就会进入到电脑店winpe界面,选择第一项回车即可进入PE系统。
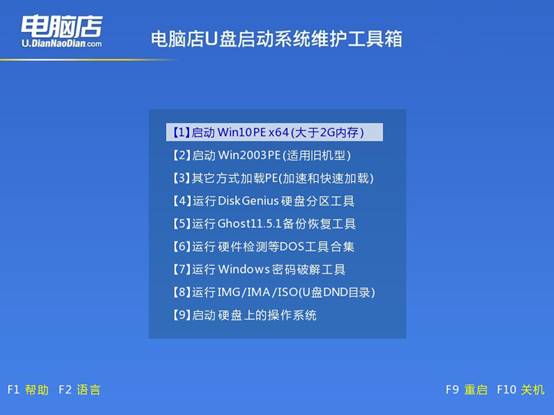
3、u盘装系统
a. 在pe系统中,打开电脑店winpe一键装机这个软件,即可开始重装操作。
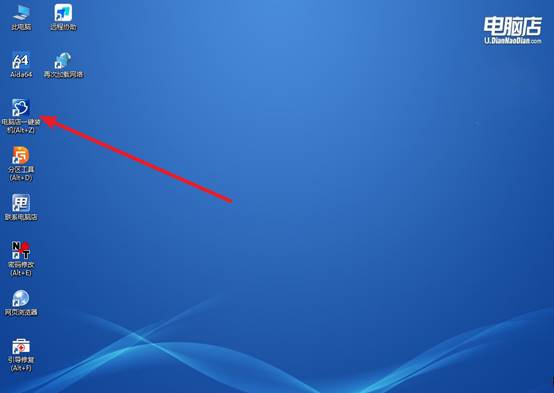
b.在窗口中选择操作方式,打开需要安装的镜像,勾选系统盘,点击【执行】。
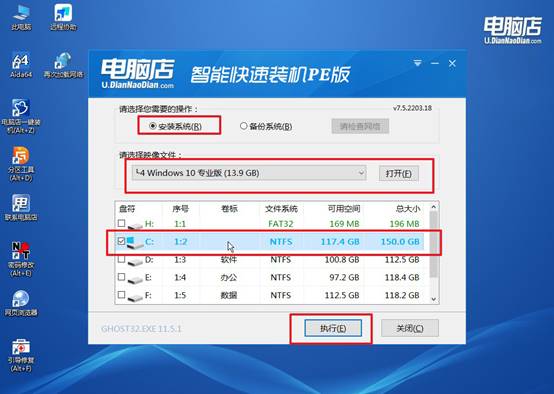
c. 默认还原设置,勾选【完成后重启】,接下来就是等待安装完成了。
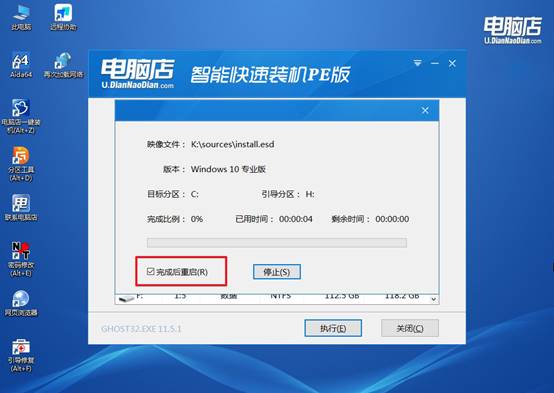
d. 等待安装完成,部署好系统后就可以进入系统了。
四、u盘装系统相关内容
重装完电脑系统后电脑变得非常卡怎么办
1. 安装驱动程序(重点)
检查是否缺少驱动:右键“此电脑” → 选择“管理” → 进入“设备管理器”。看看是否有 黄色感叹号(代表驱动缺失)。重点检查 显卡、网卡、芯片组、存储控制器 等驱动。
安装驱动方法:右键未识别的设备 → 选择“更新驱动程序”。选择“自动搜索更新的驱动程序”。
2. 关闭 Windows 更新占用资源
暂停 Windows 更新(如果它在后台疯狂下载):Win + I 打开 设置 → “更新和安全” → “Windows 更新”。点击“暂停更新 7 天”。
关闭后台自动更新:Win + R 输入 services.msc,回车。找到 Windows Update,右键 → “属性”。将 启动类型 改为 手动,然后点击“停止”按钮。
3. 清理 C 盘(释放空间)
删除 Windows.old(占用大量空间):右键 C 盘 → 选择“属性” → “磁盘清理”。选择“系统文件清理”,勾选 Windows 旧版安装文件,清理掉。
通过以上方法,我们就能学会u盘启动盘制作重装教程【图示】。你成功制作一个可用的U盘启动盘,为后续的系统重装做好准备,反正你只要按照步骤正确操作,就能够大大提高成功率。制作完成后,还可以先在另一台电脑上测试U盘是否能正常启动,以确保在真正安装时不会出现问题。
