怎么快速重装系统win10?如何快速重装系统win10
发布时间:2025-03-25 10:45:41
怎么快速重装系统win10?说到快速的话,那肯定是u盘启动盘重装系统最快了,因为它对操作流程进行了大量优化,让使用者可以在短时间内完成系统安装。只要提前准备好一个可引导的U盘,并正确设置电脑的启动顺序,就可以快速进入安装界面,几乎全程自动化完成Win10的安装。本文将详细介绍如何快速重装系统win10,包括制作U盘启动盘、BIOS设置、系统安装以及安装后的优化步骤。

一、重装系统所需工具
系统版本:win10专业版
装机工具:电脑店u盘启动盘制作工具(点击链接下载即可)
二、重装系统准备工作
1、确保电脑的电源稳定,不要在安装过程中断电。此外,还需要了解如何在开机时进入主板的启动项列表,如何找到要启动的u盘等等。
2、在进行重装之前,我们需要提前转移或备份好重要数据。
3、下载win10系统镜像,建议大家在msdn网站下载,操作简单易学,更适合电脑小白初次下载。进入网站后,按照下图所示的步骤即可下载:
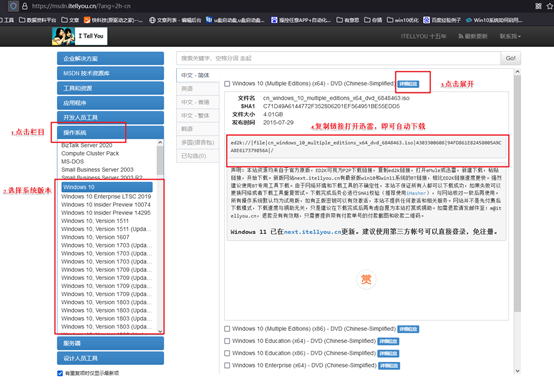
三、重装系统教程
1、制作u盘启动盘
a. 打开百度,搜索【电脑店】,认准官网点击进入。切换到【下载中心】,点击下载最新版的电脑店u盘启动盘制作工具,注意需要关掉防火墙及其他杀毒软件!
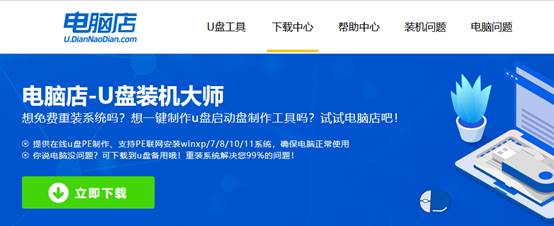
b. 下载后进行解压安装,打开电脑店的制作工具。在界面中选择u盘,以及【启动模式】和【分区格式】,点击【全新制作】。
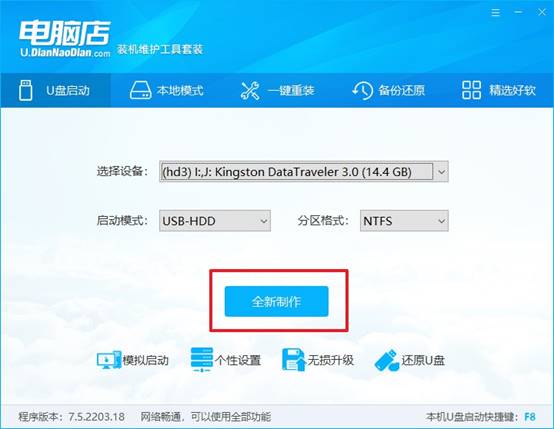
c. 等待制作,制作成功后会有弹框提示,你可以根据自己的需要点击查看教程。
2、设置进入u盘
a. 在电脑店首页,输入重装电脑的相关信息,查询u盘启动快捷键。
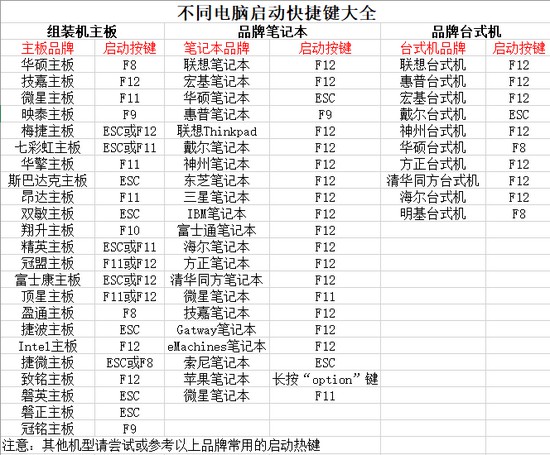
b. 将制作好的u盘启动盘插入电脑USB接口,开机或重启,出现画面后按下u盘启动快捷键。进入优先启动项设置界面后,选中u盘启动,最后回车进入下一步。
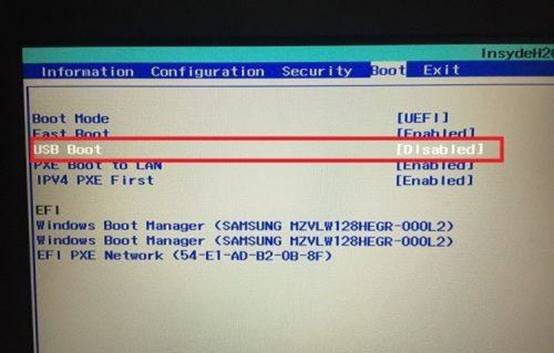
c. 回车后就可以进入电脑店winpe主菜单了。
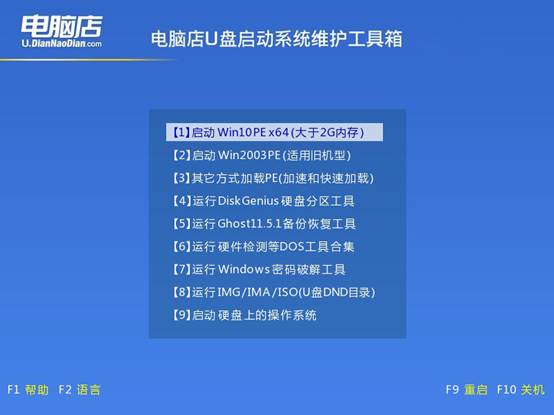
3、u盘装系统
a. 通过以上的设置后,我们就能够进入电脑店winpe,打开【电脑店一键装机】。打开装机软件后,会识别u盘中的系统镜像文件,一般我们选择C盘(系统盘),选择完成之后点击【执行】。
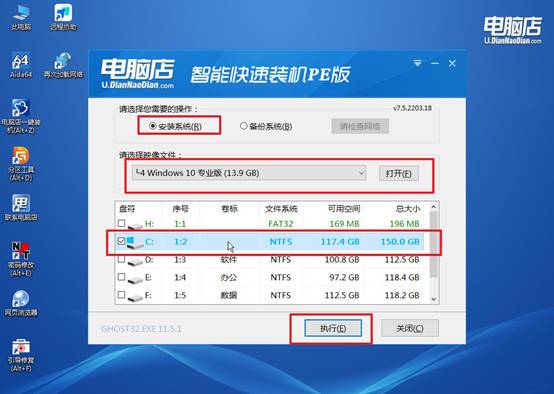
b.在一键还原窗口中,默认设置点击【是】即可。
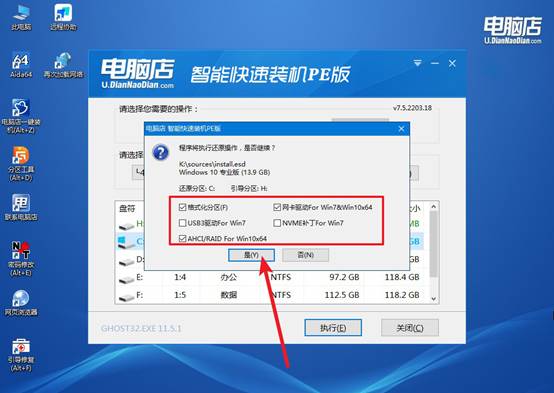
c. 这一步大家可以勾选【完成后重启】,待进度条完成后即可自动进入系统部署。
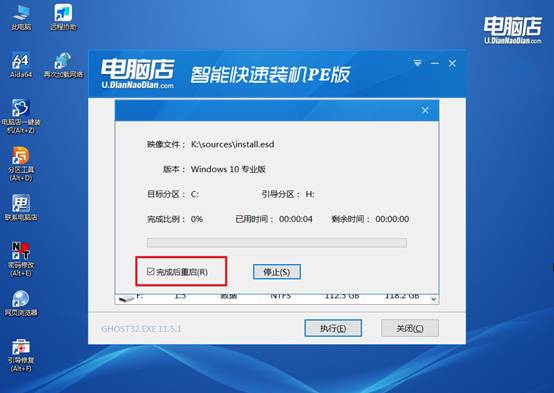
四、重装系统相关内容
电脑重装系统后分辨率不对如何解决
方法 1:调整显示分辨率
右键桌面,选择 “显示设置”。找到 “显示分辨率”,选择推荐的 最佳分辨率(通常带“推荐”字样)。如果没有正确的选项,可能仍然是驱动问题,参考 方法 1 重新安装显卡驱动。
方法 2:检查 Windows 更新
打开 “设置” > “Windows 更新”。检查是否有可用的更新,特别是涉及 图形驱动 相关的补丁。下载并安装后,重启电脑。
方法 3:使用驱动管理软件
如果手动更新驱动较麻烦,可以使用 驱动管理软件 自动检测安装,比如说官方品牌驱动工具(如 NVIDIA GeForce Experience、AMD Radeon Software)
如果以上方法都无法解决,可以尝试:
回滚驱动(设备管理器 > 右键显卡 > “属性” > “驱动程序” > “回滚驱动”)。重装系统时选择兼容的 Windows 版本(比如某些旧型号显卡不支持 Windows 11)。更换 HDMI/DP 线缆 或 检查显示器驱动。
通过以上步骤,你已经成功地完成了如何快速重装系统win10,让电脑焕然一新。重装完成后,记得适当优化系统设置,比如关闭不必要的启动项、清理系统垃圾文件,可以进一步提升电脑的运行速度。为了防止今后再次遇到系统故障,建议定期备份重要数据,并保持系统更新,以提高安全性和稳定性。
