怎样安装旧电脑系统,旧电脑重装系统教程【图示】
发布时间:2025-03-26 10:47:20
怎样安装旧电脑系统?你可以选择使用u盘启动盘来重装系统,不过,在安装之前你得确定你的旧电脑能不能流畅使用你所选择的系统。许多旧电脑的硬件配置较为陈旧,可能无法支持一些较为复杂的操作系统,比如Win10或Win11。因此,选择合适的系统版本非常重要。如果你使用的是一台硬件较老的电脑,可能更适合安装win7系统。下面我们先来学习旧电脑重装系统教程【图示】吧。

1、一个8GB或以上的空白u盘
2、系统镜像:Windows镜像即可
3、装机工具:电脑店u盘启动盘制作工具(点击红色字体即可跳转下载)
二、重装系统前的准备
1、下载镜像:进入MSDN网站,选择【操作系统】栏目,点击需要下载的系统版本,,在右边窗口点击【详细信息】,复制下载链接打开迅雷等下载软件即可。
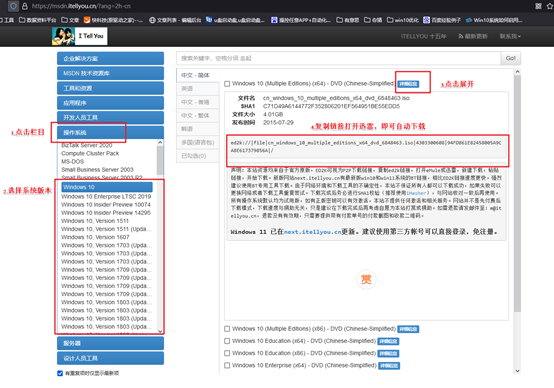
2、制作电脑店u盘启动盘,通过电脑店u盘启动盘制作工具即可一键点击,详细教程可参考以下内容。
三、重装系统详细步骤
1、制作u盘启动盘
a.在电脑店官网中,切换到下载中心,点击【立即下载】,即可下载电脑店,这一制作启动盘所需的工具。
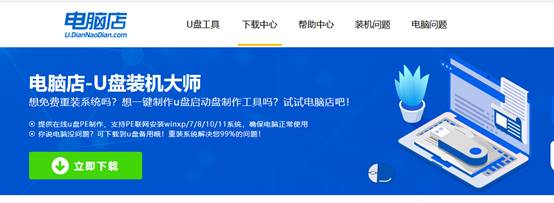
b.插入u盘,打开下载好的制作工具。
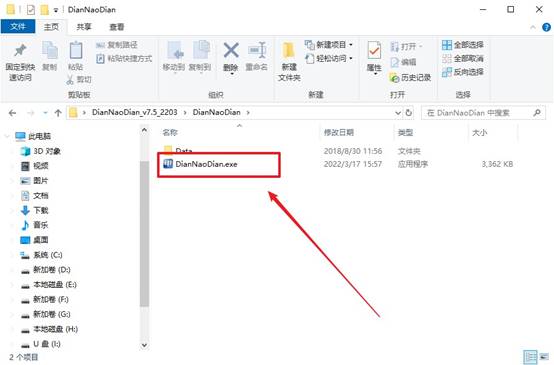
c.默认设置,点击【全新制作】。
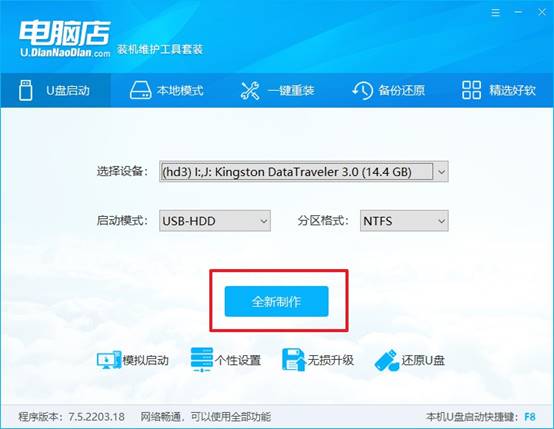
d.u盘启动盘制作完毕后,电脑会弹出提示框弹出,你可以点击【是】查看教程,也可以点击【否】关闭页面。
2、设置u盘启动
a.在电脑店官网首页查询u盘启动快捷键,如下图所示:
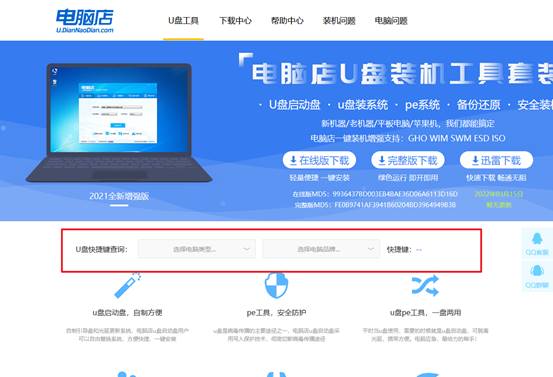
b.插入u盘后重启,等待屏幕出现画面,按下快捷键进入优先启动项设置界面。
c.在窗口中,移动光标选择u盘启动为第一启动项,之后按F10键保存并且重启电脑即可。
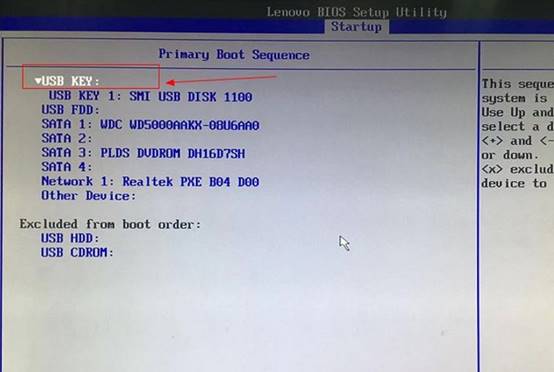
d.此时就会进入电脑店主菜单,选择【1】这一选项后回车。
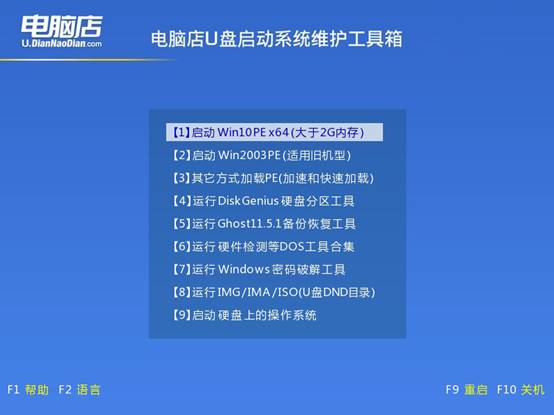
3、u盘装系统
a.设置完电脑店主菜单后进入winpe,找到并打开一键装机的软件。
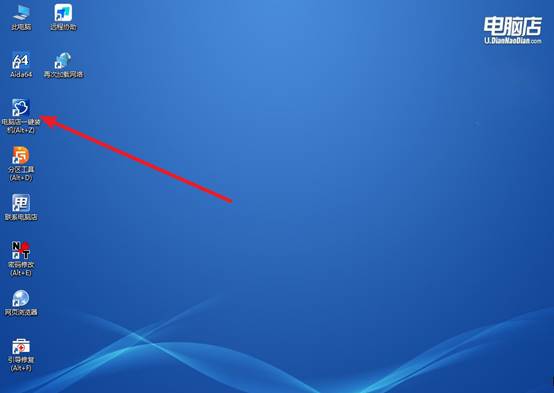
b.在窗口中选择操作方式,打开win10的镜像,以及勾选系统盘,点击【执行】。
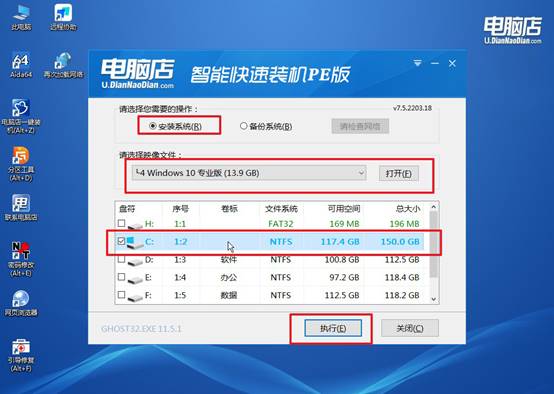
c.在还原窗口中,默认设置点击【是】。接着勾选【完成后重启】,等待安装即可。
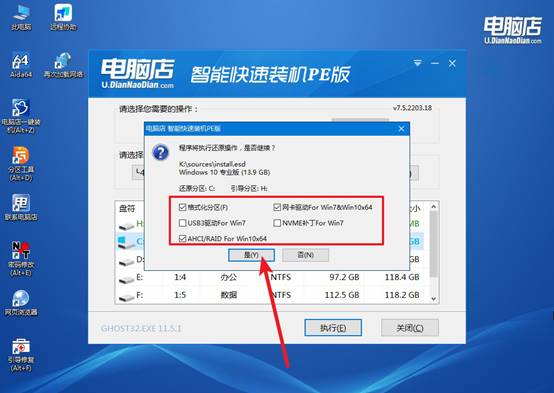
d.之后会重启电脑,我们稍等一会就可以进入win10系统了。
四、重装系统可能出现的问题
重装系统后电脑n卡驱动更新的方法如何操作
1、访问NVIDIA官网:打开浏览器,访问 NVIDIA驱动下载页面。
2、选择显卡型号:在页面上,选择你的显卡型号和操作系统。例如:
产品系列(如GeForce、Quadro、Tesla等)
显卡型号(例如GeForce GTX 1660 Ti)
操作系统(例如Windows 10 64-bit)
3、下载驱动:点击“搜索”后,选择适合的驱动版本,然后点击下载。
4、安装驱动:下载完成后,运行安装程序,按照提示完成驱动安装。推荐选择“自定义安装”并勾选“清洁安装”选项,这样可以确保旧的驱动被完全卸载,避免冲突。
5、重启电脑:安装完成后,重启电脑以使驱动生效。
现在,你学会了旧电脑重装系统教程【图示】吧。在确认合适的系统版本之后,你就可以开始制作U盘启动盘并进行系统安装了。不过,在安装前,确保你已经备份好重要的文件,因为重装系统会清空c盘数据。要是你安装系统之后再去找,很大程度找不回来的了。
