笔记本电脑装系统教程?新笔记本装系统教程【图文】
发布时间:2025-03-27 10:50:54
笔记本电脑装系统教程? 如今,许多新款笔记本电脑出厂时预装了Win11系统,它在界面和功能上做了一些创新,与Win10相比有着不小的差异。有些朋友可能觉得不太适应,甚至希望回到熟悉的Win10环境中。就像小编的朋友购买了一台新笔记本,预装了Win11系统后,发现自己还是更喜欢Win10的操作界面和使用体验。所以,今天小编就来分享新笔记本装系统教程【图文】。

一、重装win10所需工具
1、电脑型号:笔记本及台式电脑均适用
2、系统版本:win10专业版
3、装机工具:电脑店u盘启动盘制作工具(点击下载即可)
二、重装win10的前期准备
1、备份重要数据:在开始重装之前,务必备份所有重要的文件和数据。可以将它们复制到外部硬盘、云存储服务或另一台电脑上。重装 Windows 10 通常会格式化系统驱动器,导致数据丢失。
2、下载驱动程序和安装程序:在重装 Windows 10 后,你可能需要重新安装硬件设备的驱动程序,如显卡、声卡、网卡等。在重装之前,下载这些驱动程序的最新版本并保存在备用媒体上,以备不时之需。
3、下载win10镜像文件,具体步骤如下:
a.登录到MSDN订阅,百度搜索即可找到。
b.选择操作系统版本:浏览MSDN订阅网站以查找你需要的操作系统版本。你可以选择不同版本的Windows操作系统,如Windows 10、Windows Server等。
c.选择镜像下载:在你选择的操作系统版本页面上,通常会有下载链接或选项。点击相应的链接,以开始下载操作系统的ISO镜像文件。
d.下载镜像:按照网站上的指示下载ISO镜像文件。你可能需要选择语言、位数(32位或64位)以及其他选项。
e.验证镜像:为确保下载的ISO镜像完整和没有被篡改,建议在下载后进行文件的校验。你可以使用MD5或SHA-1校验和等工具进行验证。
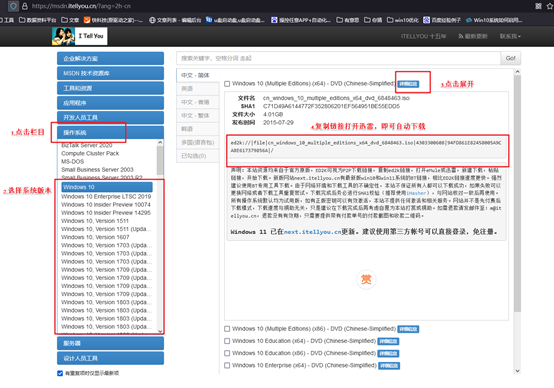
三、重装win10的步骤
1、制作u盘启动盘
a.进入电脑店的官网下载u盘启动盘制作工具,切换到【下载中心】,点击【立即下载】。
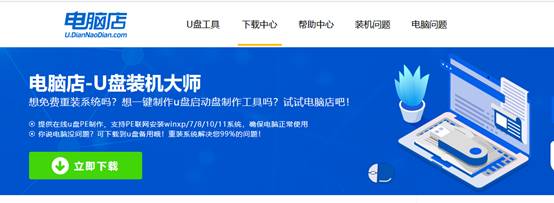
b.下载后解压,打开工具,插入u盘连接电脑。
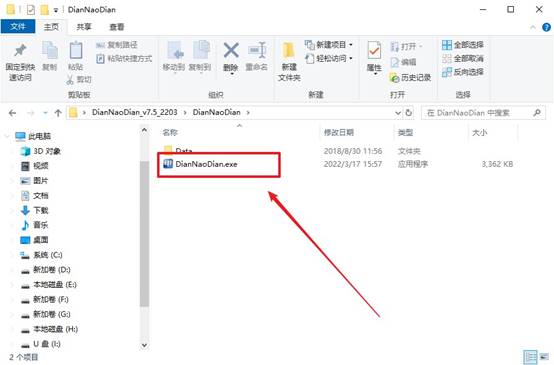
c.在界面中选择u盘设备,设置启动模式和分区格式,点击【全新制作】。设置如下图所示:
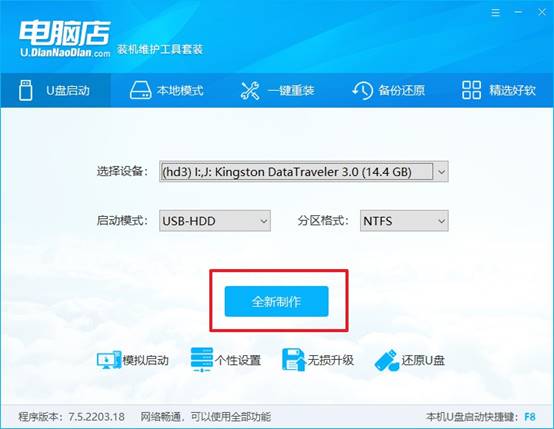
d.制作成功后会有弹窗提示,接下来大家就可以开始使用u盘启动盘了!
2、设置u盘启动盘
a.在电脑店官网首页,查询u盘启动快捷键,当然你也可以自行百度查询。
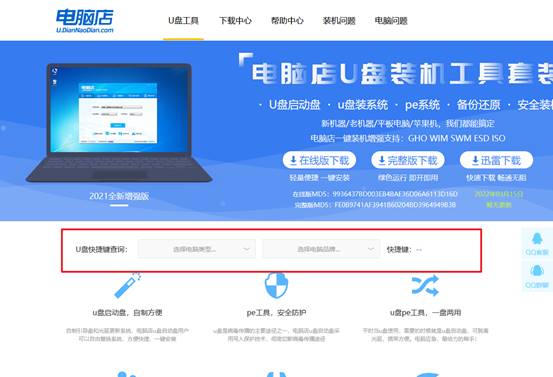
b.u盘插入电脑,重启后需要快速按下快捷键,建议重复按多几次。
c.进入优先启动项设置界面后,选择u盘选项,一般是带有USB字样的选项。
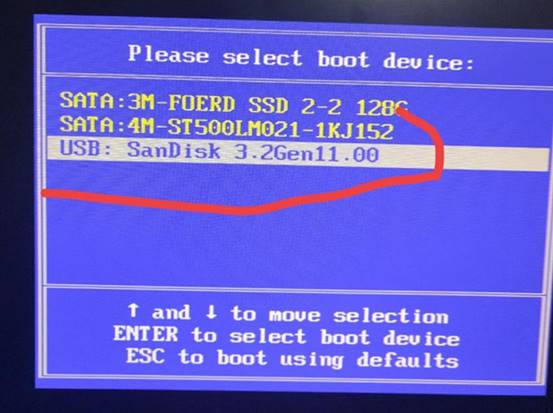
d.进入电脑店winpe界面后,如图所示,选择【1】进入pe系统桌面。
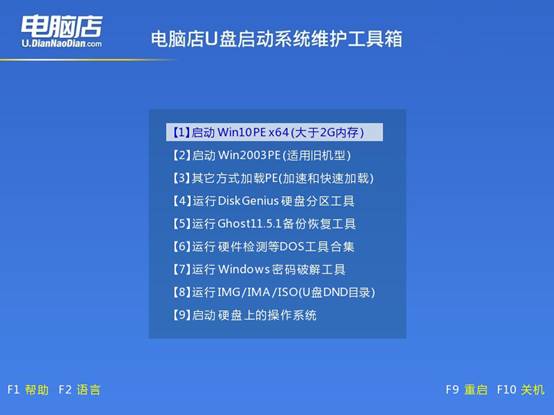
3、u盘装系统
a.设置u盘启动后即可进入电脑店winpe,打开【电脑店一键装机】,如下图所示:
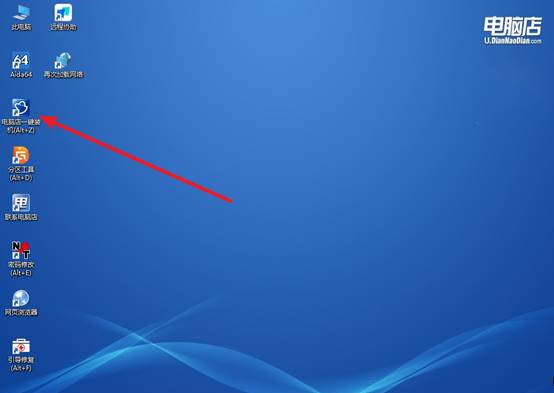
b.在界面中,根据提示完成重装前的设置,点击【执行】。
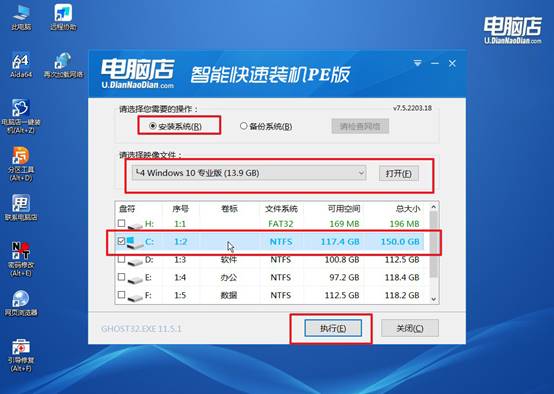
c.接下来会进入还原设置和系统安装阶段,记得安装好了之后重启电脑。
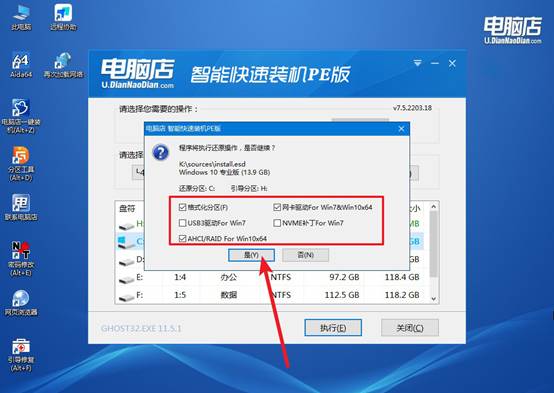
4、重启后电脑会进入系统部署阶段,等待几分钟即可进入系统桌面了!
四、重装win10后可能遇到的问题
重装系统后电脑n卡驱动更新的方法如何操作
1. 确认显卡型号
在更新驱动前,首先需要确认你的NVIDIA显卡型号:按下 Win + X,选择 设备管理器。找到 显示适配器,展开后可以看到你的NVIDIA显卡型号。
2. 下载NVIDIA驱动程序
打开NVIDIA官网驱动下载页面。选择你的显卡型号、操作系统版本,然后点击 搜索。根据页面提示下载最新版本的驱动。
3. 安装驱动
下载完成后,双击安装包,按照安装向导进行安装。在安装过程中,建议选择 自定义安装 并勾选 执行干净安装,这将删除旧的驱动并重新安装新的驱动,避免出现冲突。安装完成后,系统可能会要求重启电脑,按提示重启。
4. 检查驱动是否安装成功
安装完成后,可以再次进入 设备管理器,确认 显示适配器 下的显卡驱动是否正常。也可以右键桌面,选择 NVIDIA 控制面板,检查驱动版本。
以上就是新笔记本装系统教程【图文】的内容了。对于不熟悉操作系统安装过程的朋友来说,重装系统可能听起来比较复杂,但其实,只要掌握了正确的步骤,整个过程是非常简单的。安装完系统后,别忘了及时安装驱动程序和更新操作系统,以确保硬件兼容性和系统安全性。
