电脑店u盘重装系统详细步骤-电脑店U盘重装系统详细步骤
发布时间:2025-03-28 10:42:38
电脑店u盘重装系统详细步骤。不管是因系统崩溃无法开机,还是想更换系统版本,U盘重装系统的方法都非常高效和实用。整个过程虽然涉及到BIOS设置、U盘引导、系统安装等多个环节,但只要按照教程操作,基本都能顺利完成。当然,如果操作的时候确实遇到了不会解决的情况,可以直接去找电脑店官网技术客服帮忙。下面先来看看电脑店U盘重装系统详细步骤。
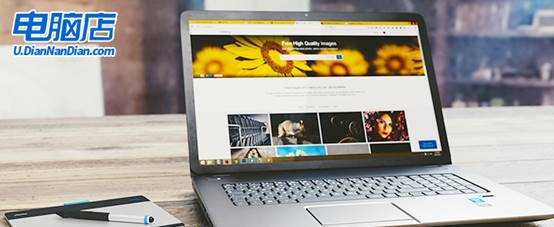
系统版本:win10专业版
U盘:8GB或以上的空白U盘
装机制作工具:电脑店u盘启动盘制作工具(点击红色字体即可下载)
二、U盘重装系统准备工作
1、提前查询启动热键:进入BIOS设置u盘启动的时候,首先需要知道BIOS启动热键。
2、系统的数据备份与还原:在重装系统之前,我们必须进行重要文件、程序的备份操作,避免在系统重装后导致重要文件丢失的风险,这样也可以进行备份还原的操作哦。
3、下载win10的系统镜像:
a.进入MSDN网站主页面
b.在左侧选择自己需要的镜像类型,在右侧选择自己需要的版本
c.复制下载链接,打开迅雷即可自动下载
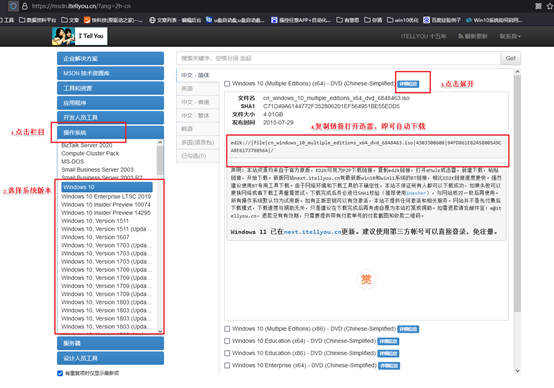
三、U盘重装系统教程
1、制作u盘启动盘
a. 百度搜索【电脑店】进入官网,将栏目切换到【下载中心】,点击【立即下载】,即可下载 u盘启动盘制作工具。
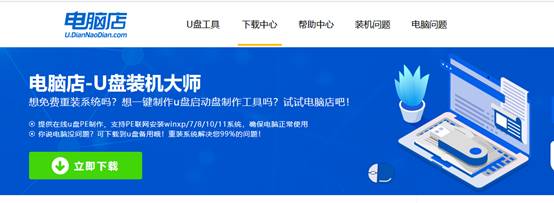
b. 下载完成,解压并打开即可开始制作。
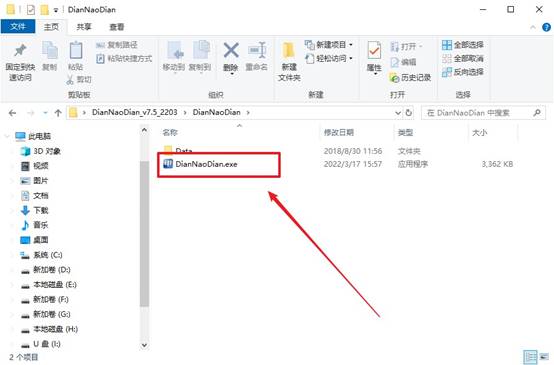
c. 工具会自动识别u盘,默认【启动模式】和【分区格式】,点击【全新制作】。
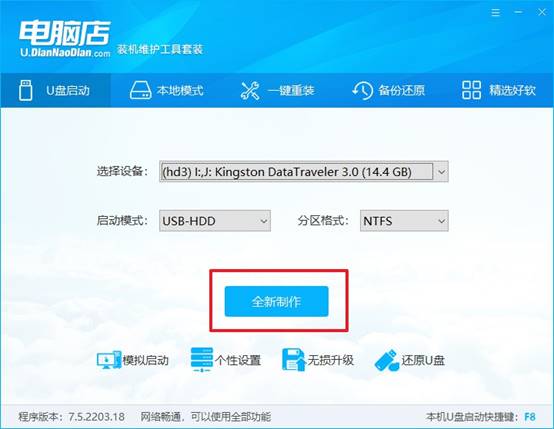
d. 弹出格式化提示,点击【确定】开始制作,等待完成即可。
2、设置u盘启动
a. 在电脑店首页即可查询u盘启动快捷键,主要用于设置进入BIOS的启动项设置界面。
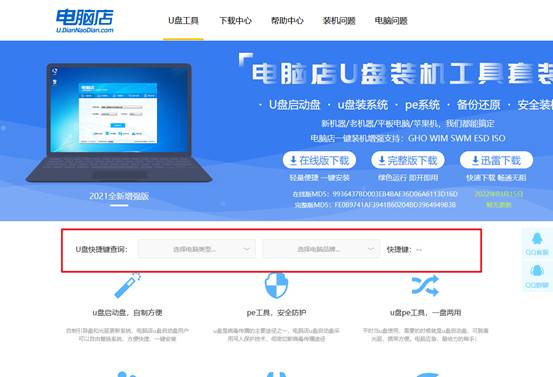
b. u盘启动盘连接电脑,重启出现开机画面,按u盘启动快捷键进入BIOS设置界面。
c.在启动项设置界面,大家找到u盘启动盘,选中后回车确认就可以了。
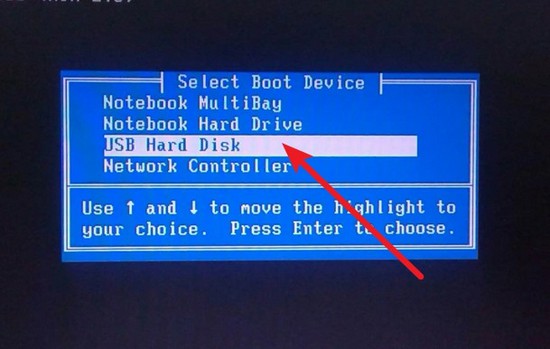
d. 再次重启后,电脑会进入电脑店winpe主菜单,新机型电脑选择【1】,旧机型选择【2】,回车。
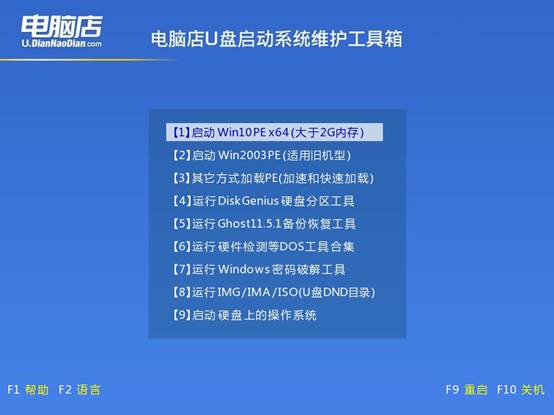
3、u盘装系统
a. u盘启动后即可进入电脑店winpe,双击打开【电脑店一键装机】。
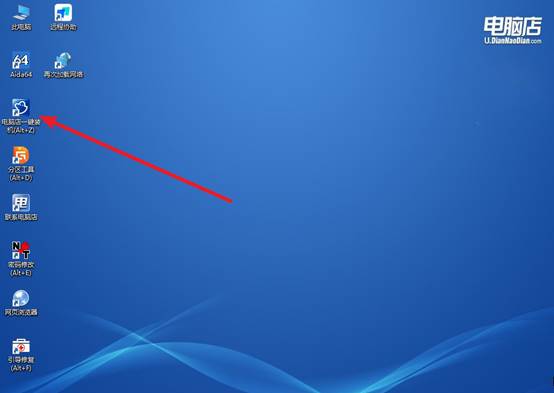
b. 如下图所示,选择镜像和系统分区,点击【执行】即可开始安装。
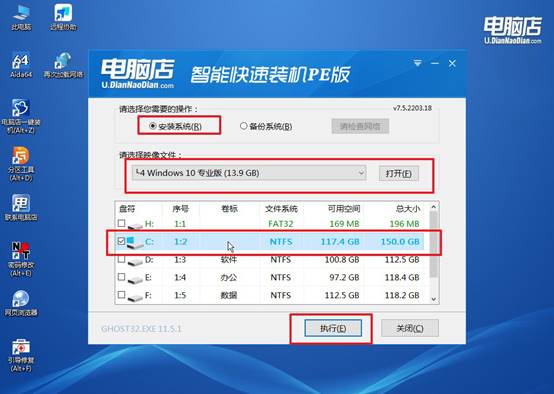
c. 在还原操作中,可默认选项,点击【是】,接下来会自动安装系统。
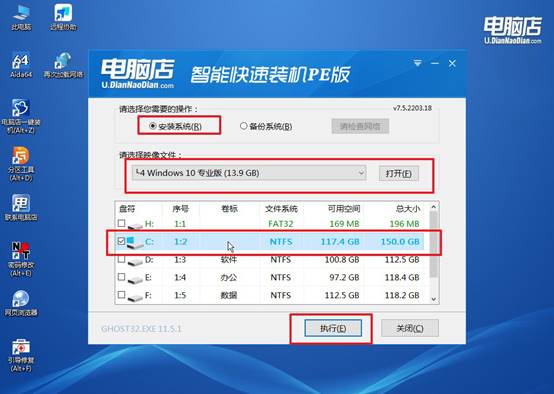
d、等待计算机重启部署,安装完成后即可进入win10系统!
四、U盘重装系统相关问题
电脑重装系统c盘资料都会清空吗
是的,重装系统 通常会导致 C 盘资料被清空,具体情况取决于你选择的安装方式:
1. 格式化 C 盘安装(数据全部清空)
如果你在安装 Windows 时 手动格式化了 C 盘,那么 C 盘的所有数据(包括桌面、下载、文档、软件等)都会被清空。
这种方式适用于彻底重装系统,避免残留垃圾文件,但 数据无法恢复,所以重装前一定要备份重要文件!
2. 直接覆盖安装(部分数据可能保留)
如果你 不格式化 C 盘,而是直接安装 Windows:旧的系统文件会被移到 C:\Windows.old 文件夹。你的 桌面、用户文件(文档、下载等)可能还在。但是 原来的软件需要重新安装,因为注册表会被重置。
3. 恢复出厂设置(有可能清空整个硬盘)
品牌电脑(如联想、戴尔、惠普) 可能自带 一键恢复 功能。选择 恢复出厂设置 可能会清空整个硬盘,而不仅仅是 C 盘。建议先确认恢复选项是否仅针对 C 盘!
通过以上步骤,我们已经成功地完成了电脑店U盘重装系统详细步骤。系统安装完成后,建议第一时间安装驱动程序,检查网络、声音、显示等功能是否正常,同时更新系统补丁,确保电脑的稳定性和安全性。希望本教程能够让你的电脑重新恢复流畅运行,拥有更好的使用体验!
