联想拯救者怎么安装win10-联想拯救者如何升级win10
发布时间:2025-04-01 10:40:57
联想拯救者怎么安装win10?升级系统本身并不困难,一个U盘启动盘就能轻松完成,但关键问题是你的联想拯救者笔记本的硬件配置,是否能够确保在升级Win10后依然流畅运行。一般来说,联想拯救者系列笔记本的硬件性能较强,完全可以支持Win 10的运行,但在升级之前,仍然建议检查一下系统需求,确保符合Win10的最低要求。确定了,就可以学习会联想拯救者如何升级win10。

一、U盘重装系统所需工具
电脑型号:联想
系统版本:win10专业版
制作工具:电脑店u盘启动盘制作工具(点击红字下载)
二、U盘重装系统准备事项
1、确保你有适用的授权密钥来激活操作系统。有时在安装过程中,可能需要输入该密钥。
2、在重装操作系统之前,需要备份计算机上的所有重要数据!
3、下载操作系统的镜像文件。具体怎么操作呢?
a.首先进入到微软官方网站。
b.进入微软官网后,你可以在“Windows”或“操作系统”部分找到相关选项。
c.你将看到可以选择的不同Windows版本(例如Windows 10、Windows 11等)和语言选项。选择你需要的操作系统版本和语言。
d.选择操作系统版本和语言,网站通常会提供下载链接。点击下载链接以开始下载操作系统镜像文件。通常,这将是一个大的ISO文件。
f.开始下载,等待下载完成。下载完成,将操作系统镜像保存在你的计算机或可移动存储设备上。
三、U盘重装系统操作步骤
1、制作u盘启动盘
a. 在电脑店官网中,切换到下载中心,点击【立即下载】,即可下载电脑店,这一制作启动盘所需的工具。
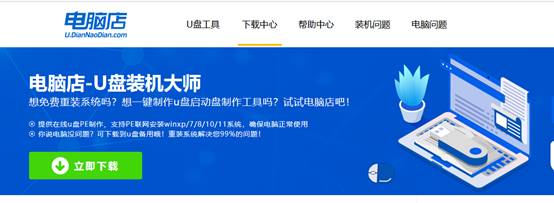
b.下载好电脑店u盘启动盘制作工具后,解压并打开。
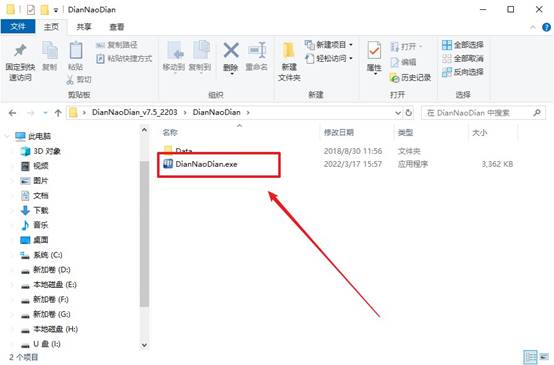
c.将u盘插入电脑当中, 默认设置,点击【全新制作】。
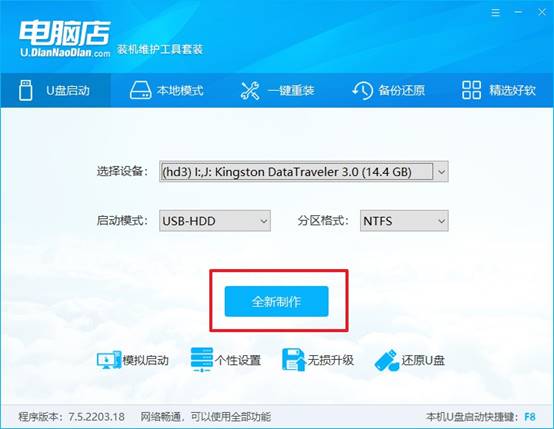
d. 制作完成后大家可选择是否查看教程。
2、BIOS设置u盘启动
a. 进入电脑店官网,首先查询好u盘启动快捷键,输入电脑类型和品牌即可查询。
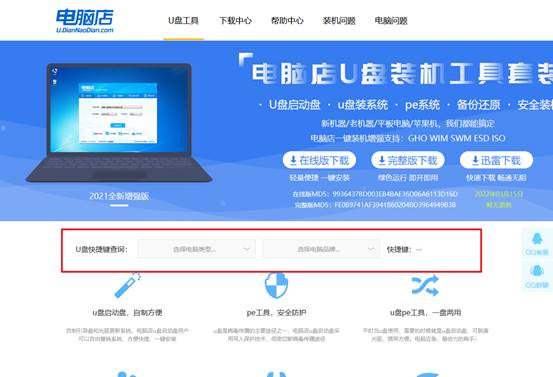
b. 插入u盘后重启,等待屏幕出现画面,按下快捷键进入优先启动项设置界面。
c. 在界面中,移动光标至u盘选项,回车即可。
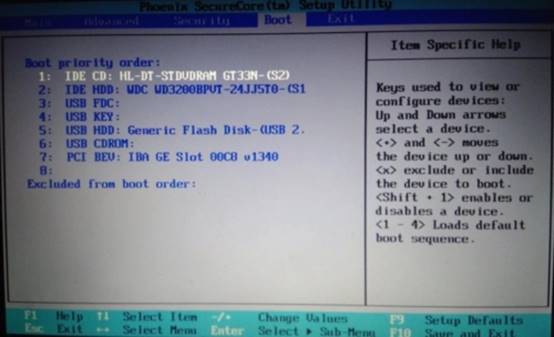
d.重启后,此时就会进入电脑店主菜单,选择【1】这一选项后回车。
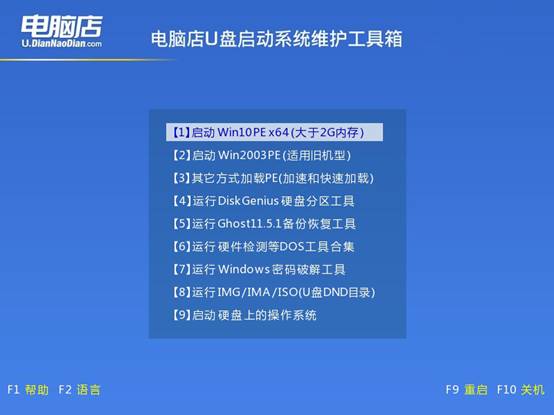
3、u盘装系统
a. 设置完电脑店主菜单后进入winpe,找到并打开一键装机的软件。
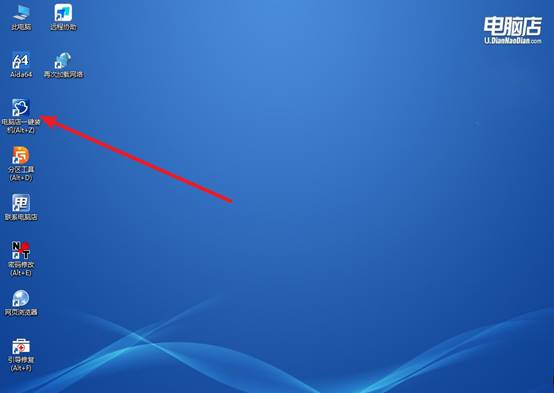
b. 点击【打开】选择已下载的镜像系统,注意勾选安装盘符,最后点击【执行】即可开始下一步。
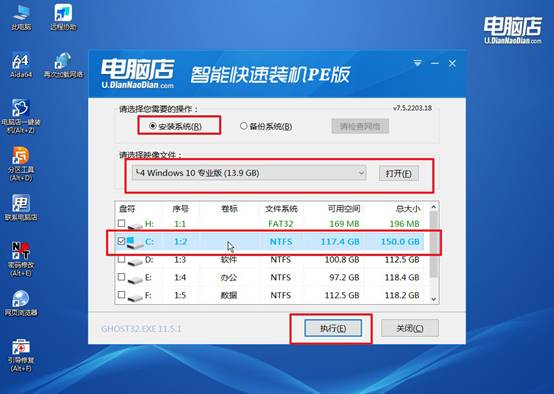
c.在还原窗口中,默认设置点击【是】。接着勾选【完成后重启】,等待安装即可。
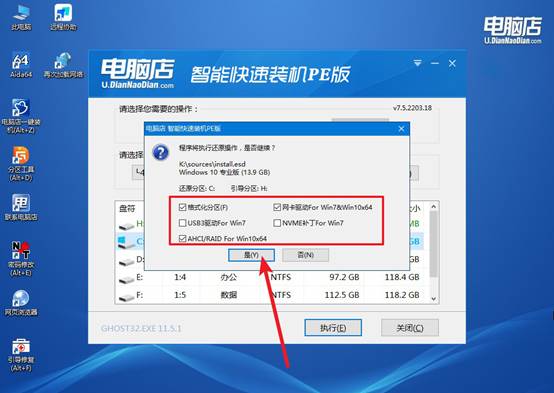
d. 等待安装部署完成,进入系统桌面。
四、U盘重装系统相关内容
重装系统后鼠标键盘不能用?
方法 1:尝试不同的 USB 接口
换 USB 插口:把鼠标键盘插到 USB 2.0(黑色接口)上,避免使用 USB 3.0(蓝色接口)或 USB-C 接口。尝试有线键盘/鼠标(无线的可能无法识别)。尝试 PS/2 接口键盘/鼠标(台式机主板可能有)。
方法 2:进入 BIOS 检查 USB 设置
如果 USB 设备在 BIOS 里能用,但进系统就失效,可能是 USB 驱动问题。重启电脑,进入 BIOS(通常按 Del、F2、F12)。找到 Advanced 或 Peripherals 选项,确保:Legacy USB Support(USB 兼容模式) 设置为 Enabled。XHCI Hand-Off 设为 Disabled(部分主板需要)。保存退出(F10),然后重启系统。
方法 3:更换无线键盘鼠标(临时解决)
试试 蓝牙键盘/鼠标(如果系统支持)。试试 无线 2.4G 键鼠套装(某些主板会默认识别)。
通过上面的操作,你就可以学会联想拯救者如何升级win10了。升级后,检查Windows更新,安装最新的安全补丁和优化更新,以提升系统的稳定性和安全性。如果在升级过程中遇到了蓝屏、卡顿或驱动不兼容等问题,可以尝试进入安全模式修复,或使用U盘启动盘重新安装系统。
