重装系统步骤和详细教程win10-重装系统步骤和详细教程win10
发布时间:2025-04-02 10:44:18
重装系统步骤和详细教程win10。如果你使用的是电脑店u盘启动盘,按重装Win10系统的过程其实是相对简单和直观的。只要你按照步骤准备好U盘启动盘,并在BIOS中正确设置启动顺序,你就能成功进入安装界面,进行系统重装。如果在重装过程中遇到任何问题,建议重新检查U盘的启动盘制作是否成功,确保安装文件没有损坏。下面就来学习重装系统步骤和详细教程win10。

1、重装介质:一个16GB的空白u盘
2、系统版本:win10专业版
3、装机工具:电脑店u盘启动盘制作工具(点击链接下载)
二、u盘装系统准备工作
1、备份程序和设置
如果可能,备份所有已安装的程序和其相关设置。这可以节省重新安装和配置软件的时间。
2、准备驱动程序
如果你使用的是自定义的计算机或一些特殊设备,可能需要备份或下载相应的硬件驱动程序。这可以确保在系统重装后设备能够正常运行。
3、下载系统镜像
a.首先打开电脑浏览器搜索msdn,将其打开。
b.打开之后在左边找到操作系统点开,找到win10系统并点开。
c.点开之后需要复制下载链接,将其拷贝到迅雷下载里进行下载。
d.然后我们把链接复制到迅雷下载即可。
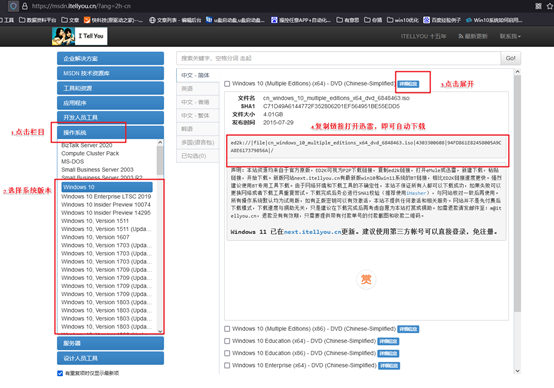
三、u盘装系统详细操作步骤
1、制作u盘启动盘
a. 进入电脑店的官网下载u盘启动盘制作工具,切换到【下载中心】,点击【立即下载】。
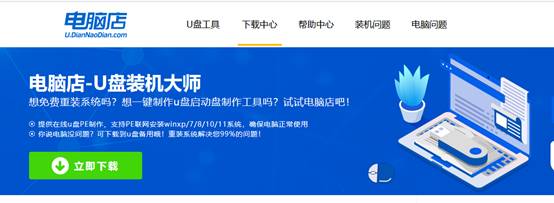
b. 下载后解压,打开工具,插入u盘连接电脑。
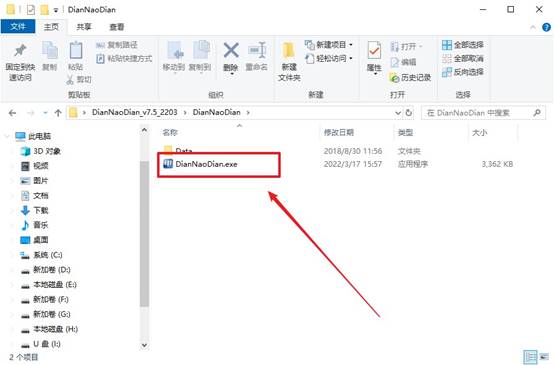
c. 工具会自动识别u盘,默认【启动模式】和【分区格式】,点击【全新制作】。
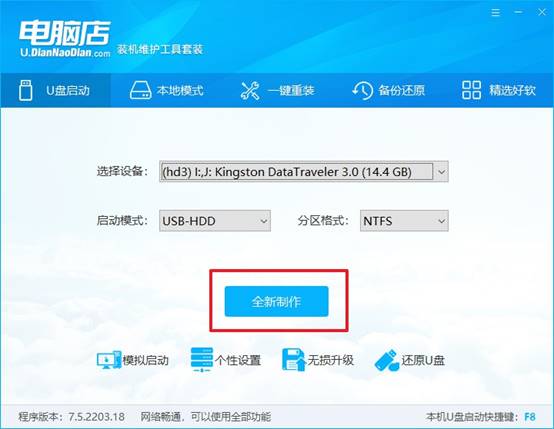
d. 等待制作,完成后会有提示框提示。
2、设置u盘启动
- 打开电脑店官网首页选择电脑类型和品牌,查询u盘启动快捷键。
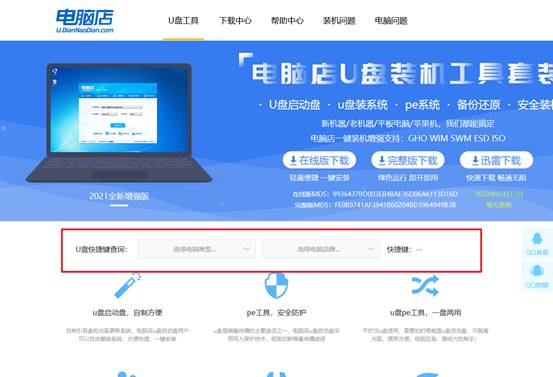
b. 接下来将u盘启动盘连接电脑,重启,启动后迅速按下查询到的快捷键。
c. 进入优先启动项设置界面后,选择u盘选项,一般是带有USB字样的选项。
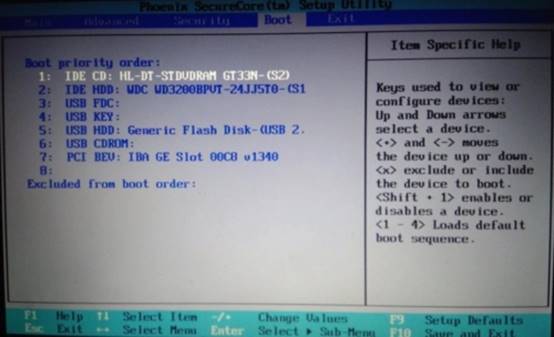
d. 接着电脑会自动重启,进入到电脑店winpe主菜单,选择第一个选项回车即可。
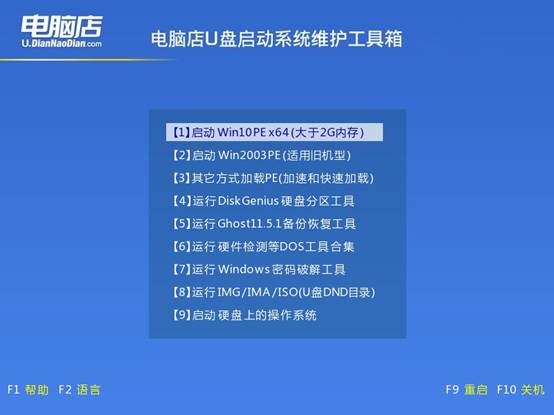
3、u盘装win10
a. 设置u盘启动后即可进入电脑店winpe,打开【电脑店一键装机】,如下图所示:
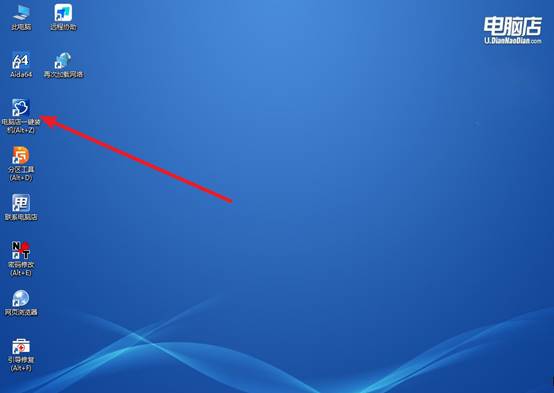
b.打开装机软件后,会识别u盘中的系统镜像文件,一般我们选择C盘(系统盘),选择完成之后点击【执行】。
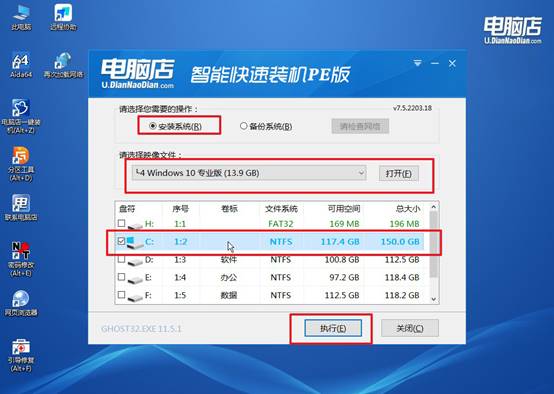
c. 在还原操作中,可默认选项,点击【是】,接下来会自动安装系统。
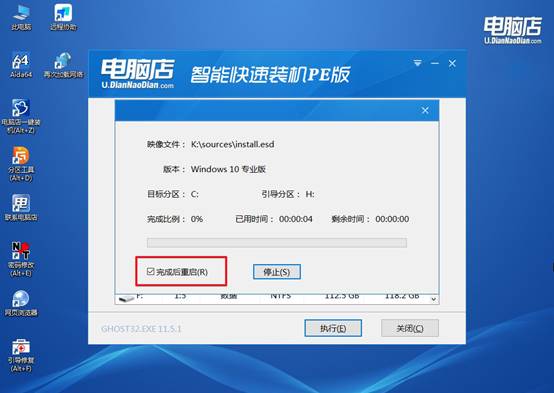
d. 等待安装完成,重启后即可进入系统了。
四、u盘装系统常遇到的问题
电脑重装系统后连不上网解决方法
方法 1:检查网络适配器是否安装
检查设备管理器:按 Win + X,选择 设备管理器。展开 网络适配器,看看是否有你的无线网卡或有线网卡。如果网卡旁边有黄色感叹号,说明驱动没有正确安装。
更新网络驱动:右键点击网络适配器,选择 更新驱动程序。选择 自动搜索更新的驱动程序,看看是否能找到并安装驱动。
方法 2:使用 Windows 自带驱动
如果无法下载和安装最新的驱动,Windows 可能会自动提供一些基本的驱动程序来支持基本的网络连接:
右键点击 此电脑 → 管理 → 设备管理器。在 网络适配器 下,右键点击你的网卡,选择 更新驱动程序。选择 浏览我的计算机以查找驱动程序,然后选择 从计算机上已安装的驱动程序列表中选取。从列表中选择可用的驱动并安装。
现在,你知道重装系统步骤和详细教程win10怎么操作了吧。安装完系统后,记得安装适合你电脑的驱动程序,以确保硬件能正常工作。电脑店U盘启动盘不仅适用于Win10的重装,同样适用于其他Windows版本的系统恢复。希望本教程能帮助你顺利完成系统重装,恢复电脑的最佳状态。
