win10系统怎么u盘启动装系统-win10系统如何U盘启动装系统
发布时间:2025-04-03 10:42:30
win10系统怎么u盘启动装系统?不难,你下载一个电脑店u盘启动盘制作工具来操作就可以了。现在,使用U盘启动盘重装Win10是一种高效便捷的方式,无论是系统崩溃、运行缓慢还是想要换新系统,都可以通过老毛桃U盘启动盘轻松完成重装。U盘启动盘具有良好灵活性,不仅可以快速制作,而且携带方便、适配各种设备。下面就来学习win10系统如何U盘启动装系统吧。

一、U盘重装系统所需工具
系统版本:win10专业版
制作工具:电脑店u盘启动盘制作工具(点击红字下载)
二、U盘重装系统准备事项
1、操作系统许可证密钥: 如果你的操作系统像吃糖一样贪吃,总是需要许可证密钥,那就保证你有这个“开门钥匙”。有时候,在安装过程中还要亲自掏出这个钥匙来。
2、数据备份: 在重装操作系统之前,别忘了给电脑“备胎”。备份所有重要数据,免得重装的时候突然出现“记忆丧失”。
3、下载操作系统的镜像文件。具体怎么操作呢?
首先打开你的Web浏览器,前往微软官方网站。在网站上找到操作系统镜像下载选项,通常在“Windows”或“操作系统”部分。选择你需要的操作系统版本和语言,然后点击下载链接开始下载操作系统镜像文件,通常是一个大的ISO文件。下载完成后,将其保存在你的计算机或可移动存储设备上。
三、U盘重装系统操作步骤
1、制作u盘启动盘
a. 在电脑店官网中,切换到下载中心,点击【立即下载】,即可下载电脑店,这一制作启动盘所需的工具。
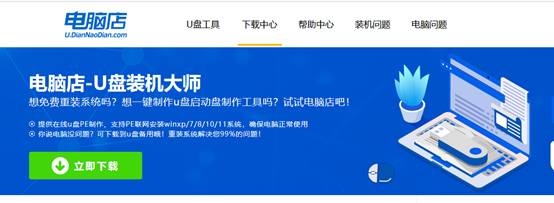
b.下载好电脑店u盘启动盘制作工具后,解压并打开。
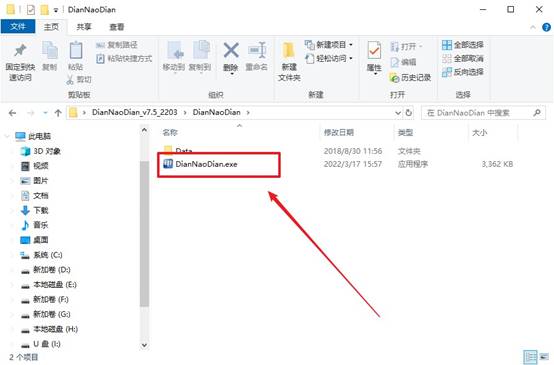
c.将u盘插入电脑当中, 默认设置,点击【全新制作】。
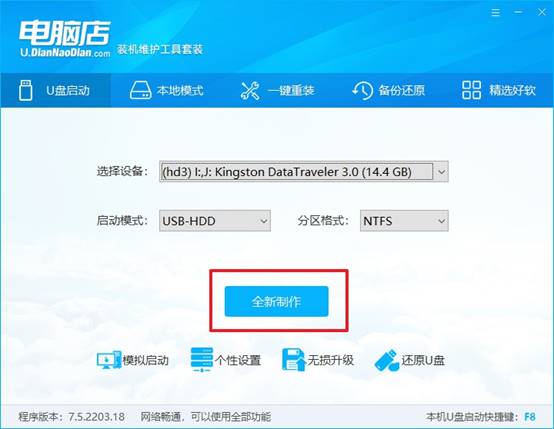
d. 制作完成后大家可选择是否查看教程。
2、BIOS设置u盘启动
a. 进入电脑店官网,首先查询好u盘启动快捷键,输入电脑类型和品牌即可查询。
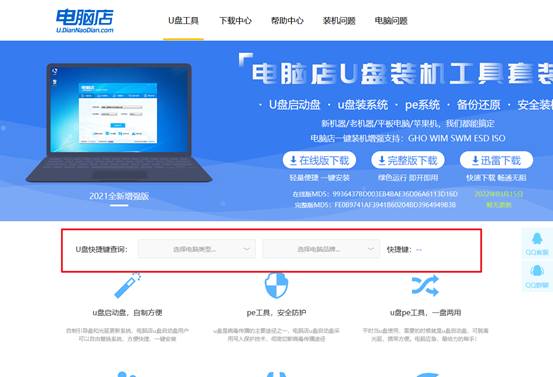
b. 插入u盘后重启,等待屏幕出现画面,按下快捷键进入优先启动项设置界面。
c. 在界面中,移动光标至u盘选项,回车即可。
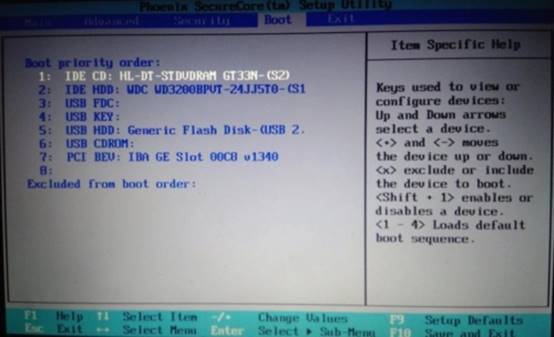
d.重启后,此时就会进入电脑店主菜单,选择【1】这一选项后回车。
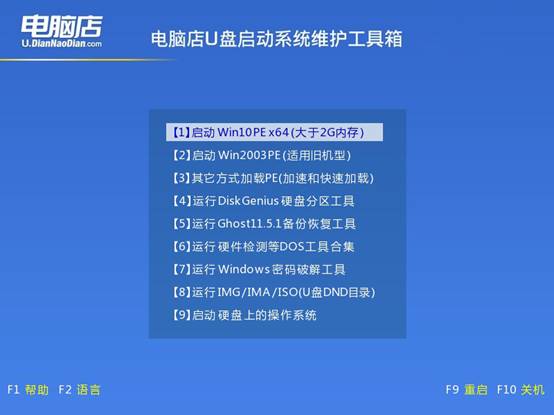
3、u盘装系统
a. 设置完电脑店主菜单后进入winpe,找到并打开一键装机的软件。
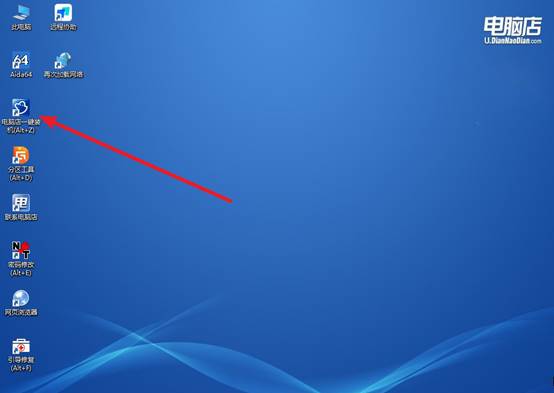
b. 点击【打开】选择已下载的镜像系统,注意勾选安装盘符,最后点击【执行】即可开始下一步。
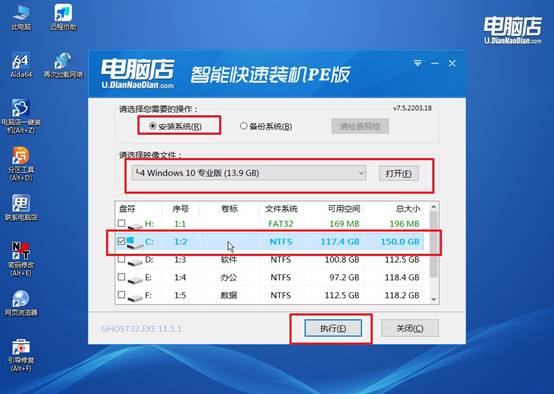
c.在还原窗口中,默认设置点击【是】。接着勾选【完成后重启】,等待安装即可。
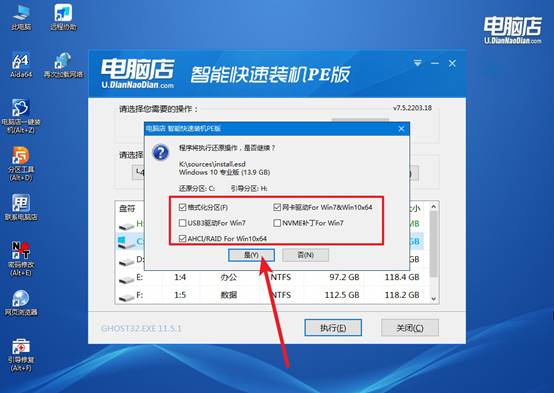
d. 等待安装部署完成,进入系统桌面。
四、U盘重装系统相关内容
重装系统后怎么恢复原来的数据
情况 1:C 盘未格式化,检查 Windows.old
如果你没有格式化 C 盘,Windows 可能会将旧数据保存在 Windows.old 文件夹中:
打开 C 盘,检查是否有 Windows.old 文件夹。进入 C:\Windows.old\Users\你的用户名\,查找 桌面、文档、下载等文件。复制重要文件到其他盘。注意,Windows.old 可能会在一个月后被自动删除,尽快备份!
情况 2:D 盘、E 盘数据仍在
重装系统通常不会影响 D 盘、E 盘等其他分区的数据,直接进入这些分区查看文件是否还在。
如果某些文件消失:尝试显示隐藏文件,打开 此电脑 → 进入 D 盘或 E 盘 → 查看 → 勾选 隐藏的项目。
检查磁盘是否正常,右键分区 → 属性 → 工具 → 检查磁盘错误,看是否有损坏。
综上所述,win10系统如何U盘启动装系统的整体操作还是比较简单的。注意,如果只是普通的系统重装,8GB的U盘基本够用;如果你想要存储多个系统镜像文件,最好选择16GB或更大的U盘。此外,建议选择读写速度较快的U盘,这样在电脑安装系统的过程中,可以节省大量时间,提高效率。
