u盘重装系统步骤教程图片-U盘重装系统步骤教程图片
发布时间:2025-04-07 10:49:21

1、重装介质:一个16GB的空白u盘
2、系统版本:win10专业版
3、装机工具:电脑店u盘启动盘制作工具(点击链接下载)
二、u盘装系统准备工作
1、数据备份:在重装系统前,务必要备份电脑上的所有重要数据。这样可以防止在重装过程中丢失任何关键信息。
2、重新下载或备份自己的网卡驱动:重装系统后,有时会遇到系统无法识别网卡的情况。虽然重装过程中可能会遇到各种问题,但网络连接问题可能会更加棘手。因此,建议提前准备好适用于你的网卡的驱动程序。
3、下载系统镜像:首先,打开电脑浏览器搜索MSDN并进入网站。然后在左边找到并点击“操作系统”,再选择并打开Windows 10系统。复制下载链接并将其粘贴到迅雷中进行下载即可。
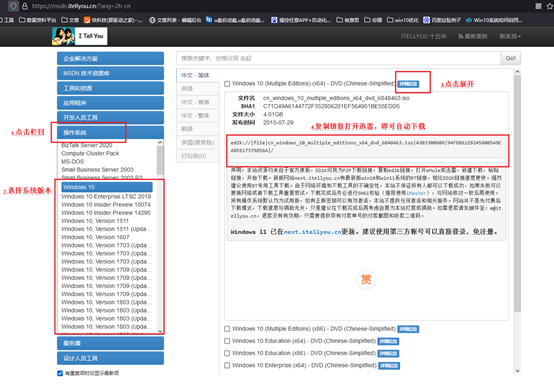
三、u盘装系统详细操作步骤
1、制作u盘启动盘
a. 进入首页,切换到【下载中心】,点击【立即下载】,下载电脑店的制作工具。注意事项:下载前关闭电脑的防火墙及第三方杀毒软件,避免误删工具的组件!
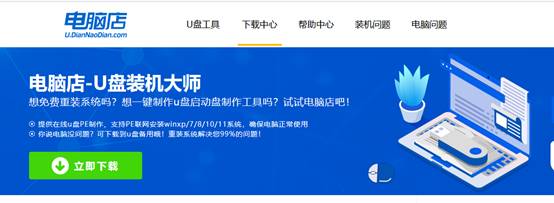
b. 下载完成,解压并打开即可开始制作。
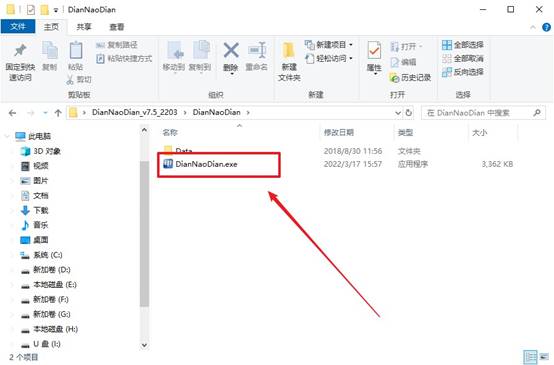
c. 工具会自动识别u盘,默认【启动模式】和【分区格式】,点击【全新制作】。
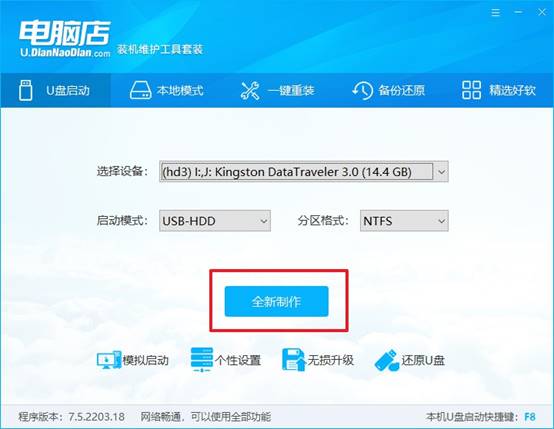
d. 等待制作,完成后会有提示框提示。
2、设置u盘启动
a. 打开电脑店官网首页选择电脑类型和品牌,查询u盘启动快捷键。
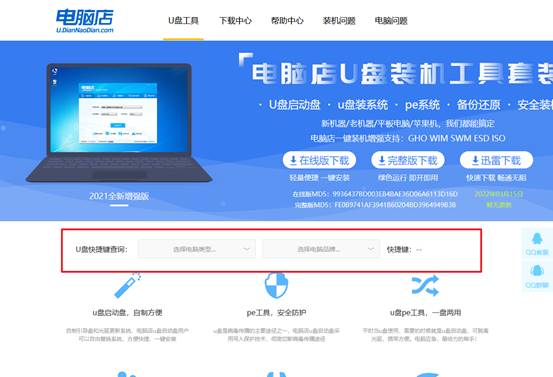
b. 将制作好的u盘启动盘插入电脑USB接口,开机或重启,出现画面后按下u盘启动快捷键。
c. 进入优先启动项设置界面后,选中u盘启动,最后回车进入下一步。
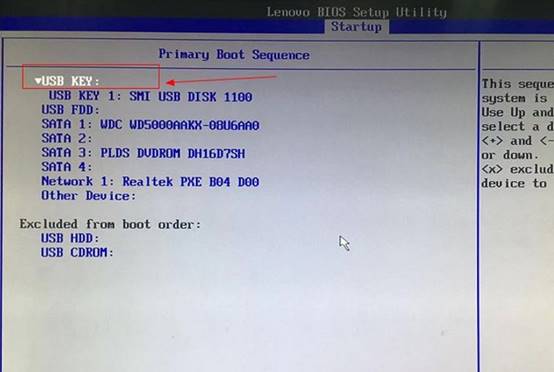
d. 接着电脑会自动重启,进入到电脑店winpe主菜单,选择第一个选项回车即可。
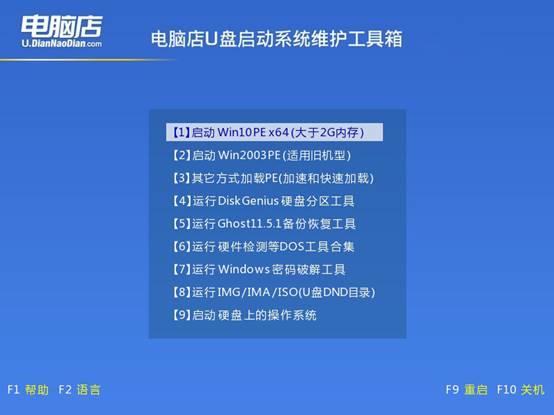
3、u盘装win10
a.u盘启动后即可进入电脑店winpe,双击打开【电脑店一键装机】。
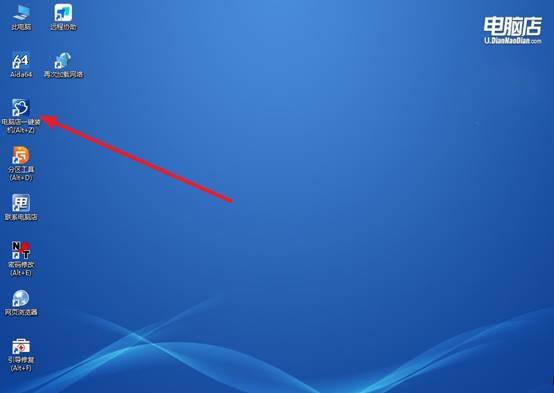
b. 如下图所示,选择镜像和系统分区,点击【执行】即可开始安装。
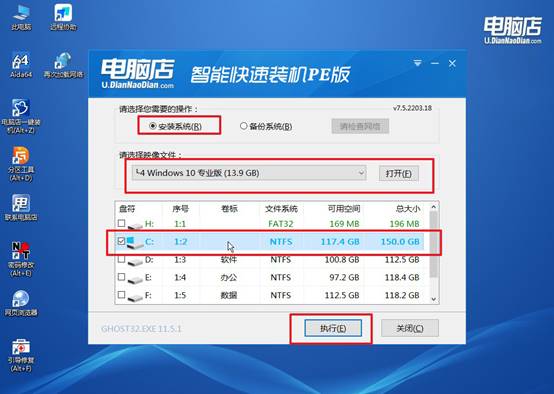
c. 在还原操作中,可默认选项,点击【是】,接下来会自动安装系统。
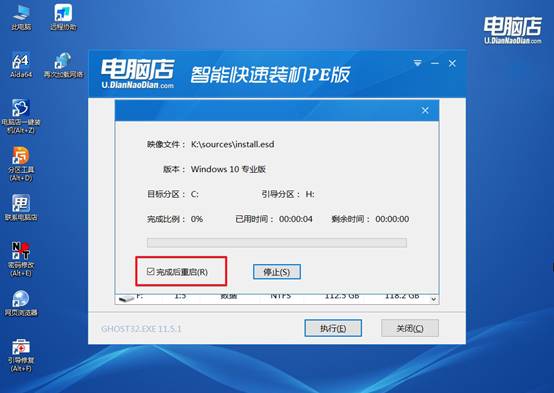
d. 等待安装完成,重启后即可进入系统了。
四、u盘装系统常遇到的问题
电脑重装后没声音怎么办
1、检查音量是否被静音
右下角 音量图标 → 右键 打开音量合成器,检查是否有静音的情况。按 Fn + F2/F3(不同品牌音量快捷键不同)看看能否调整音量。
2、切换正确的播放设备
右键 任务栏 音量图标 → 声音 → 播放 选项卡。查看是否有多个设备(如 HDMI、耳机、扬声器),选择 默认音频设备,然后点击 设为默认。选中设备后,点击 属性 → 高级 → 选择一个不同的采样率(如 16 位,44100 Hz)。
3、检查外部设备
如果使用耳机,换个插口或耳机测试,看看是不是设备问题。如果使用 HDMI 连接显示器,确保显示器的扬声器未静音,并且已选择正确的音频输出设备。台式机用户 也可以尝试 前后插口,有时前面板的音频插口可能未连接主板。
现在,你学会U盘重装系统步骤教程图片的操作吧。今天的文章详细讲述了如何制作U盘启动盘、如何设置BIOS引导、如何进入PE系统安装新系统,可以帮助到仍然不太清楚步骤的朋友。即便是零基础的用户,也能轻松学会U盘重装系统的完整过程。
