电脑怎么从u盘启动安装系统-电脑如何从U盘启动安装系统
发布时间:2025-04-07 10:55:38
电脑怎么从u盘启动安装系统?如果你的电脑需要重装系统,那么使用U盘启动盘是最便捷的方式之一。不过,很多人并不清楚如何正确设置电脑从U盘启动。其实,方法主要有两种:第一种是通过BIOS设置U盘为第一启动项,操作相对复杂;第二种是使用U盘启动快捷键,这种方式更加快捷,只需在开机时按下特定的热键,即可直接进入U盘启动界面。接下来,小编就会详细讲解电脑如何从U盘启动安装系统。
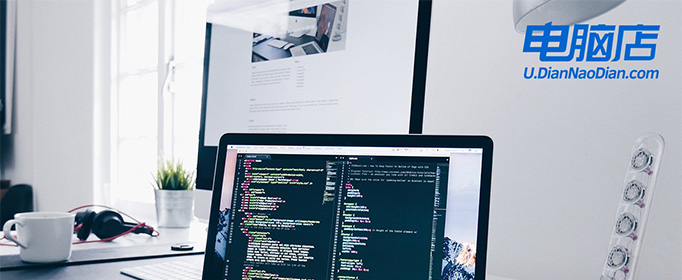
- 重装系统所需工具
1、系统版本:win10专业版(其他Windows版本亦可)
2、装机工具:电脑店u盘启动盘制作工具(点击链接下载)
二、重装系统前期准备事项
1、备份C盘重要文件时,确保保存所有个人文档、桌面文件、下载内容、浏览器书签和应用数据。别忘了导出电子邮件和联系人信息,尤其是从Outlook等邮件客户端。
2、此外,记录和备份软件的安装文件和序列号,特别是那些安装在C盘的软件和关键驱动程序,以便重装系统后能顺利恢复。
3、提前准备好需要安装的系统镜像,建议大家在msdn网站下载,操作简单更适合电脑小白,具体操作如下图所示;
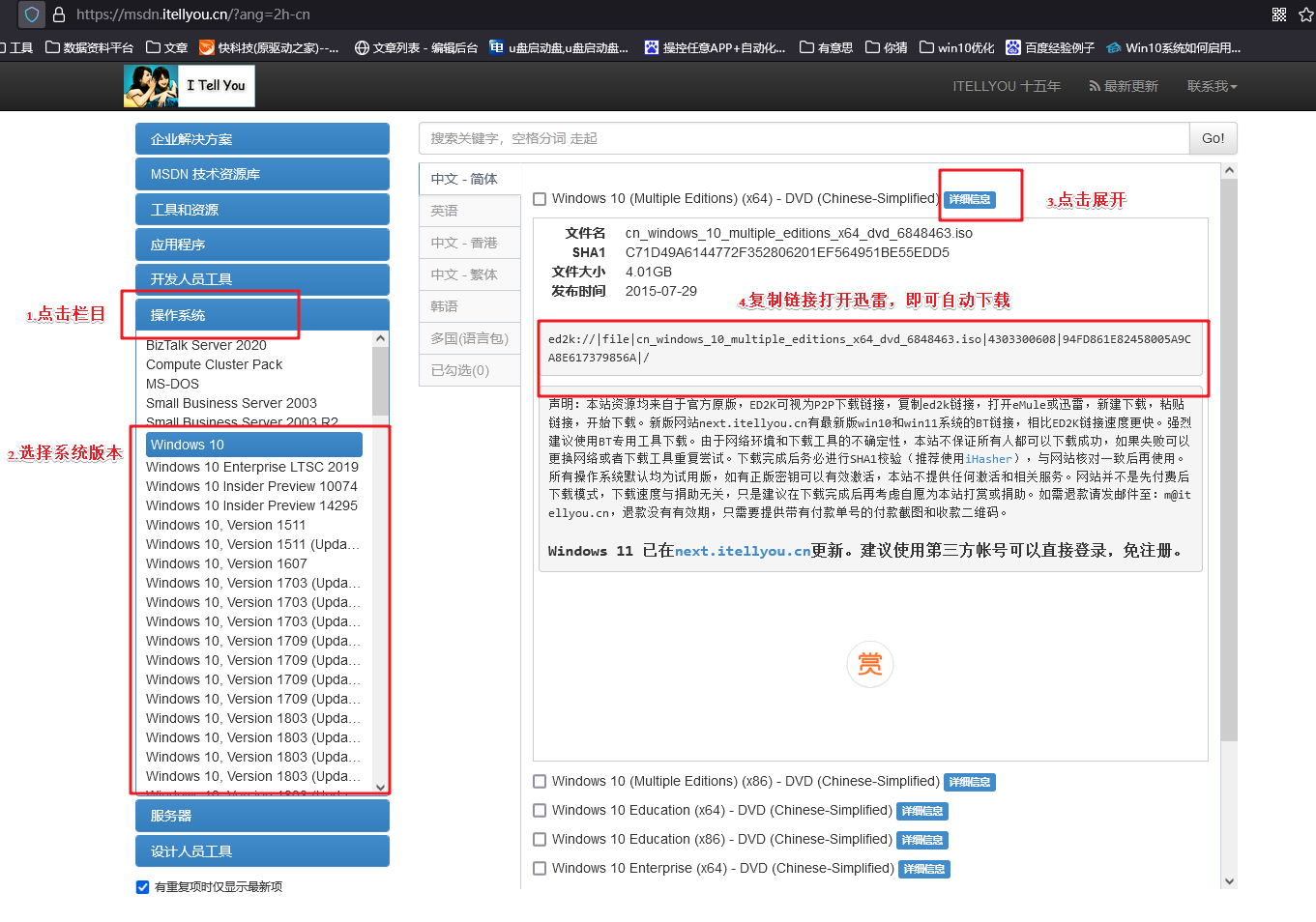
三、重装系统具体教程
1、怎么制作启动盘?
a. 在电脑店官网中,切换到下载中心,点击【立即下载】,即可下载电脑店,这一制作启动盘所需的工具。
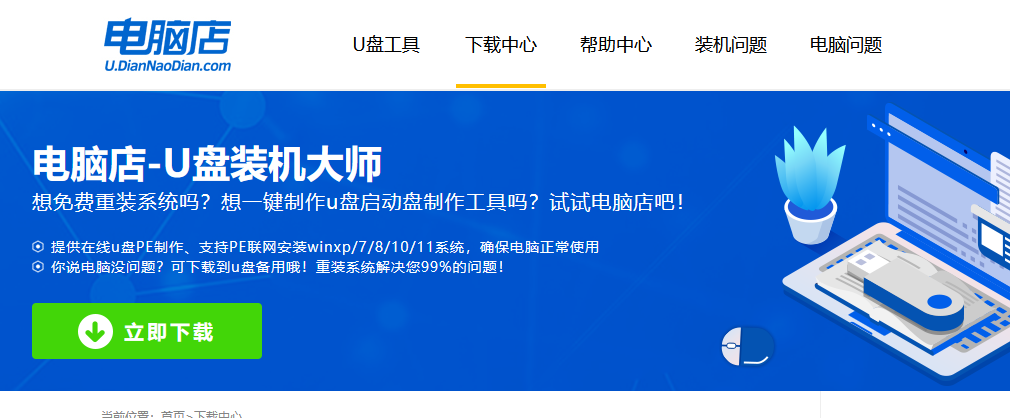
b. 插入u盘,打开下载好的制作工具。
c. 插入u盘,建议8G以上,不需要其他设置,默认点击【全新制作】。
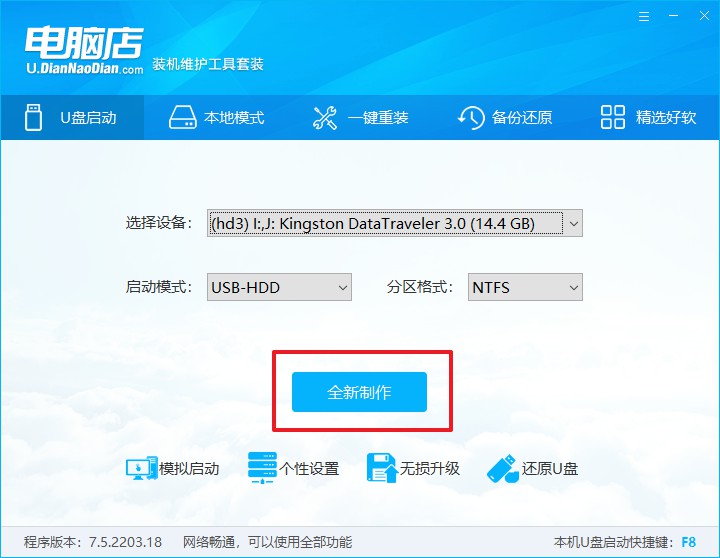
2、怎么设置u盘启动?
a.确认自己电脑的型号,在电脑店官网查询对应的u盘启动快捷键。
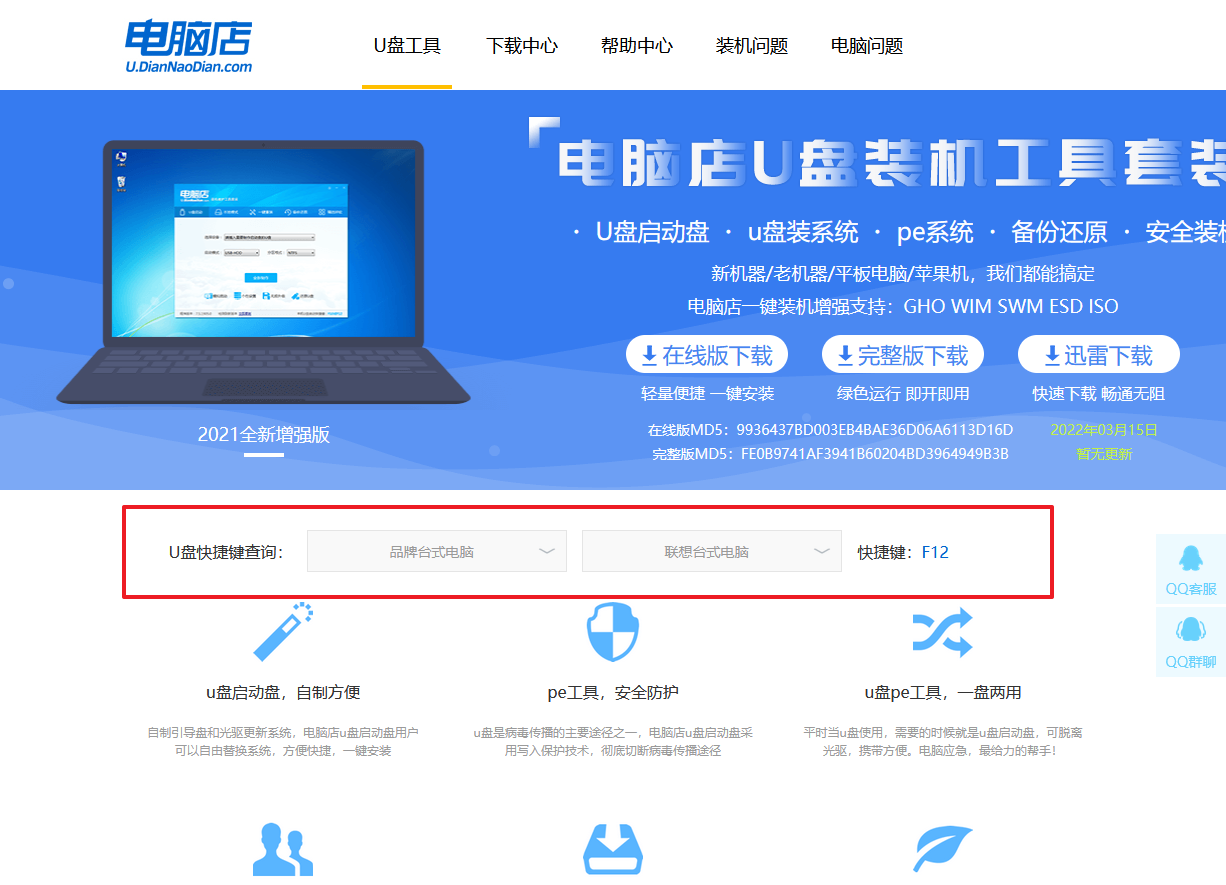
b. 插入u盘后重启,等待屏幕出现画面,按下快捷键进入优先启动项设置界面。
c. 在界面中,移动光标至u盘选项,回车即可。
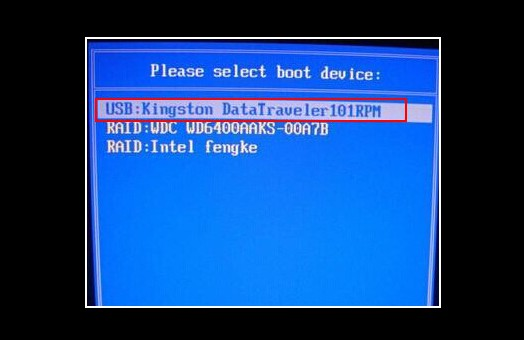
d. 接下来就会进入到电脑店winpe界面,选择第一项回车即可进入winpe系统。
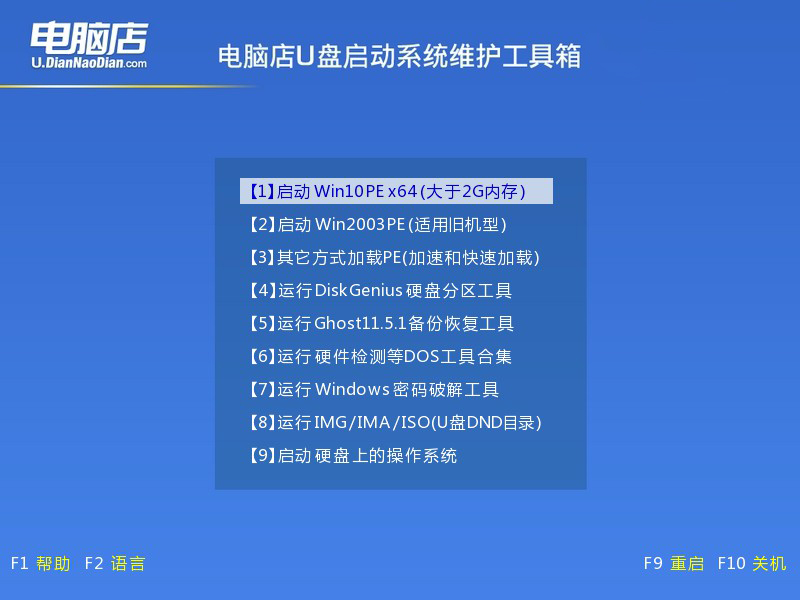
3、如何u盘装机?
a.找到并打开一键装机的软件。在窗口中选择操作方式,打开win10的镜像,以及勾选系统盘,点击【执行】。
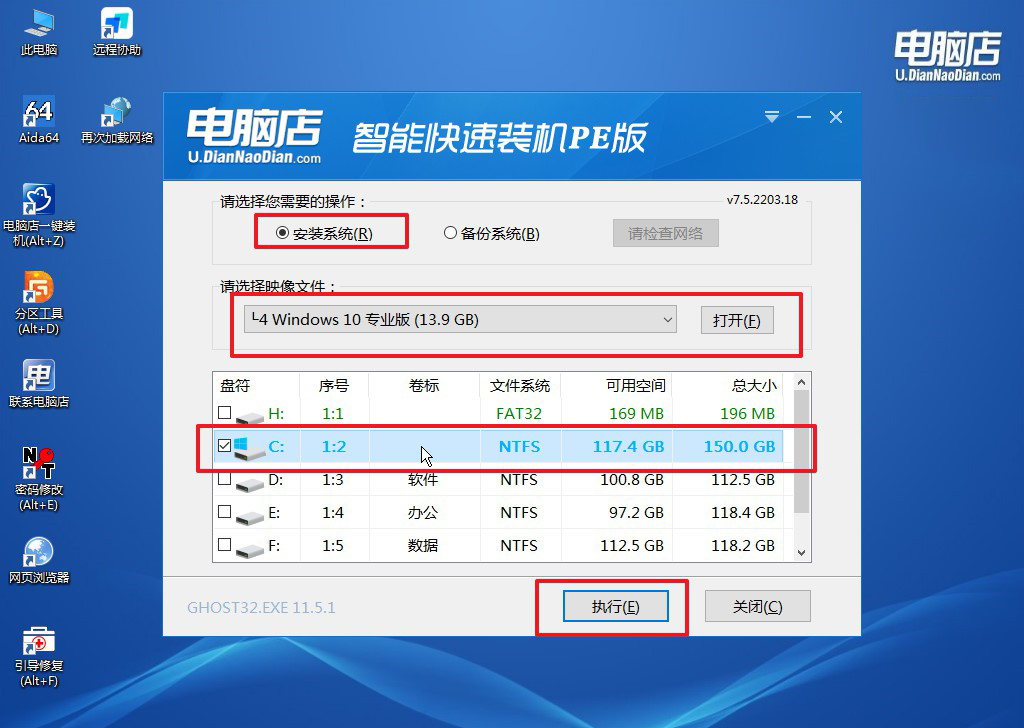
b.在还原窗口中,可默认设置直接点击【是】。
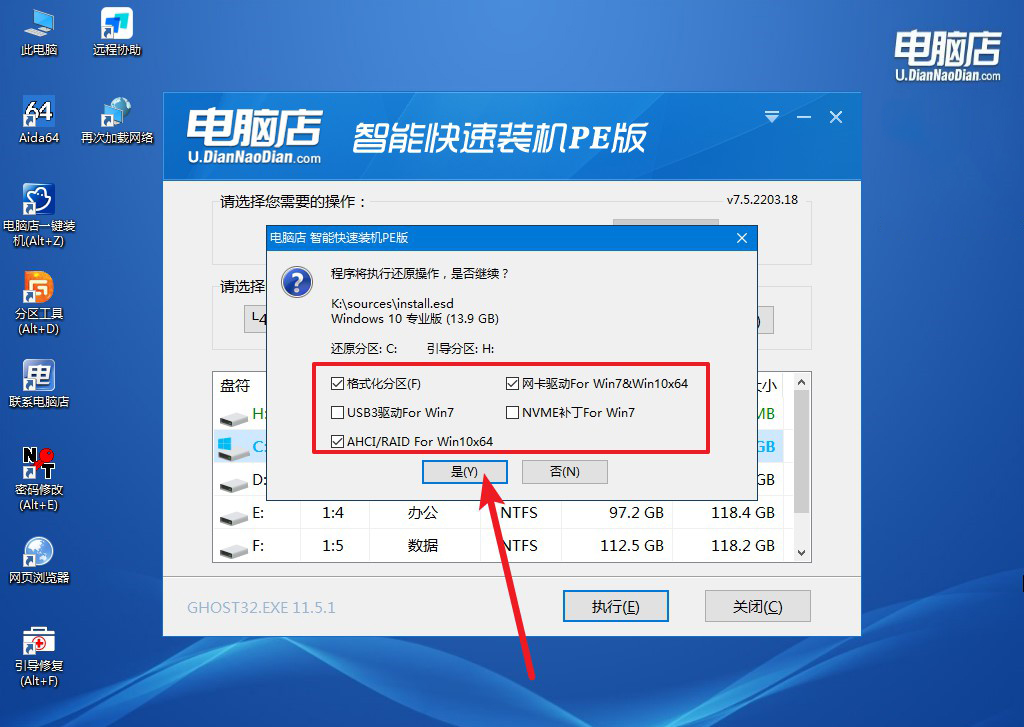
c. 勾选【完成后重启】,接下来就是等待安装完成了。
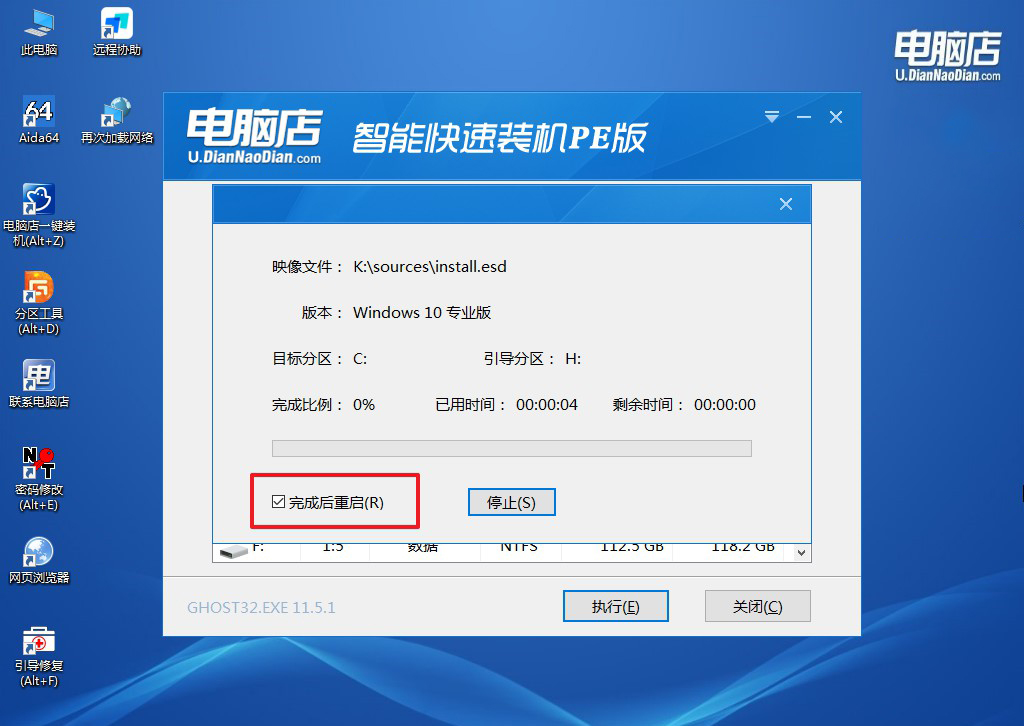
d. 等待安装部署完成,进入系统桌面。
四、重装系统相关内容
win7系统重装后鼠标键盘不能用怎么办
方法 1:尝试切换 USB 端口
尝试插到 USB 2.0 端口(通常是黑色的,USB 3.0 端口通常是蓝色的)。尝试换前后 USB 端口,看看是否能识别鼠标和键盘。如果仍然不能用,可能是 Win7 缺少 USB 驱动,请继续尝试其他方法。
方法 2:在安全模式下安装 USB 驱动
开机时按 F8,选择 “安全模式” 进入系统(如果键盘无效,尝试使用 PS/2 键盘)。进入后,尝试插拔鼠标和键盘,看是否能恢复。
如果仍然不能用,需要手动安装 USB 驱动:如果有 PS/2 键盘/鼠标(老款圆形接口),可以用它操作。如果 PS/2 键盘/鼠标不可用,请跳转到 方法 3 进行 U 盘安装驱动。
方法 3:使用 U 盘安装 USB 驱动(推荐)
如果无法使用键盘鼠标,可以在另一台电脑下载 USB 驱动,并用 U 盘安装。
1. 下载 USB 驱动
你可以根据主板型号下载驱动,或者使用通用驱动:Intel USB 3.0 驱动(适用于 Intel 主板);万能 USB 驱动(适用于 AMD & Intel)。
2. 制作 U 盘驱动
在另一台电脑下载驱动,解压到 U 盘。插入 U 盘,如果键盘鼠标仍然不可用,可以用 命令提示符(CMD) 运行安装:D:\setup.exe(假设 U 盘是 D: 盘)。最后,运行安装,重启电脑。
上面的操作,就是本次电脑如何从U盘启动安装系统的全部内容了。相比于bios启动,u盘启动快捷键设置更加高效、灵活,并且适用于大多数笔记本和台式机。希望今天介绍的,关于如何正确设置电脑从U盘启动并安装系统的内容,让你能够轻松掌握整个流程,即使是电脑小白也能快速上手。
