新笔记本电脑系统怎么装?新笔记本装系统步骤【图示】
发布时间:2025-04-07 10:57:48
新笔记本电脑系统怎么装?许多新购买的笔记本电脑出厂时默认预装了Win11系统。对于一些用户来说,虽然Win11带来了不少新功能,但由于兼容性问题或者使用习惯,可能并不适应,尤其是老旧硬件或软件的兼容性问题。所以,有不少朋友最终还是决定重新将电脑系统安装为win10,方便工作学习或者娱乐。接下来,小编会详细讲解新笔记本装系统步骤【图示】。

1、u盘工具:建议使用品牌u盘,8GB或以上容量
2、系统版本:win10专业版
3、装机工具:电脑店u盘启动盘制作工具(点击链接下载)
二、u盘装系统准备工作
1、在制作u盘启动盘之前,一定要备份或转移u盘中的重要数据,因为制作过程中u盘会被格式化,所有内容将被清空且无法复原。这是因为启动盘的创建过程需要重新分区和写入启动文件,以确保u盘能够正确引导系统。
2、在重新安装系统后,为了节省时间和方便起见,建议在开始之前收集所需驱动程序和常用软件的安装文件,这样可以避免系统重装后再花时间去搜索和下载,确保你能迅速恢复工作环境,提高效率。
3、下载win10镜像文件
a. 打开微软官方系统下载地址.
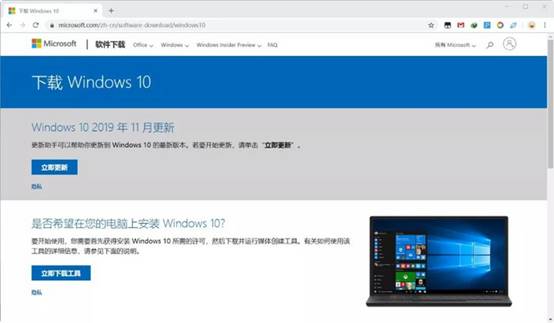
b. 按一下键盘上的"F12"按键,打开浏览器开发者工具。点击设备模拟器按钮,选择设备为iPad Pro,然后按"F5键"进行网页刷新。
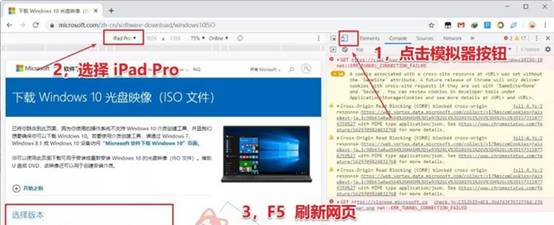
c. 完成以上三步操作之后你就可以看到浏览器页面会出现选择win10版本的按钮,根据提示下载即可。
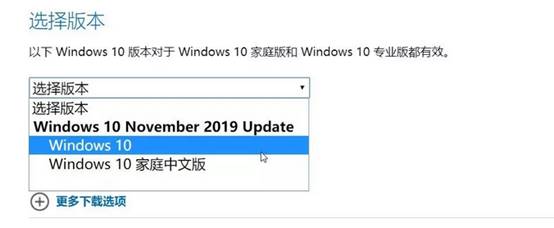
三、u盘装系统详细操作步骤
1、制作u盘启动盘
a. 确认电脑处于联网状态下,进入电脑店官网下载u盘启动盘制作工具。
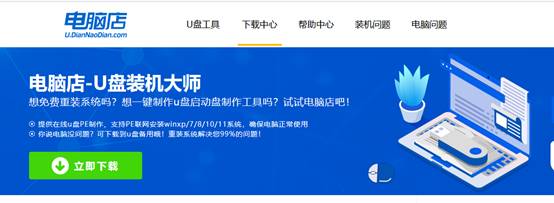
b. 将一个8G的u盘插入电脑USB接口,打开制作工具。

c. 选择【启动模式】为【USB-HDD】,【分区格式】为【NTFS】,最后点击【全新制作】即可。
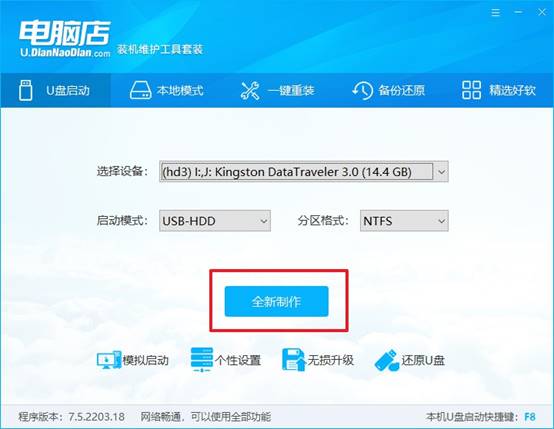
d.制作完成后大家可选择是否查看教程。
2、设置u盘启动
a. 确认自己电脑的型号,在电脑店官网查询对应的u盘启动快捷键。
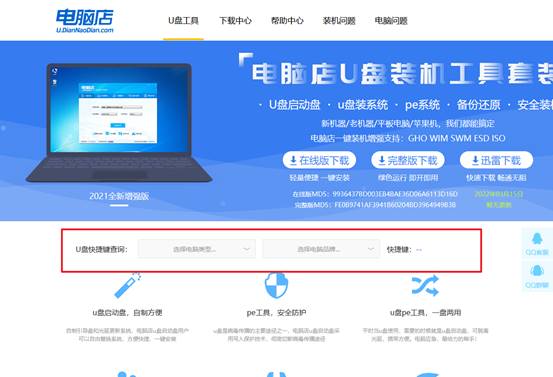
b. 将制作好的u盘启动盘插入电脑,重启后按下快捷键,接下来就会进入优先启动项的设置界面。
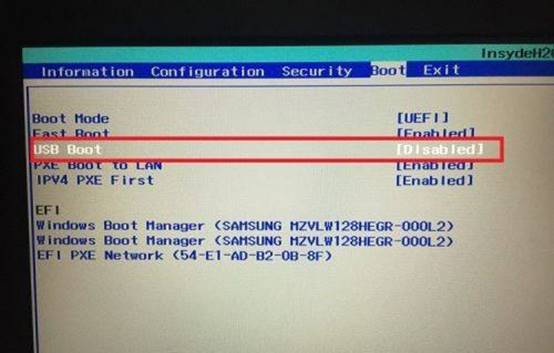
c.接下来就会进入到电脑店winpe界面,选择第一项回车即可进入PE系统。
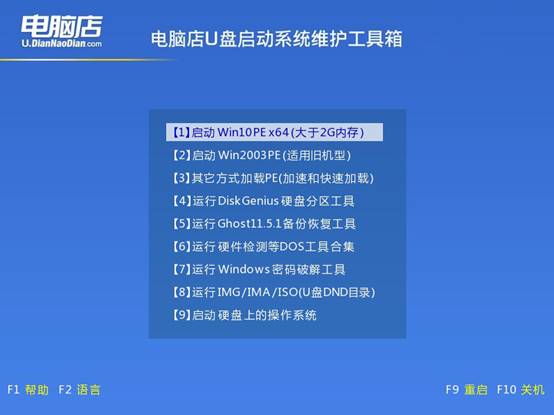
3、u盘装系统
a.如安装win10系统,进入winpe桌面后,打开【电脑店一键装机】。
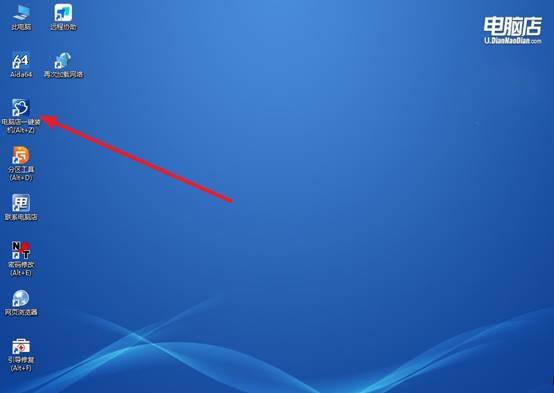
b. 如下图所示,根据下图所示的提示,选择操作方式、镜像文件以及系统盘符,点击【执行】。
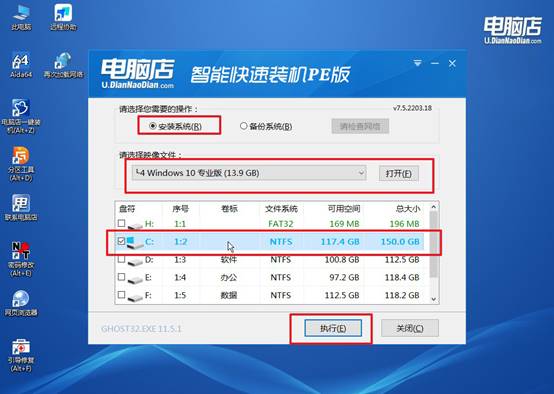
c. 在还原窗口中,可默认设置直接点击【是】。
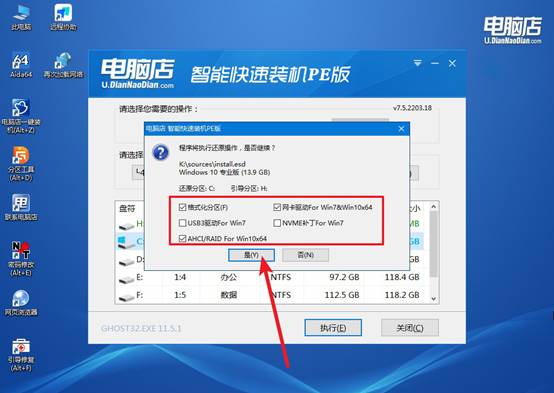
d.等待安装部署完成,进入系统桌面。
四、u盘装系统常遇到的问题
Win7重装系统分区如何设置
你可以对硬盘进行分区操作,包括删除现有分区、创建新分区以及格式化分区。具体操作如下:
1. 删除现有分区(如果你想重新分区)
如果你想完全清除硬盘上的所有数据并重新分区,选择 已有的系统分区(C 盘),然后点击 删除。注意,这会删除所有数据。删除分区后会显示“未分配空间”,你可以利用这些空闲空间重新分区。
2. 创建新分区
如果你已经有了一个空白硬盘(或删除了原来的分区),点击 “未分配空间”,然后点击 “新建”,输入想要的分区大小(例如 100 GB),点击 “应用”。安装程序会自动创建一个新分区并格式化它。建议创建两个主要分区:
C 盘(系统盘):安装 Windows 系统,一般建议大小为 60-100 GB。
D 盘(数据盘):存放文件和应用程序,大小可根据个人需求设定。
3. 格式化分区
如果你打算重新安装 Windows 7,可以选择 C 盘(系统盘),点击 格式化。格式化会删除该分区上的所有数据,并为安装 Windows 7 做准备。
就这样,我们完成了新笔记本装系统步骤【图示】。对于一些电脑小白来说,可能会觉得重装系统过程复杂且充满不确定性,但实际上,只要掌握了正确的操作步骤,整个过程其实是非常简单的。通过使用U盘启动盘重装系统,不仅可以确保系统的干净和流畅,还能让你重新自己喜欢的系统。
