如何用PE装系统?pe启动盘制作重装步骤【教程】
发布时间:2025-04-07 11:00:13
如何用PE装系统?不管你的电脑出现什么问题,通过U盘重装Win10系统,就可以让电脑恢复到最初的状态,还能清除掉原来系统可能存在的故障或不必要的预装软件,从而提高电脑的运行效率。总的来说,完成系统重装后,你的新笔记本将焕然一新。值得注意的是,在重装系统之前,务必备份好重要的文件,避免数据丢失。那下面就来看看pe启动盘制作重装步骤【教程】吧。

一、重装系统的工具
1、电脑型号:笔记本以及台式电脑所有型号均适用
2、镜像版本:win10专业版
3、装机工具:电脑店u盘启动盘制作工具(点击红字下载)
二、重装系统的准备工作
1、大家在U盘启动盘重装系统之前,请务必备份所有重要数据。因为硬盘C盘一旦被格式化并写入新数据,之前的数据将无法恢复。
2、同样,制作启动盘所用的U盘也要备份好数据,制作的时候也会被格式化。
3、搜索【msdn】并进入其网站,在栏目中展开【操作系统】,选择需要下载的系统版本,点击【详细信息】,复制其下载链接,打开下载软件即可自动下载。
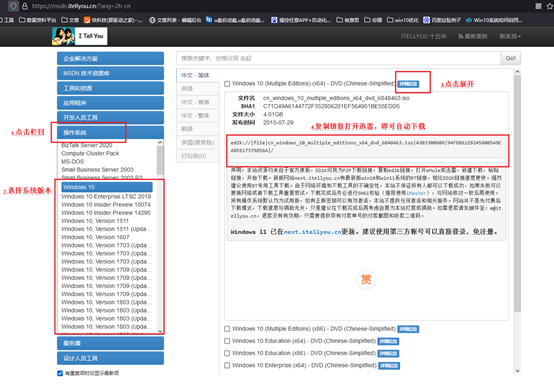
三、重装系统的操作教程
1、制作u盘启动盘
a.进入电脑店的官网,点击【下载中心】-【立即下载】,下载电脑店制作工具,下载前切记关闭防火墙和杀毒软件!
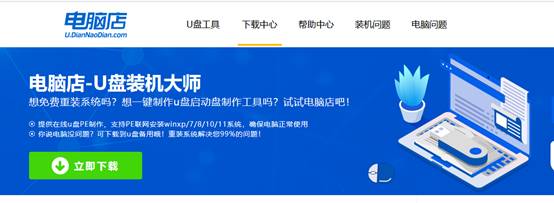
b.下载后安装制作工具,如下图所示,打开以下的程序。
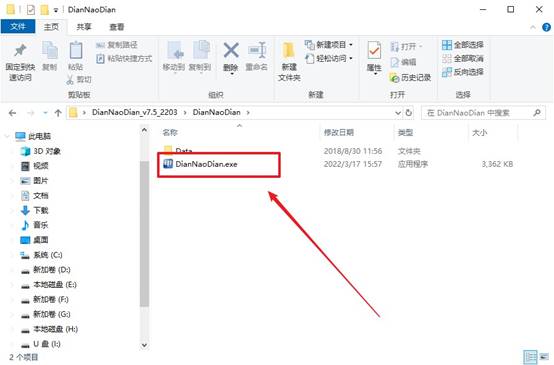
c.将u盘插入电脑当中,软件会自动识别到u盘的信息。默认其他设置,直接点击【全新制作】。
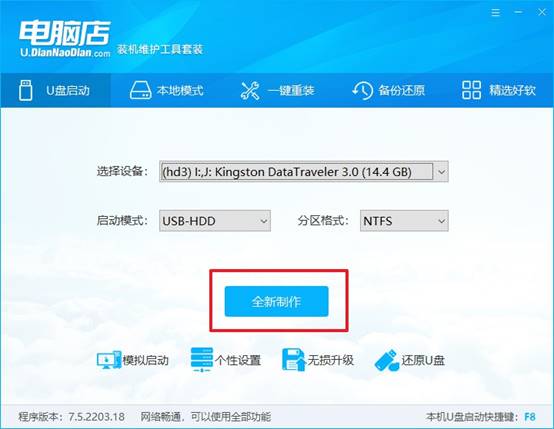
d.当提示格式化的时候,点击【确定】,等待制作即可。
2、设置u盘启动
a.在电脑店官网首页可查询u盘启动快捷键,接下来的操作中会用到。
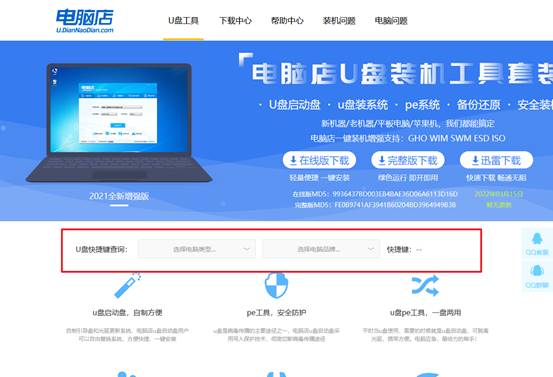
b.重启电脑,不间断按u盘启动快捷键,即可弹出启动设备菜单窗口。
c.按键盘加减号,将u盘移动到第一位,按下F10保存并退出。
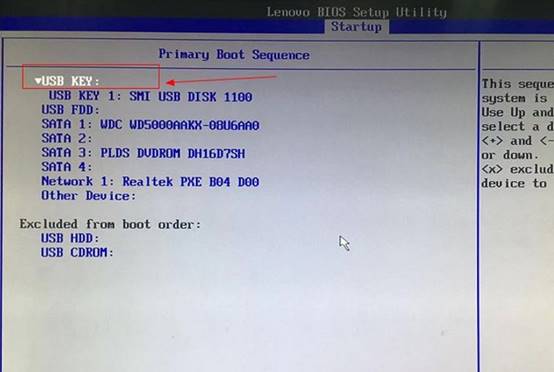
d.电脑重启后,就会进入电脑店的PE系统,在此之前我们需要选择第一项即可进入。
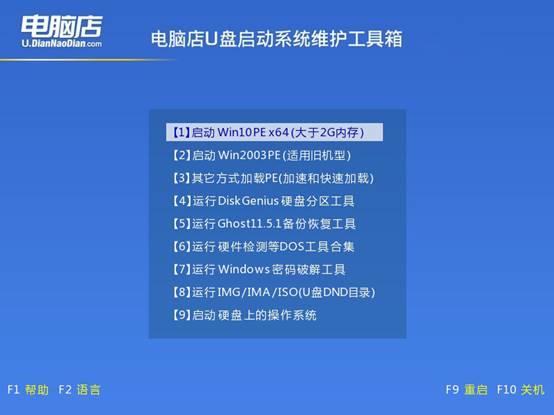
3、u盘装系统
a.进入电脑店winpe,在桌面打开装机软件,如下图所示:
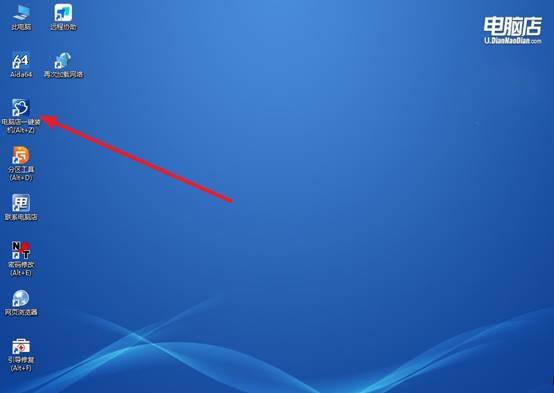
b.打开装机软件后,会识别u盘中的系统镜像文件,一般我们选择C盘(系统盘),选择完成之后点击【执行】。
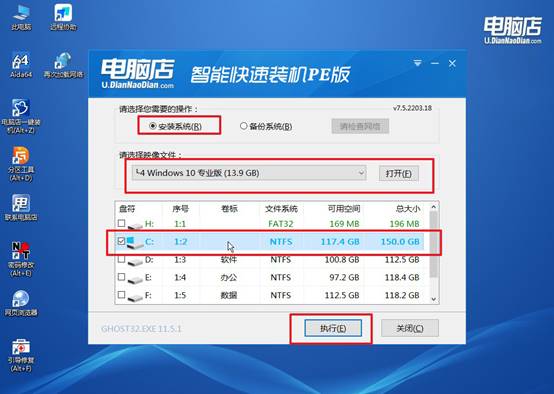
c.之后,在一键还原窗口中默认已勾选的选项,点击【是】,接下来等待系统的安装。
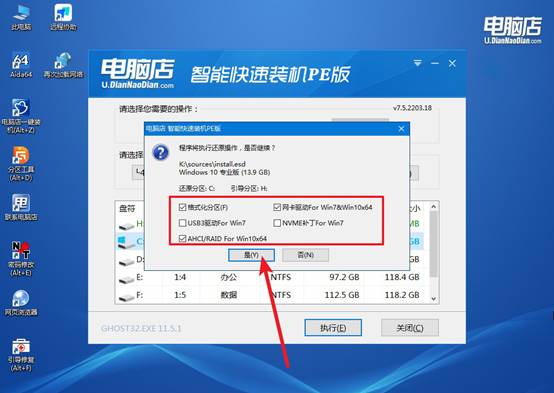
d.接下来等待安装,完成后重启电脑,拔出u盘启动盘即可进入系统。
四、重装后可能遇到的问题
重装系统计算机无法启动怎么办?
方法 1:检查启动顺序设置
首先检查计算机的启动顺序,确保从正确的设备(硬盘或 U 盘)启动。重启电脑时,按下启动时显示的快捷键(通常是 F2、Del、F12 或 Esc,具体根据你的电脑品牌而不同)。
在 BIOS 中,找到 Boot(启动) 或 Boot Order(启动顺序) 设置。确保 硬盘 被设置为第一启动项。如果你正在使用安装 U 盘或 DVD 来重装系统,也要确保这些设备被设置为首选启动设备。调整好启动顺序后,保存设置并退出 BIOS。
方法 2:使用启动修复工具
启动到 Windows 7 安装盘,进入 修复计算机。选择 启动修复,它会自动检测并修复启动问题。
方法 3:恢复系统映像(适用于已有备份的情况)
如果你有系统镜像备份,可以尝试恢复系统。系统镜像备份可以帮助你恢复系统到重装之前的状态。启动到 Windows 安装盘,进入 修复计算机。选择 恢复系统映像,然后选择已保存的系统映像进行恢复。
好啦,pe启动盘制作重装步骤【教程】就讲解到这里了。安装好系统后,建议及时安装所有的硬件驱动程序,并更新到最新版本,以确保系统的稳定性和性能。总之,掌握了这个重装系统的技能,你就可以解决很多电脑系统问题。希望本篇教程能够帮助你顺利完成新笔记本的系统安装。
